Prerequisites
Before installing TSplus Remote Support, confirm the following prerequisites.
Hardware Requirements
- TSplus Remote Support supports 32-bit and 64-bit architectures
Operating Systems
- Desktop OS - Windows 7 SP1 Build 6.1.7601 or later
- Server OS – Windows Server 2008 R2 or later
- macOS Monterey 12.3 or later
- Android 6.0 or later
Dependencies
TSplus Remote Support requires .NET Framework to be installed on the computer.
More info about prerequisites »
Setup
Basics
Both Agent and End-user must download the TSplus Remote Support connection client.
No installation is required.
Support Agent download (Windows) »
Support Agent download (Mac) »
Support Agent download (Android) »
End-user download (Lite version) (Windows) »
Note: The Agent executable is a fully featured connection client. It can be used to take control of a Remote Support session, or to share sessions as an end-user. The End-user executable is streamlined to provide only the necessary information to share a session and receive support.
End User
To share a Windows session with a support agent, run the end-user executable. Once running, Remote Support will present the end-user with an ID and password to share with the support agent.
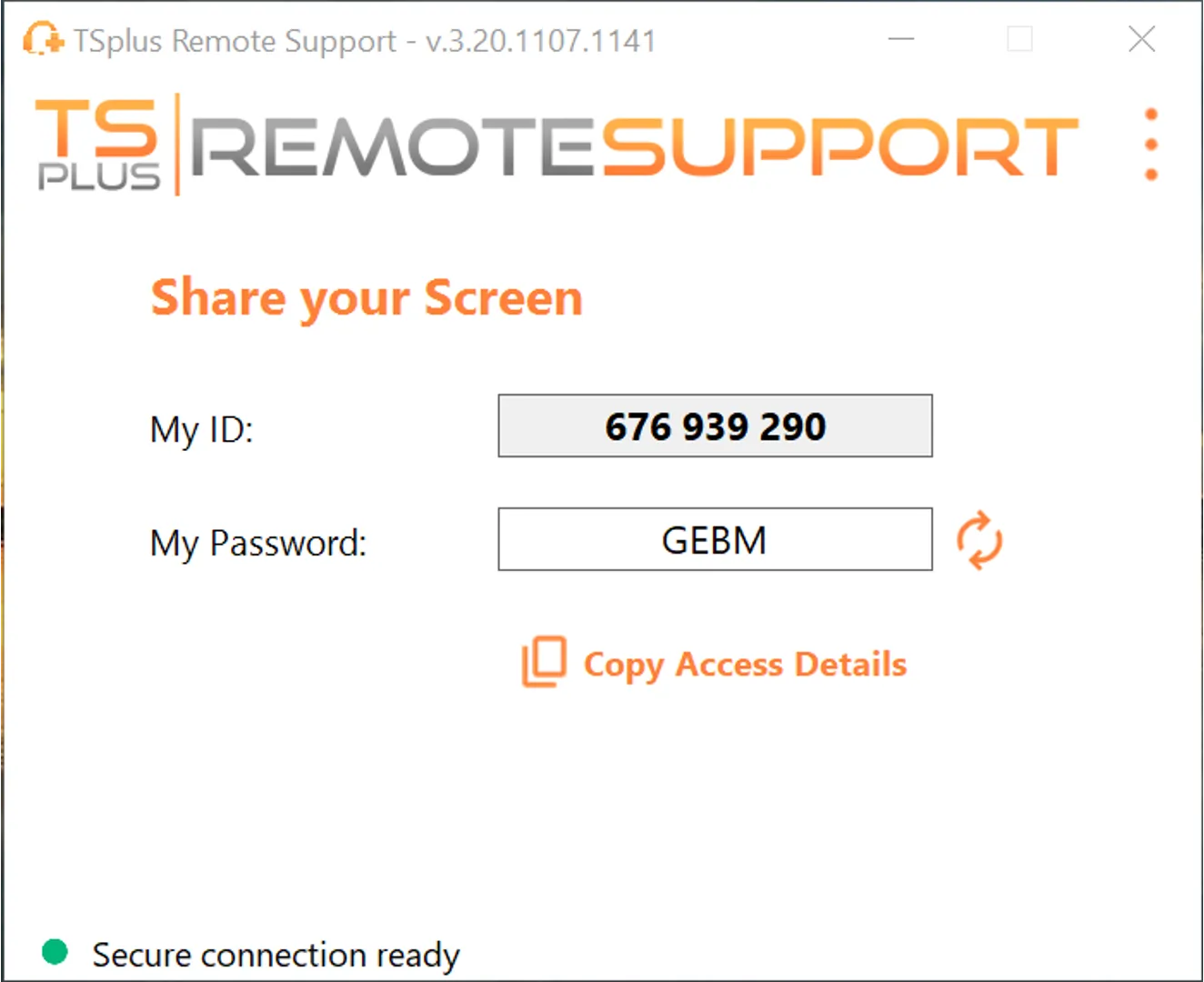
Once an agent is connected, the end-user has access to a chat box for communication with the agent, as well as file sharing between the agent and end-user. The Remote Support Session can be terminated by the user at any time by simply closing the chat box.
See the full documentation for more information about the end-user connection client »
Support Agent
To take control of a Windows PC using Remote Support, simply run the Agent executable. Once started, Remote Support will open the fully featured connection client. On the right side of the screen is the Remote Computer Access section. Enter the ID received from the end-user here and click Connect.
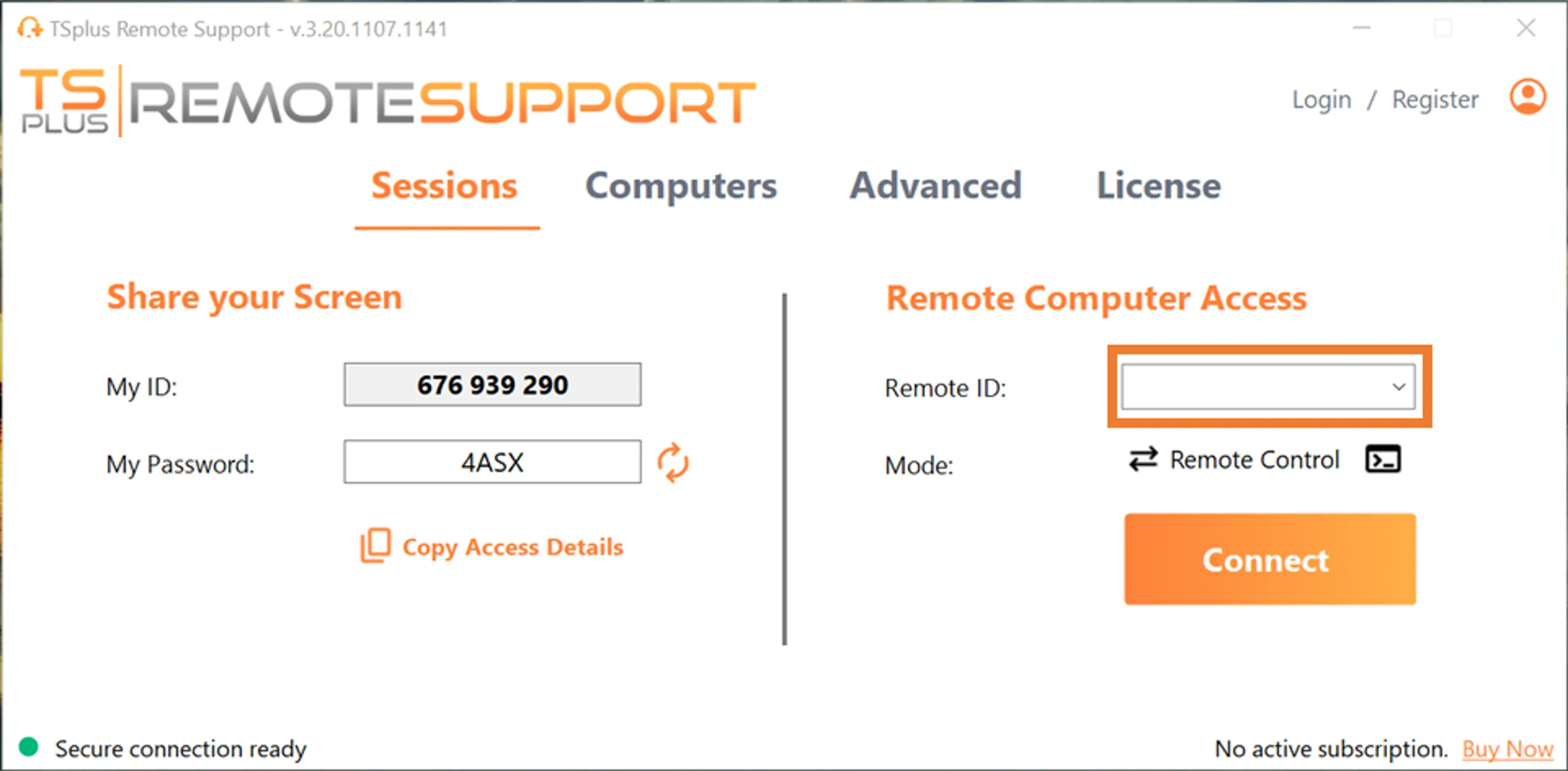
The agent will be asked for the end-user's password.
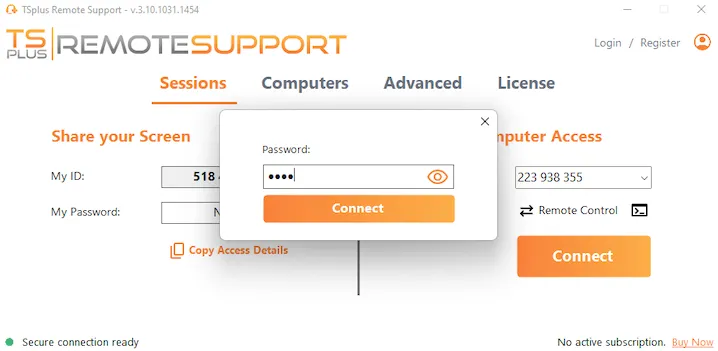
Upon successful connection, the agent will be presented with the end-user's desktop, as well as control of the end-user's mouse, and other peripherals.
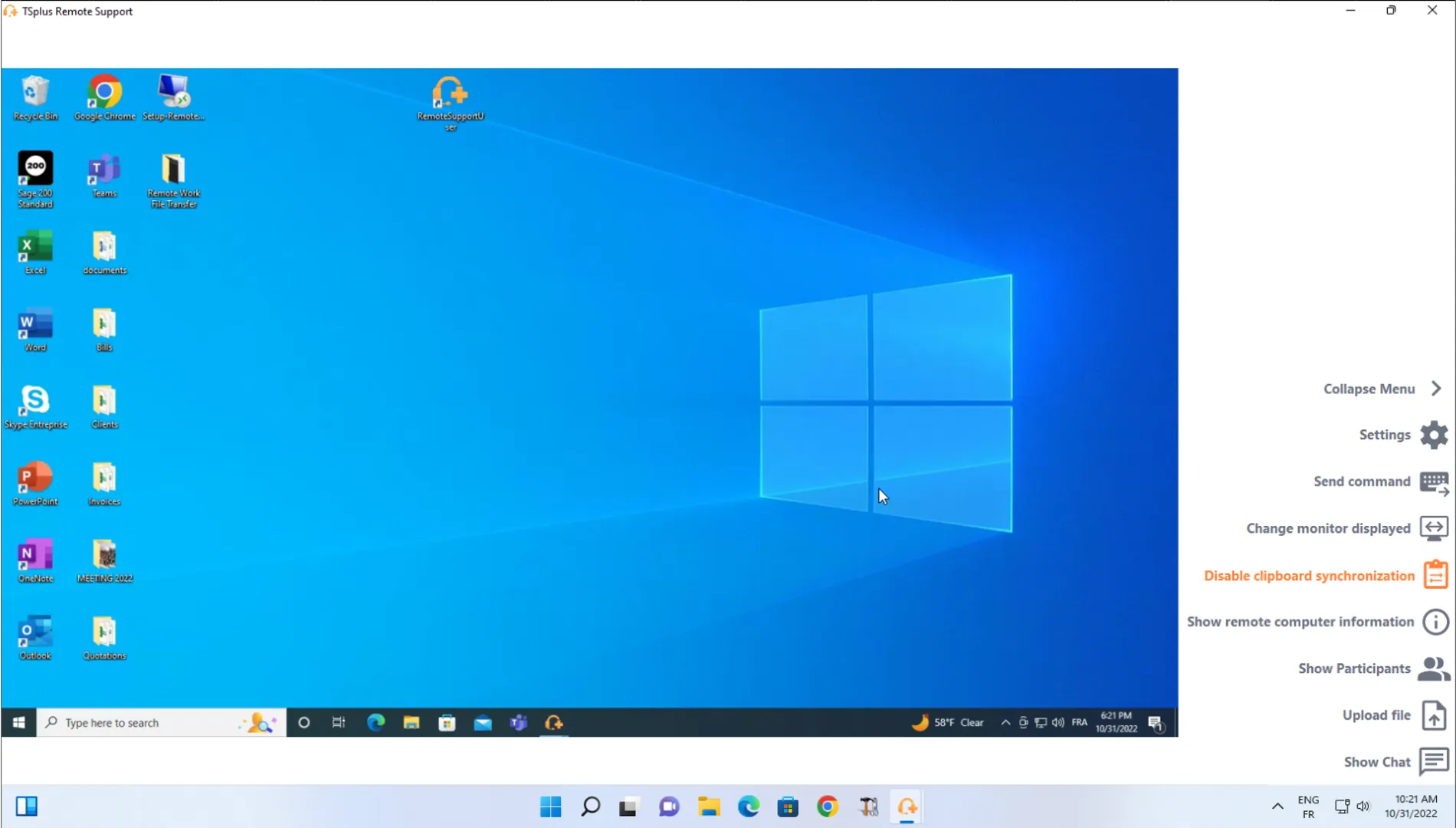
See the full documentation for more information about the Agent connection client »
For example, run the above command to disable the license on your installation providing your license key.
Go further
The steps illustrated above will create a successful Remote Support connection.
Remote Support has much more to offer than just the basics. Be sure to have a deeper look through the Features page and the technical documentation for details about customizing unattended access and other advanced configurations.
Also, you can get your certification by completing the Remote Support training course on the TSplus Academy.
Have specific requirements?
Feel free to contact us, we will be happy to answer your questions and guide you.










