Prérequis
Avant d'installer TSplus Remote Support, confirmez les prérequis suivants.
Exigences matérielles
- TSplus Remote Support prend en charge les architectures 32 bits et 64 bits
Systèmes d'exploitation
- Système d'exploitation de bureau - Windows 7 SP1 Build 6.1.7601 ou version ultérieure
- Système d'exploitation serveur – Windows Server 2008 R2 ou version ultérieure
- macOS Monterey 12.3 ou version ultérieure
- Android 6.0 ou version ultérieure
Dépendances
TSplus Remote Support nécessite l'installation de .NET Framework sur l'ordinateur.
Plus d'informations sur les prérequis »
Configuration
Notions de base
L'agent et l'utilisateur final doivent tous deux télécharger le client de connexion TSplus Remote Support.
Aucune installation n'est requise.
Téléchargement de l'agent de support (Windows) »
Téléchargement de l'agent de support (Mac) »
Téléchargement de l'agent de support (Android) »
Téléchargement utilisateur final (version Lite) (Windows) »
Remarque : L'exécutable Agent est un client de connexion complet. Il peut être utilisé pour prendre le contrôle d'une session de Remote Support, ou pour partager des sessions en tant qu'utilisateur final. L'exécutable utilisateur final est simplifié pour fournir uniquement les informations nécessaires pour partager une session et recevoir du support.
Utilisateur final
Pour partager une session Windows avec un agent de support, exécutez l'exécutable de l'utilisateur final. Une fois en cours d'exécution, Remote Support présentera à l'utilisateur final un ID et un mot de passe à partager avec l'agent de support.
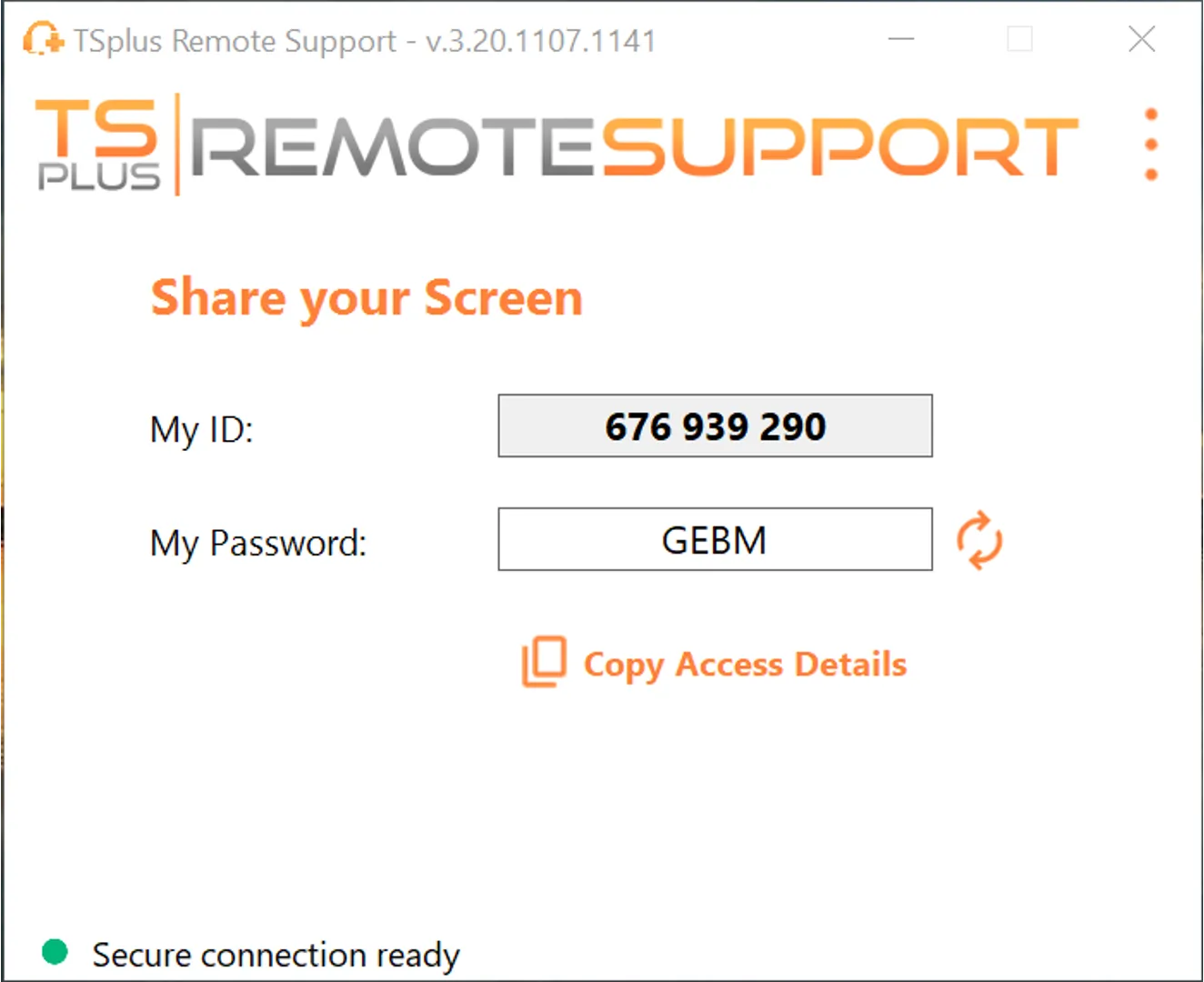
Une fois qu'un agent est connecté, l'utilisateur final a accès à une boîte de dialogue pour communiquer avec l'agent, ainsi qu'au partage de fichiers entre l'agent et l'utilisateur final. La session de support à distance peut être terminée par l'utilisateur à tout moment en fermant simplement la boîte de dialogue.
Agent de support
Pour prendre le contrôle d'un PC Windows à l'aide de Remote Support, exécutez simplement l'exécutable Agent. Une fois démarré, Remote Support ouvrira le client de connexion complet. Sur le côté droit de l'écran se trouve la section Remote Computer Access. Entrez l'ID reçu de l'utilisateur final ici et cliquez. Connecter .
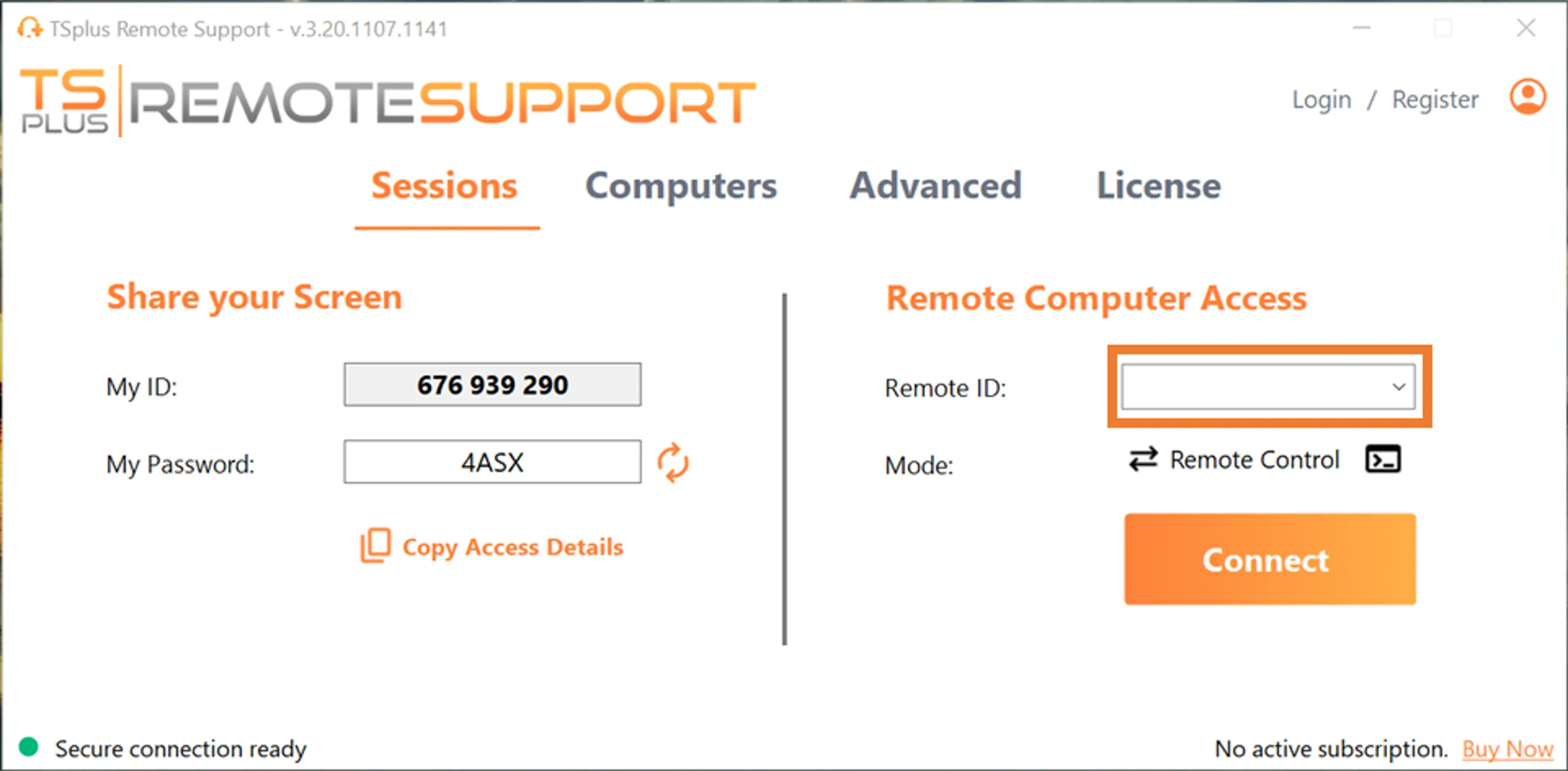
L'agent sera invité à fournir le mot de passe de l'utilisateur final.
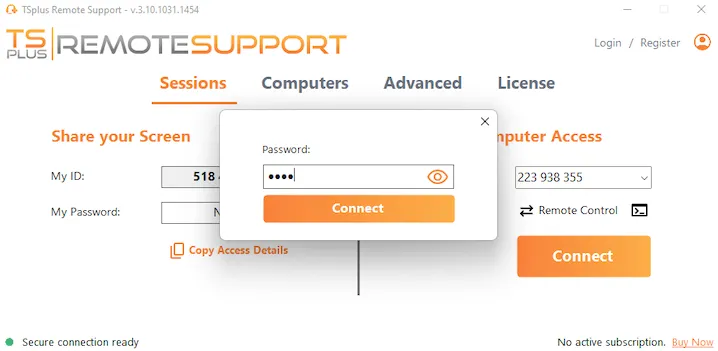
Après une connexion réussie, l'agent aura accès au bureau de l'utilisateur final, ainsi qu'au contrôle de la souris de l'utilisateur final et d'autres périphériques.
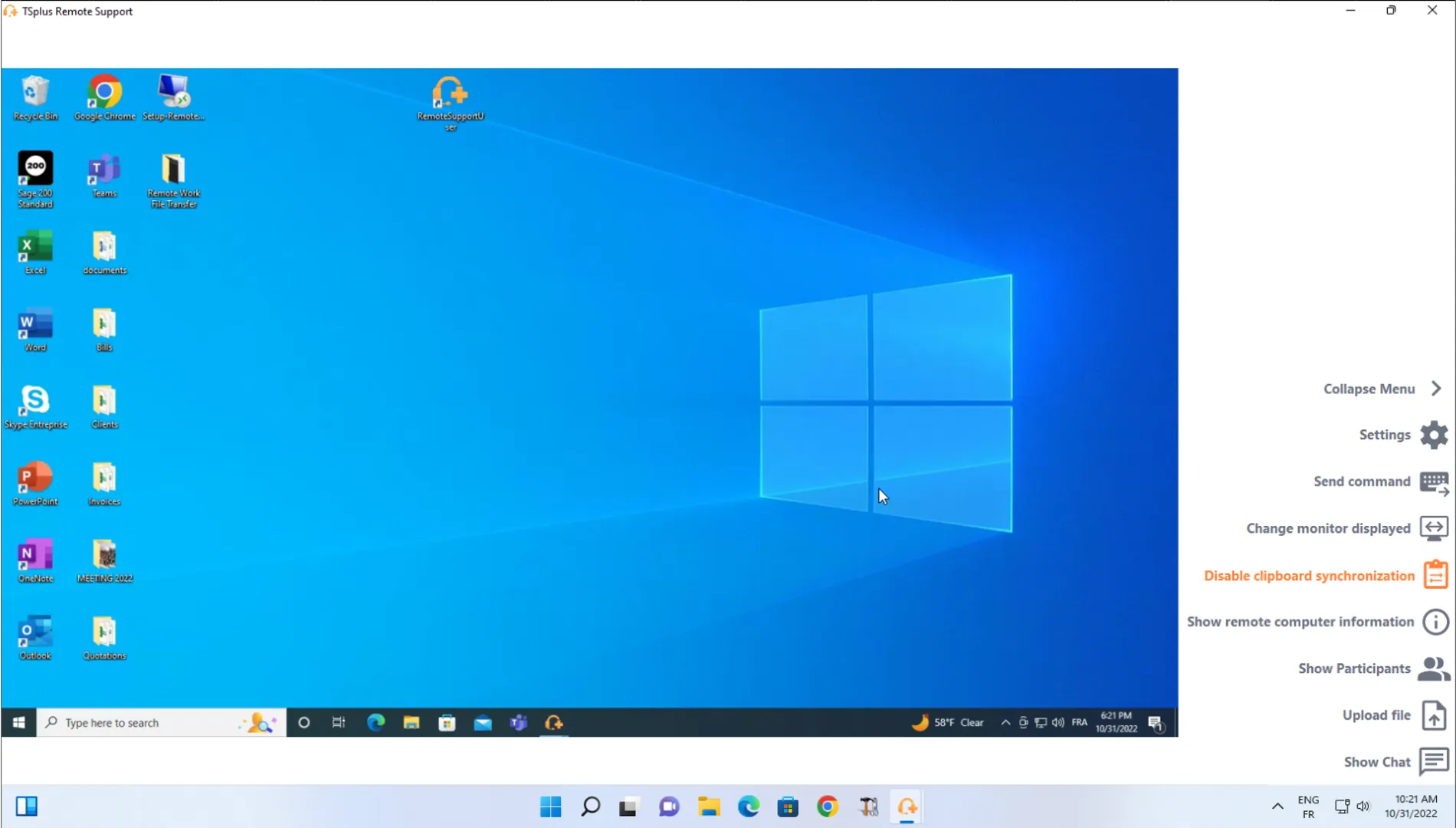
Consultez la documentation complète pour plus d'informations sur le client de connexion Agent »
Par exemple, exécutez la commande ci-dessus pour désactiver la licence sur votre installation en fournissant votre clé de licence.
Allez plus loin
Les étapes illustrées ci-dessus créeront une connexion de support à distance réussie.
Le support à distance a bien plus à offrir que les bases. Assurez-vous de regarder de plus près le
Page des fonctionnalités
et le
documentation technique
pour plus de détails sur la personnalisation de l'accès non surveillé et d'autres configurations avancées.
De plus, vous pouvez obtenir votre certification en complétant la
Formation au support à distance sur l'Académie TSplus.
Avez-vous des exigences spécifiques ?
N'hésitez pas à contactez-nous nous serons heureux de répondre à vos questions et de vous guider.










