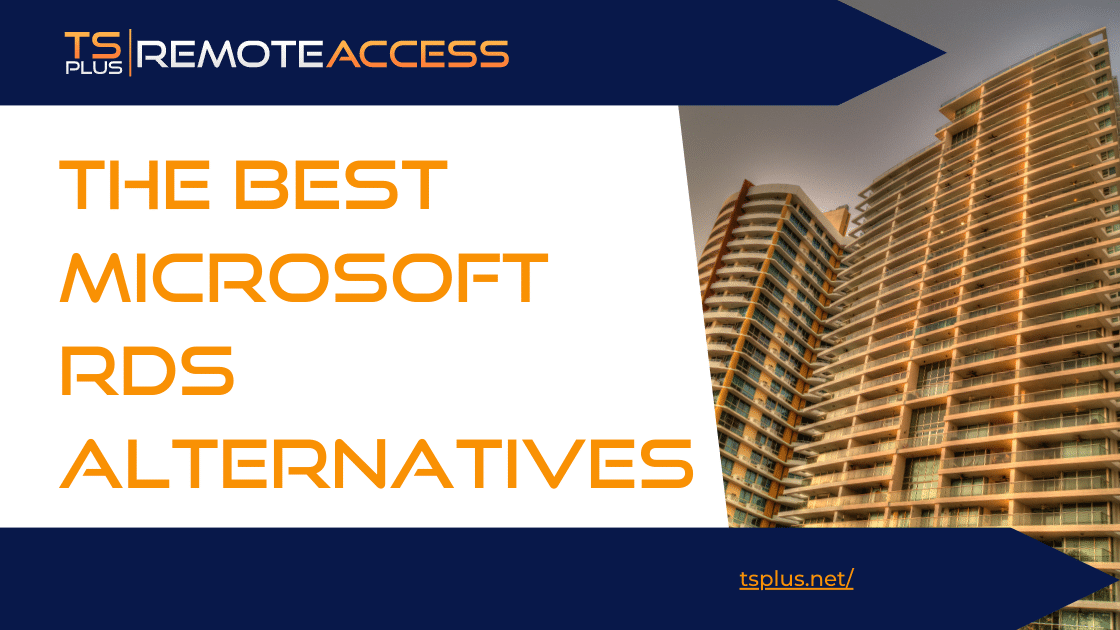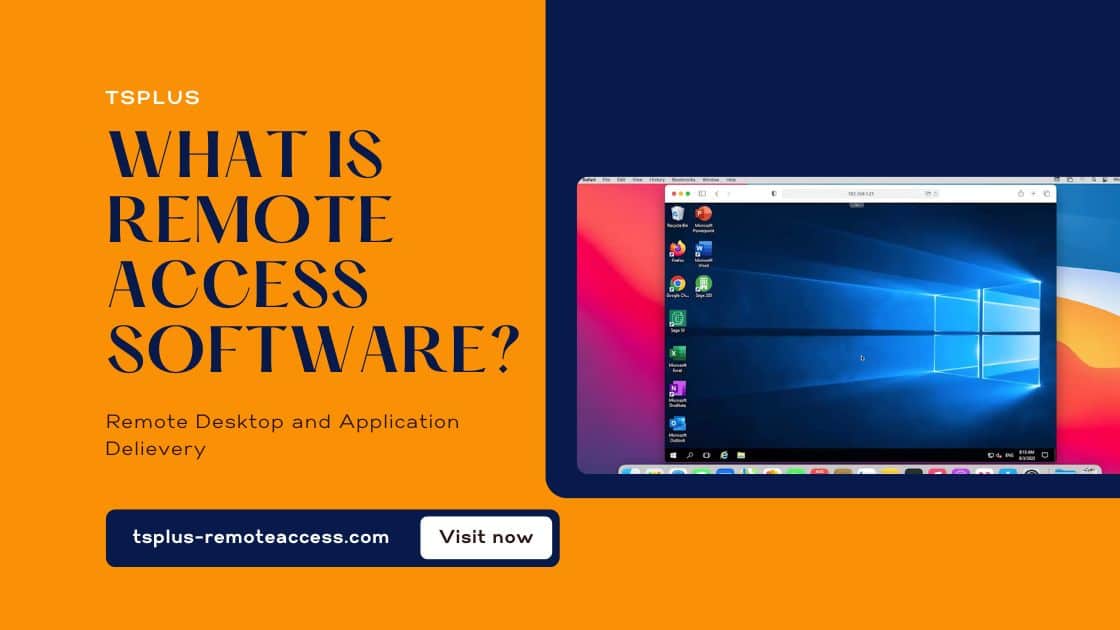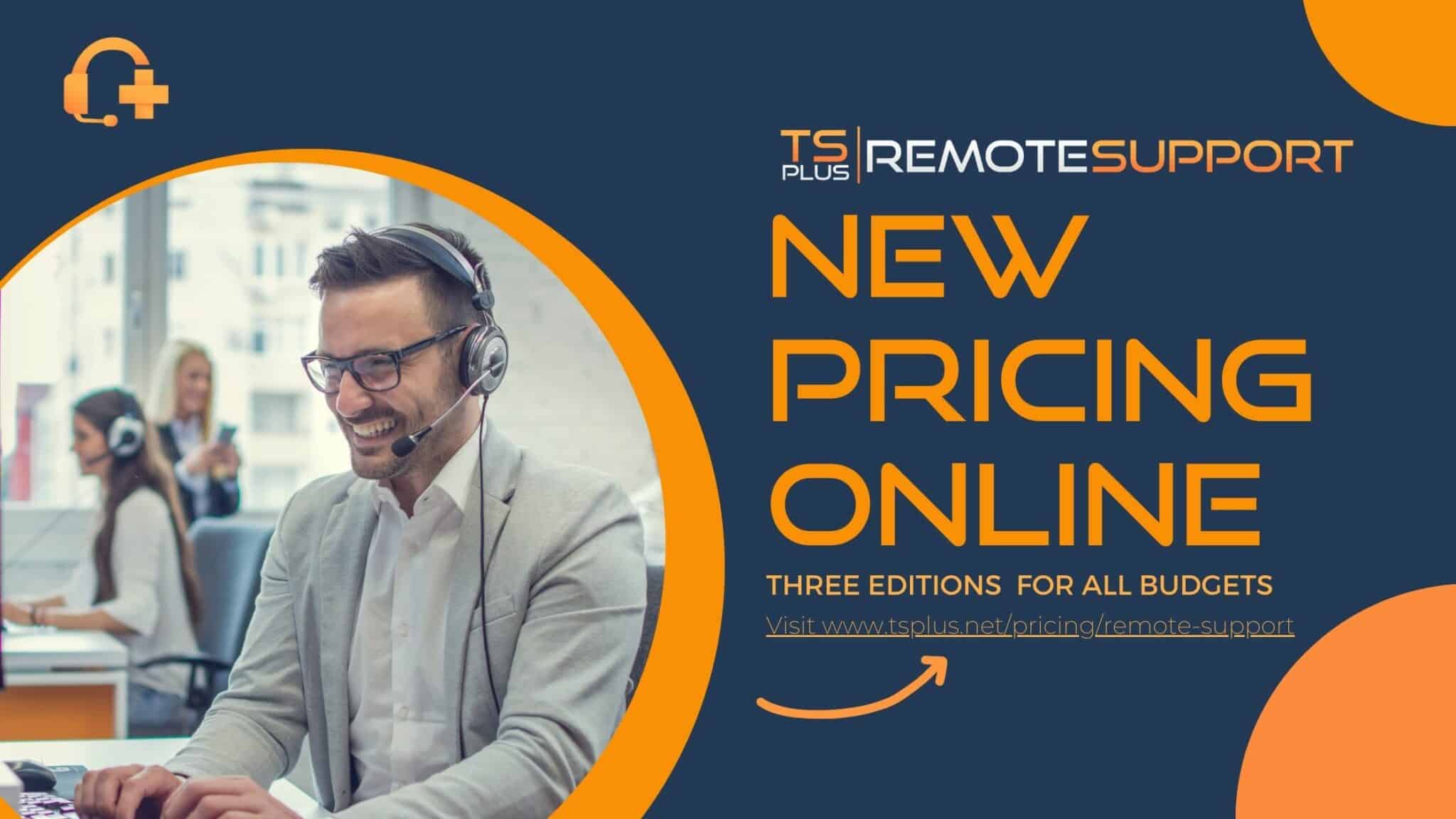Come trasferire file da RDP a PC - Metodi comuni
1. Utilizzando gli appunti:
Uno dei modi più semplici per trasferire file da RDP a un PC è utilizzare gli Appunti. Selezionare innanzitutto i file che si desidera trasferire nella sessione RDP e copiarli negli appunti (CTRL + C). Quindi, passa al tuo PC locale e incolla i file dagli appunti (CTRL + V) nella cartella desiderata. Questo metodo funziona meglio per file di piccole dimensioni o piccole quantità di dati.
2. Utilizzando la funzione trascina e rilascia:
Un altro modo semplice per trasferire i file è utilizzare la funzione di trascinamento della selezione. Nella sessione RDP, seleziona i file che desideri trasferire e trascinali nella posizione desiderata sul tuo PC locale. Questo metodo è adatto anche per file e cartelle di piccole dimensioni.
3. Utilizzando un'unità o una cartella condivisa:
Un altro modo per trasferire i file consiste nell'impostare un'unità o una cartella condivisa tra la sessione RDP e il PC locale.
Innanzitutto, crea un'unità o una cartella condivisa sul tuo PC locale. Quindi configurarlo per consentire l'accesso dalla sessione RDP.
Quindi, accedere all'unità o alla cartella condivisa dalla sessione RDP. Qui, copia o sposta i file che desideri trasferire nell'unità o nella cartella condivisa.
Infine, passa al PC locale e accedi all'unità o alla cartella condivisa per recuperare i file trasferiti.
4. Utilizzo del gestore Remote Desktop:
Remote Desktop Manager è uno strumento popolare che consente agli utenti di gestire più connessioni remote e trasferire file tra di loro.
Per trasferire i file da una sessione RDP a un PC locale utilizzando Remote Desktop Manager, aprire prima la sessione RDP nel tool. Quindi, seleziona i file che desideri trasferire e trascinali nella posizione desiderata sul tuo PC locale.
Remote Desktop Manager trasferirà automaticamente i file dalla sessione RDP al PC locale.
5. Utilizzo di strumenti di terze parti:
Infine, sono disponibili diversi strumenti di terze parti che possono aiutare a trasferire file da una sessione RDP a un PC locale. Questi strumenti vanno da semplici utilità di trasferimento file a soluzioni di accesso remoto più avanzate. Alcuni strumenti popolari includono FileZilla, WeTransfer e Beyond Compare.
Come trasferire file da RDP a PC velocemente - Perché copiare? Basta accedere!
Senza dubbio questi modi per trasferire file da una sessione RDP a un PC locale torneranno utili. A seconda delle dimensioni e del numero di file, gli strumenti e i metodi disponibili possono variare. Quindi, puoi utilizzare gli appunti, trascinare e rilasciare, un'unità condivisa, Remote Desktop Manager o strumenti di terze parti. In ogni caso, il processo di trasferimento dei file dovrebbe essere rapido ed efficiente.
TSplus Remote Access consente agli utenti di accedere in modo sicuro ai propri desktop remoti da qualsiasi parte del mondo. Una delle caratteristiche essenziali di TSplus è infatti la possibilità di utilizzare o trasferire file, dal desktop remoto sul PC locale. Come vedrai nella nostra documentazione, puoi utilizzare i metodi di cui sopra per trasferire file tra dispositivi. Tuttavia, puoi anche semplicemente accedere a ciò di cui hai bisogno da lontano. Questo evita di sovraccaricare la tua macchina locale, soprattutto se si tratta di un tablet o smartphone leggero.
Modi standard per trasferire file con TSplus Remote Access
* 1. Appunti:
Come abbiamo visto sopra, uno dei modi più semplici per trasferire file utilizzando TSplus è utilizzare gli Appunti. Gli Appunti sono una funzionalità del desktop remoto che consente agli utenti di copiare e incollare testo e file tra il desktop remoto e il PC locale. Se hai bisogno di maggiori informazioni su come utilizzare gli Appunti con TSplus, consulta questo link: html5-client-usando-appunti oppure puoi cercare ulteriormente la nostra documentazione.
* 2. File condiviso:
Con Remote Access è disponibile anche la possibilità di configurare un drive o una cartella condivisa. Secondo la documentazione TSplus, questo metodo è più adatto per file più grandi o maggiori quantità di dati. Per ulteriori informazioni su come configurare un'unità o una cartella condivisa utilizzando TSplus, vedere questo collegamento: cartella.
Funzionalità di trasferimento file TSplus: più veloce e più sicura
* 3. Strumento di trasferimento file TSplus:
Un'altra opzione disponibile con TSplus è l'utilizzo del tool di trasferimento file TSplus. Questo strumento è progettato per trasferire file in modo rapido e semplice tra il desktop remoto e il PC locale. Funziona con workstation, PC, server o dispositivi mobili. Lo strumento File Transfer è disponibile per TSplus Web Portal e altre modalità di connessione.
Per utilizzare lo strumento Trasferimento file, è sufficiente aprire lo strumento. Una volta avviato, vedrai un albero di cartelle standard in cui puoi sfogliare le cartelle e i file a cui puoi accedere.
Seleziona il file o i file che desideri trasferire. Quindi, seleziona la cartella di destinazione sul tuo PC locale e fai clic sul pulsante "Trasferisci". Puoi inviare al server o inviare al client.
Per ulteriori informazioni su come utilizzare lo strumento di trasferimento file TSplus, in particolare per le specifiche relative ai trasferimenti da dispositivo a server durante la connessione tramite HTML5, vedere qui: trasferimento di file.
Perché trasferire o copiare? Semplicemente aperto!
* 4. Apri file sul lato client:
Con TSplus Remote Access, hai la possibilità di aprire i tuoi file sul lato client. Questa funzionalità richiede la configurazione, ma la cosa migliore è questa: sarai in grado di aprire il tuo file da remoto indipendentemente dal fatto che tu abbia il software pertinente installato sul dispositivo client. In effetti, apri un documento MS Office senza Office sul tuo tablet o Excel anche se lo hai solo sul tuo server.
TSplus ti dà la libertà di utilizzare le tue applicazioni e i tuoi file ovunque tu sia, in un batter d'occhio. Inoltre, "apri il file sul lato client” elimina i problemi di dati. Pertanto, il file rimane sul dispositivo remoto a meno che l'utente non scelga di salvarlo localmente.
Per concludere su come trasferire file da RDP a PC velocemente
In conclusione, TSplus offre opzioni più ampie per il trasferimento di file tra il desktop remoto e il PC locale rispetto a RDS di base. Sia che tu scelga di utilizzare gli Appunti, impostare un'unità o una cartella condivisa o utilizzare lo strumento di trasferimento file TSplus, il processo dovrebbe essere rapido, sicuro ed efficiente.
Per ulteriori informazioni su come utilizzare TSplus Remote Access per trasferire file, seguire i collegamenti forniti sopra. La nostra suite di software può essere scaricata per una prova gratuita completa di 15 giorni. Il modo migliore per adottare TSplus è testarlo.