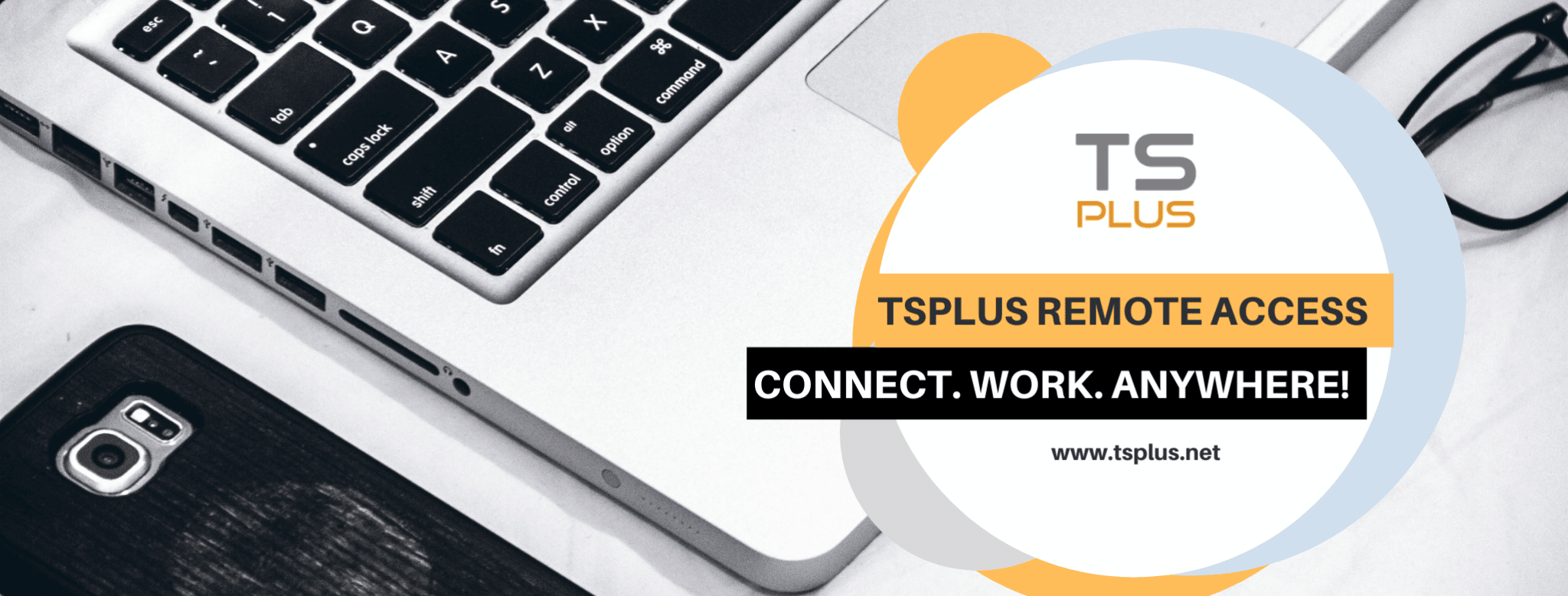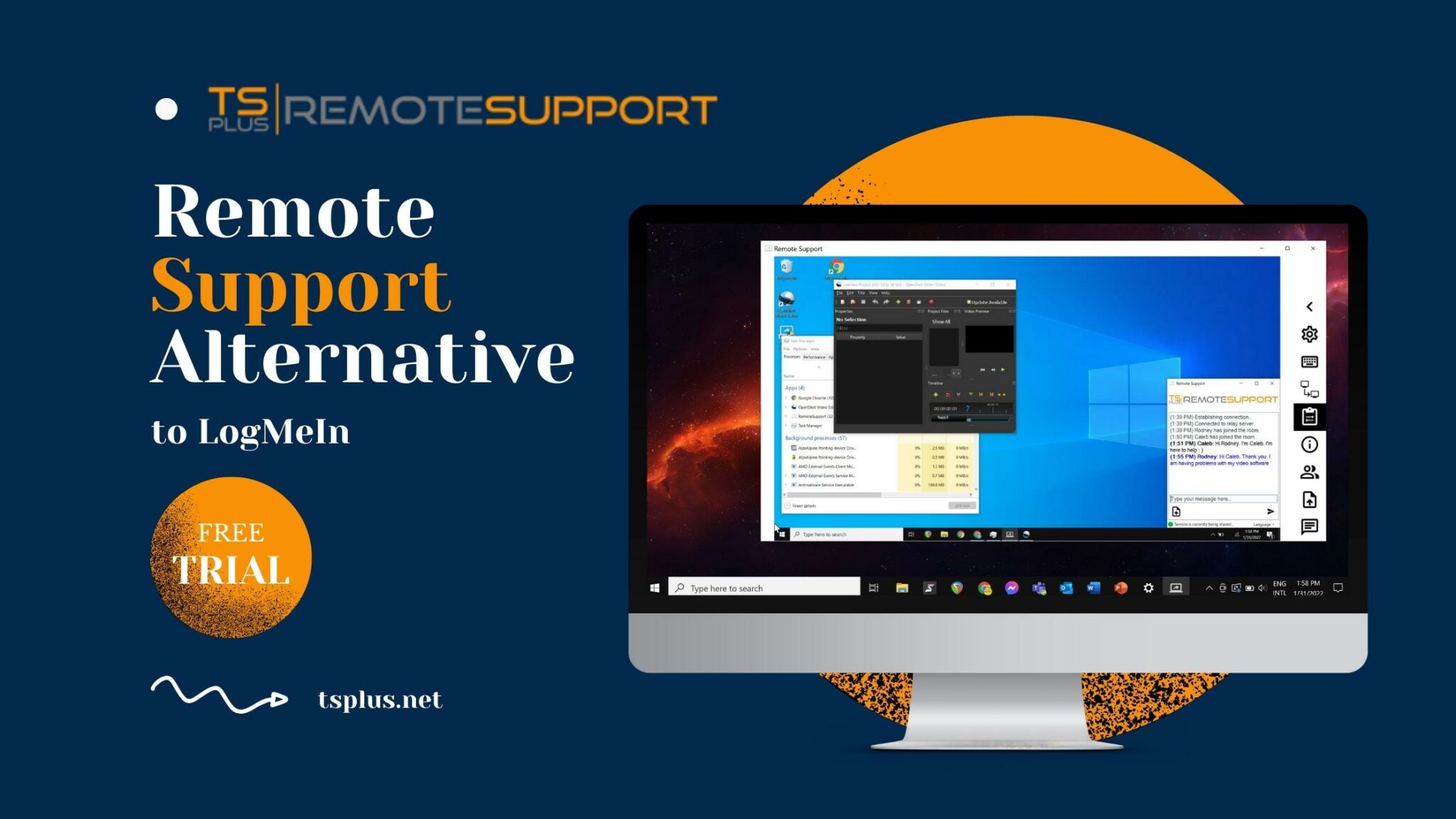RDP থেকে পিসিতে ফাইলগুলি কীভাবে স্থানান্তর করবেন - সাধারণ পদ্ধতি
1. ক্লিপবোর্ড ব্যবহার করা:
RDP থেকে একটি পিসিতে ফাইল স্থানান্তর করার সবচেয়ে সহজ উপায় হল ক্লিপবোর্ড ব্যবহার করা। প্রথমে, RDP সেশনে আপনি যে ফাইলগুলি স্থানান্তর করতে চান তা নির্বাচন করুন এবং ক্লিপবোর্ডে (CTRL + C) অনুলিপি করুন। তারপর, আপনার স্থানীয় পিসিতে স্যুইচ করুন এবং ক্লিপবোর্ড (CTRL + V) থেকে ফাইলগুলি পছন্দসই ফোল্ডারে পেস্ট করুন। এই পদ্ধতিটি ছোট ফাইল বা অল্প পরিমাণ ডেটার জন্য সবচেয়ে ভালো কাজ করে।
2. ড্র্যাগ এবং ড্রপ বৈশিষ্ট্য ব্যবহার করে:
ফাইল স্থানান্তর করার আরেকটি সহজ উপায় হল টানুন এবং ড্রপ বৈশিষ্ট্য ব্যবহার করে। RDP সেশনে, আপনি যে ফাইলগুলি স্থানান্তর করতে চান তা নির্বাচন করুন এবং আপনার স্থানীয় পিসিতে পছন্দসই স্থানে টেনে আনুন। এই পদ্ধতিটি ছোট ফাইল এবং ফোল্ডারগুলির জন্যও উপযুক্ত।
3. একটি শেয়ার্ড ড্রাইভ বা ফোল্ডার ব্যবহার করা:
ফাইল স্থানান্তর করার আরেকটি উপায় হল RDP সেশন এবং আপনার স্থানীয় পিসির মধ্যে একটি শেয়ার্ড ড্রাইভ বা ফোল্ডার সেট আপ করা।
প্রথমে আপনার স্থানীয় পিসিতে একটি শেয়ার্ড ড্রাইভ বা ফোল্ডার তৈরি করুন। তারপর RDP সেশন থেকে অ্যাক্সেসের অনুমতি দিতে এটি কনফিগার করুন।
তারপর, RDP সেশন থেকে শেয়ার্ড ড্রাইভ বা ফোল্ডার অ্যাক্সেস করুন। এখানে, শেয়ার্ড ড্রাইভ বা ফোল্ডারে আপনি যে ফাইলগুলি স্থানান্তর করতে চান সেগুলি কপি বা সরান৷
অবশেষে, আপনার স্থানীয় পিসিতে স্যুইচ করুন এবং স্থানান্তরিত ফাইলগুলি পুনরুদ্ধার করতে শেয়ার্ড ড্রাইভ বা ফোল্ডার অ্যাক্সেস করুন৷
4. Remote Desktop ম্যানেজার ব্যবহার করা:
Remote Desktop ম্যানেজার একটি জনপ্রিয় টুল যা ব্যবহারকারীদের একাধিক দূরবর্তী সংযোগ পরিচালনা করতে এবং তাদের মধ্যে ফাইল স্থানান্তর করতে দেয়।
Remote Desktop ম্যানেজার ব্যবহার করে একটি RDP সেশন থেকে স্থানীয় পিসিতে ফাইল স্থানান্তর করতে, প্রথমে, টুলটিতে RDP সেশনটি খুলুন। তারপর, আপনি যে ফাইলগুলি স্থানান্তর করতে চান তা নির্বাচন করুন এবং আপনার স্থানীয় পিসিতে পছন্দসই স্থানে টেনে আনুন।
Remote Desktop ম্যানেজার স্বয়ংক্রিয়ভাবে RDP সেশন থেকে ফাইলগুলি আপনার স্থানীয় পিসিতে স্থানান্তর করবে।
5. তৃতীয় পক্ষের টুল ব্যবহার করা:
অবশেষে, বেশ কয়েকটি তৃতীয় পক্ষের সরঞ্জাম উপলব্ধ রয়েছে যা একটি RDP সেশন থেকে স্থানীয় পিসিতে ফাইল স্থানান্তর করতে সহায়তা করতে পারে। এই টুলগুলি সাধারণ ফাইল ট্রান্সফার ইউটিলিটি থেকে শুরু করে আরও উন্নত রিমোট অ্যাক্সেস সমাধান পর্যন্ত। কিছু জনপ্রিয় টুলের মধ্যে রয়েছে FileZilla, WeTransfer, এবং Beyond Compare।
কিভাবে RDP থেকে দ্রুত পিসিতে ফাইল স্থানান্তর করবেন - কেন অনুলিপি করবেন? সহজভাবে অ্যাক্সেস!
সন্দেহ নেই যে RDP সেশন থেকে স্থানীয় পিসিতে ফাইল স্থানান্তর করার এই উপায়গুলি কার্যকর হবে। ফাইলের আকার এবং সংখ্যার উপর নির্ভর করে, উপলব্ধ সরঞ্জাম এবং পদ্ধতিগুলি পরিবর্তিত হতে পারে। সুতরাং, আপনি ক্লিপবোর্ড, ড্র্যাগ এবং ড্রপ, একটি শেয়ার্ড ড্রাইভ, Remote Desktop ম্যানেজার বা তৃতীয় পক্ষের টুল ব্যবহার করতে পারেন। যাইহোক, ফাইল স্থানান্তর প্রক্রিয়া দ্রুত এবং দক্ষ হওয়া উচিত।
TSplus Remote Access ব্যবহারকারীদের বিশ্বের যে কোনো জায়গা থেকে নিরাপদে তাদের দূরবর্তী ডেস্কটপ অ্যাক্সেস করতে দেয়। TSplus এর অপরিহার্য বৈশিষ্ট্যগুলির মধ্যে একটি হল প্রকৃতপক্ষে স্থানীয় পিসিতে দূরবর্তী ডেস্কটপ থেকে ফাইলগুলি ব্যবহার বা স্থানান্তর করার ক্ষমতা। আপনি আমাদের ডকুমেন্টেশনে দেখতে পাবেন, আপনি ডিভাইসগুলির মধ্যে ফাইল স্থানান্তর করতে উপরের পদ্ধতিগুলি ব্যবহার করতে পারেন। তবুও, আপনি দূর থেকে আপনার যা প্রয়োজন তা সহজেই অ্যাক্সেস করতে পারেন। এটি আপনার স্থানীয় মেশিনকে ওভারলোড করা এড়ায়, বিশেষ করে যদি এটি একটি হালকা ট্যাবলেট বা স্মার্টফোন হয়।
TSplus Remote Access দিয়ে ফাইল স্থানান্তর করার স্ট্যান্ডার্ড উপায়
* 1. ক্লিপবোর্ড:
যেমনটি আমরা উপরে দেখেছি, TSplus ব্যবহার করে ফাইল স্থানান্তর করার সবচেয়ে সহজ উপায় হল ক্লিপবোর্ড ব্যবহার করা। ক্লিপবোর্ড দূরবর্তী ডেস্কটপের একটি বৈশিষ্ট্য যা ব্যবহারকারীদের দূরবর্তী ডেস্কটপ এবং স্থানীয় পিসির মধ্যে পাঠ্য এবং ফাইলগুলি কপি এবং পেস্ট করতে দেয়। TSplus এর সাথে ক্লিপবোর্ড কীভাবে ব্যবহার করবেন সে সম্পর্কে আপনার আরও তথ্যের প্রয়োজন হলে, অনুগ্রহ করে এই লিঙ্কটি দেখুন: html5-ক্লায়েন্ট-ব্যবহার-ক্লিপবোর্ড অথবা আপনি আরও অনুসন্ধান করতে পারেন আমাদের ডকুমেন্টেশন.
* 2. শেয়ার করা ফাইল:
একটি শেয়ার্ড ড্রাইভ বা ফোল্ডার সেট আপ করার বিকল্পটি Remote Access এর সাথেও উপলব্ধ। TSplus ডকুমেন্টেশন অনুসারে, এই পদ্ধতিটি বড় ফাইল বা বৃহত্তর পরিমাণ ডেটার জন্য আরও উপযুক্ত। TSplus ব্যবহার করে কীভাবে একটি শেয়ার্ড ড্রাইভ বা ফোল্ডার সেট আপ করবেন সে সম্পর্কে আরও তথ্যের জন্য, অনুগ্রহ করে এই লিঙ্কটি দেখুন: ফোল্ডার.
TSplus ফাইল স্থানান্তর বৈশিষ্ট্য - দ্রুত এবং আরও নিরাপদ
* 3. TSplus ফাইল স্থানান্তর টুল:
TSplus এর সাথে উপলব্ধ আরেকটি বিকল্প হল TSplus ফাইল ট্রান্সফার টুল ব্যবহার করা। এই টুলটি দূরবর্তী ডেস্কটপ এবং স্থানীয় পিসির মধ্যে দ্রুত এবং সহজে ফাইল স্থানান্তর করার জন্য ডিজাইন করা হয়েছে। এটি ওয়ার্কস্টেশন, পিসি, সার্ভার বা মোবাইল ডিভাইসের সাথে কাজ করে। ফাইল ট্রান্সফার টুল TSplus ওয়েব পোর্টাল এবং সংযোগের অন্যান্য মোডের জন্য উপলব্ধ।
ফাইল ট্রান্সফার টুল ব্যবহার করতে, সহজভাবে টুলটি খুলুন। একবার এটি চালু হলে, আপনি একটি স্ট্যান্ডার্ড ফোল্ডার ট্রি দেখতে পাবেন যেখানে আপনি অ্যাক্সেস করতে পারেন এমন ফোল্ডার এবং ফাইলগুলি ব্রাউজ করতে পারেন।
আপনি যে ফাইল বা ফাইলগুলি স্থানান্তর করতে চান তা নির্বাচন করুন। তারপর, আপনার স্থানীয় পিসিতে গন্তব্য ফোল্ডারটি নির্বাচন করুন এবং "স্থানান্তর" বোতামটি ক্লিক করুন। আপনি সার্ভারে পাঠাতে পারেন বা ক্লায়েন্টকে পাঠাতে পারেন।
TSplus ফাইল ট্রান্সফার টুলটি কীভাবে ব্যবহার করবেন সে সম্পর্কে আরও তথ্যের জন্য, বিশেষ করে HTML5 এর মাধ্যমে সংযোগ করার সময় সার্ভার থেকে ডিভাইসের স্থানান্তর সম্পর্কিত সুনির্দিষ্ট তথ্যের জন্য, অনুগ্রহ করে এখানে দেখুন: ফাইল স্থানান্তর.
কেন স্থানান্তর বা অনুলিপি? সহজভাবে খুলুন!
* 4. ক্লায়েন্ট সাইডে ফাইল খুলুন:
TSplus Remote Access এর সাথে, আপনার কাছে ক্লায়েন্ট সাইডে আপনার ফাইলগুলি খোলার বিকল্প রয়েছে। এই বৈশিষ্ট্যগুলি কনফিগার করতে লাগে তবে এটির সবচেয়ে ভাল জিনিসটি হল: আপনি ক্লায়েন্ট ডিভাইসে প্রাসঙ্গিক সফ্টওয়্যার ইনস্টল করেছেন কিনা তা নির্বিশেষে আপনি আপনার ফাইলটি দূরবর্তীভাবে খুলতে সক্ষম হবেন। প্রকৃতপক্ষে, আপনার ট্যাবলেটে অফিস ছাড়াই একটি এমএস অফিস নথি খুলুন, বা এক্সেল যদিও আপনার সার্ভারে এটি রয়েছে।
TSplus আপনি যেখানেই থাকুন না কেন, টুপির নিচে আপনার অ্যাপ্লিকেশন এবং ফাইলগুলি ব্যবহার করার স্বাধীনতা দেয়৷ তাছাড়া, "ক্লায়েন্ট সাইডে ফাইল খুলুন"ডাটা সমস্যা দূর করে। সুতরাং, ফাইলটি দূরবর্তী ডিভাইসে থেকে যায় যদি না ব্যবহারকারী এটি স্থানীয়ভাবে সংরক্ষণ করার পছন্দ করেন।
RDP থেকে পিসি ফাস্টে ফাইলগুলি কীভাবে স্থানান্তর করা যায় সে সম্পর্কে শেষ করতে
উপসংহারে, TSplus মৌলিক RDS এর চেয়ে দূরবর্তী ডেস্কটপ এবং স্থানীয় পিসির মধ্যে ফাইল স্থানান্তর করার জন্য বিস্তৃত বিকল্প সরবরাহ করে। আপনি ক্লিপবোর্ড ব্যবহার করতে বেছে নিন, একটি শেয়ার্ড ড্রাইভ বা ফোল্ডার সেট আপ করুন বা TSplus ফাইল ট্রান্সফার টুল ব্যবহার করুন, প্রক্রিয়াটি দ্রুত, নিরাপদ এবং দক্ষ হওয়া উচিত।
ফাইল স্থানান্তর করতে TSplus Remote Access কীভাবে ব্যবহার করবেন সে সম্পর্কে আরও তথ্যের জন্য, অনুগ্রহ করে উপরে দেওয়া লিঙ্কগুলি অনুসরণ করুন। আমাদের সফ্টওয়্যার স্যুটটি 15 দিনের সম্পূর্ণ বৈশিষ্ট্যযুক্ত বিনামূল্যের ট্রায়ালের জন্য ডাউনলোড করা যেতে পারে। অবলম্বন করার সর্বোত্তম উপায় TSplus এটা পরীক্ষা করা হয়.