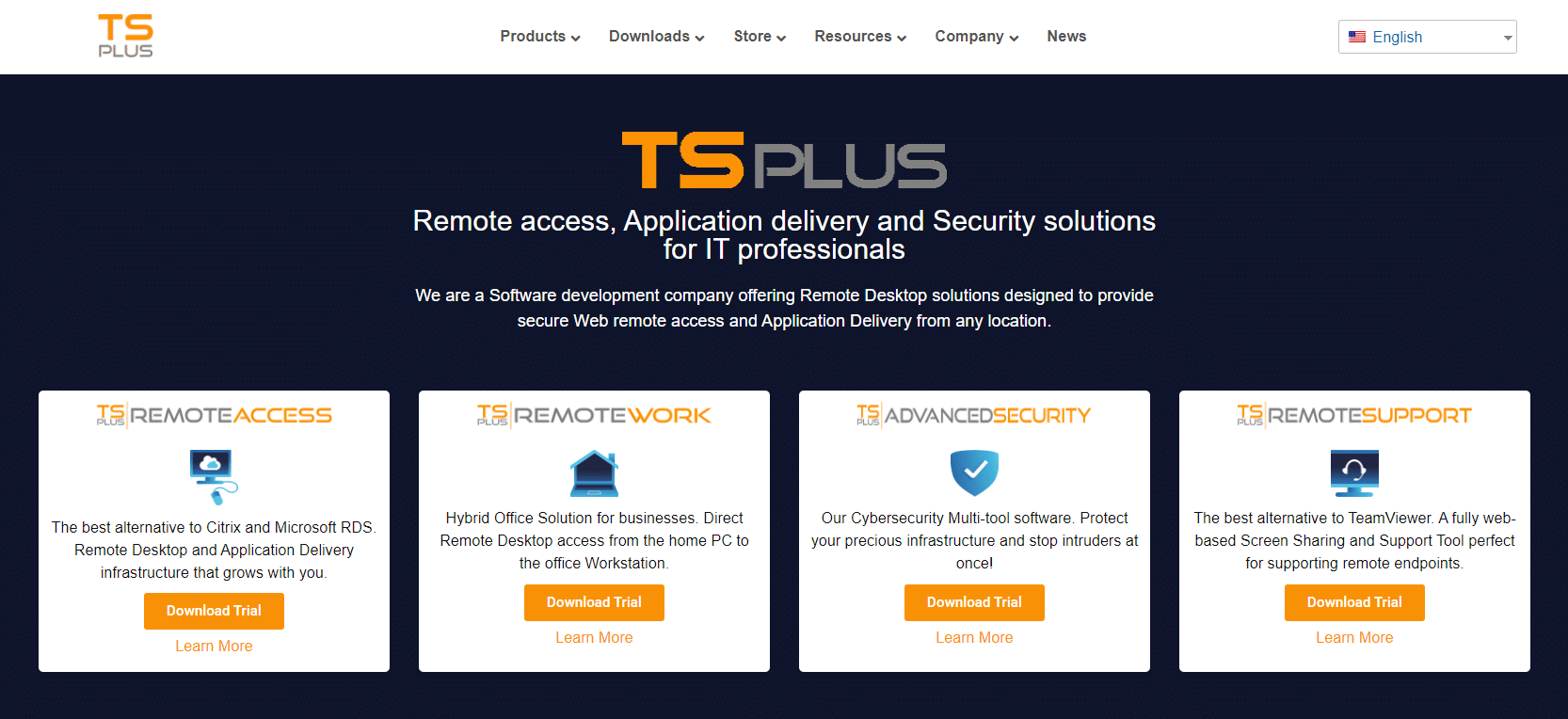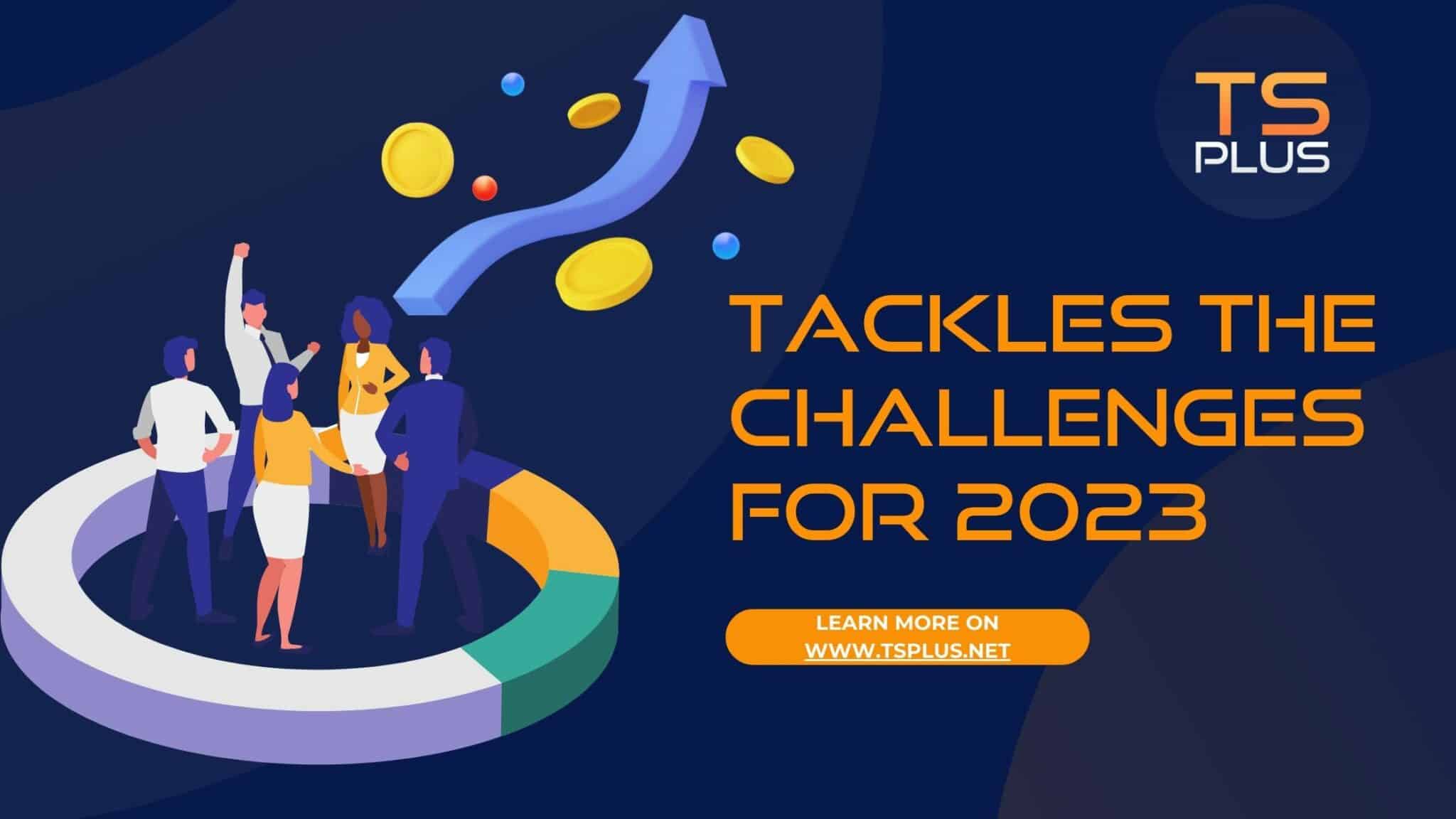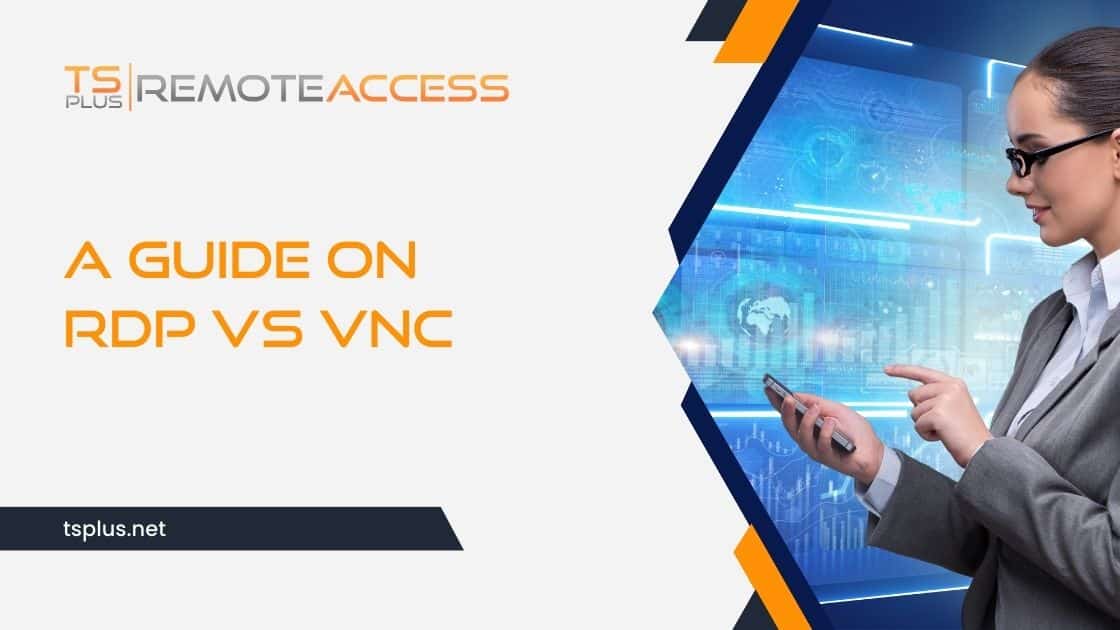Paano Maglipat ng Mga File mula sa RDP sa PC – Mga Karaniwang Paraan
1. Gamit ang clipboard:
Ang isa sa mga pinakasimpleng paraan upang maglipat ng mga file mula sa RDP sa isang PC ay sa pamamagitan ng paggamit ng clipboard. Una, piliin ang mga file na gusto mong ilipat sa RDP session at kopyahin ang mga ito sa clipboard (CTRL + C). Pagkatapos, lumipat sa iyong lokal na PC at i-paste ang mga file mula sa clipboard (CTRL + V) sa nais na folder. Ang pamamaraang ito ay pinakamahusay na gumagana para sa maliliit na file o maliit na halaga ng data.
2. Gamit ang tampok na drag at drop:
Ang isa pang simpleng paraan upang maglipat ng mga file ay sa pamamagitan ng paggamit ng tampok na drag at drop. Sa RDP session, piliin ang mga file na gusto mong ilipat at i-drag ang mga ito sa nais na lokasyon sa iyong lokal na PC. Ang pamamaraang ito ay angkop din para sa maliliit na file at folder.
3. Paggamit ng shared drive o folder:
Ang isa pang paraan upang maglipat ng mga file ay sa pamamagitan ng pag-set up ng shared drive o folder sa pagitan ng RDP session at ng iyong lokal na PC.
Una, gumawa ng shared drive o folder sa iyong lokal na PC. Pagkatapos ay i-configure ito upang payagan ang pag-access mula sa RDP session.
Pagkatapos, i-access ang shared drive o folder mula sa RDP session. Dito, kopyahin o ilipat ang mga file na gusto mong ilipat sa shared drive o folder.
Panghuli, lumipat sa iyong lokal na PC at i-access ang shared drive o folder upang makuha ang mga nailipat na file.
4. Gamit ang Remote Desktop Manager:
Ang Remote Desktop Manager ay isang sikat na tool na nagbibigay-daan sa mga user na pamahalaan ang maramihang malayuang koneksyon at maglipat ng mga file sa pagitan nila.
Upang maglipat ng mga file mula sa isang RDP session patungo sa isang lokal na PC gamit ang Remote Desktop Manager, buksan muna ang RDP session sa tool. Pagkatapos, piliin ang mga file na gusto mong ilipat at i-drag ang mga ito sa nais na lokasyon sa iyong lokal na PC.
Awtomatikong ililipat ng Remote Desktop Manager ang mga file mula sa session ng RDP papunta sa iyong lokal na PC.
5. Paggamit ng mga tool ng third-party:
Sa wakas, mayroong ilang mga third-party na tool na magagamit na maaaring makatulong sa paglipat ng mga file mula sa isang RDP session sa isang lokal na PC. Ang mga tool na ito ay mula sa mga simpleng kagamitan sa paglilipat ng file hanggang sa mas advanced na mga solusyon sa malayuang pag-access. Kasama sa ilang sikat na tool ang FileZilla, WeTransfer, at Beyond Compare.
Paano Maglipat ng Mga File mula sa RDP sa PC Mabilis – Bakit Kokopya? Access lang!
Walang alinlangan na magiging kapaki-pakinabang ang mga paraan na ito upang maglipat ng mga file mula sa isang RDP session patungo sa isang lokal na PC. Depende sa laki at bilang ng mga file, maaaring mag-iba ang mga magagamit na tool at pamamaraan. Kaya, maaari mong gamitin ang clipboard, i-drag at i-drop, isang shared drive, Remote Desktop Manager, o mga tool ng third-party. Sa anumang paraan, ang proseso ng paglilipat ng mga file ay dapat na mabilis at mahusay.
Ang TSplus Remote Access ay nagbibigay-daan sa mga user na ligtas na ma-access ang kanilang mga remote na desktop mula saanman sa mundo. Ang isa sa mga mahahalagang tampok ng TSplus ay sa katunayan ang kakayahang gumamit o maglipat ng mga file, mula sa malayong desktop sa lokal na PC. Tulad ng makikita mo sa aming dokumentasyon, maaari mong gamitin ang mga pamamaraan sa itaas upang maglipat ng mga file sa pagitan ng mga device. Gayunpaman, maaari mo ring ma-access ang kailangan mo mula sa malayo. Iniiwasan nitong ma-overload ang iyong lokal na makina, lalo na kung ito ay isang magaan na tablet o smartphone.
Mga Karaniwang Paraan sa Paglipat ng mga File gamit ang TSplus Remote Access
* 1. Clipboard:
Tulad ng nakita natin sa itaas, ang isa sa mga pinakasimpleng paraan upang maglipat ng mga file gamit ang TSplus ay sa pamamagitan ng paggamit ng Clipboard. Ang Clipboard ay isang feature ng remote desktop na nagbibigay-daan sa mga user na kopyahin at i-paste ang text at mga file sa pagitan ng remote desktop at ng lokal na PC. Kung kailangan mo ng karagdagang impormasyon kung paano gamitin ang Clipboard na may TSplus, pakitingnan ang link na ito: html5-client-using-clipboard o maaari kang maghanap pa aming dokumentasyon.
* 2. Nakabahaging File:
Ang opsyon ng pag-set up ng shared drive o folder ay available din sa Remote Access. Ayon sa dokumentasyon ng TSplus, ang pamamaraang ito ay mas angkop para sa mas malalaking file o mas malaking halaga ng data. Para sa higit pang impormasyon kung paano mag-set up ng shared drive o folder gamit ang TSplus, pakitingnan ang link na ito: folder.
TSplus File Transfer Feature – Mas Mabilis at Mas Secure
* 3. TSplus File Transfer Tool:
Ang isa pang opsyon na available sa TSplus ay ang paggamit ng TSplus File Transfer tool. Ang tool na ito ay idinisenyo upang maglipat ng mga file nang mabilis at madali sa pagitan ng remote desktop at ng lokal na PC. Gumagana ito sa mga workstation, PC, server o mobile device. Ang File Transfer tool ay magagamit para sa TSplus Web Portal at iba pang mga mode ng koneksyon.
Upang gamitin ang tool sa Paglipat ng File, buksan lang ang tool. Kapag nailunsad na ito, makakakita ka ng karaniwang puno ng folder kung saan maaari mong i-browse ang mga folder at file na maaari mong ma-access.
Piliin ang file o mga file na gusto mong ilipat. Pagkatapos, piliin ang patutunguhang folder sa iyong lokal na PC at i-click ang pindutang "Transfer". Maaari kang magpadala sa server o ipadala sa kliyente.
Para sa higit pang impormasyon kung paano gamitin ang tool na TSplus File Transfer, lalo na para sa mga detalye tungkol sa paglilipat ng device sa server kapag kumokonekta sa pamamagitan ng HTML5, pakitingnan dito: paglilipat ng file.
Bakit Ilipat o Kopyahin? Buksan lang!
* 4. Buksan ang File sa Client Side:
Sa TSplus Remote Access, mayroon kang opsyon na buksan ang iyong mga file sa panig ng kliyente. Ang mga tampok na ito ay nangangailangan ng pag-configure ngunit ang pinakamagandang bagay tungkol dito ay ito: magagawa mong buksan ang iyong file nang malayuan kahit na mayroon kang nauugnay na software na naka-install sa device ng kliyente. Sa katunayan, magbukas ng isang dokumento ng MS Office nang walang Office sa iyong tablet, o Excel kahit na mayroon ka lamang nito sa iyong server.
Binibigyan ka ng TSplus ng kalayaan na gamitin ang iyong mga application at file nasaan ka man, kahit isang sumbrero. Bukod dito, "buksan ang file sa panig ng kliyente” inalis ang mga isyu sa data. Kaya, nananatili ang file sa remote na device maliban kung pipiliin ng user na i-save ito nang lokal.
Upang Magtapos sa Paano Maglipat ng Mga File mula sa RDP sa PC Mabilis
Sa konklusyon, nag-aalok ang TSplus ng mas malawak na opsyon para sa paglilipat ng mga file sa pagitan ng remote desktop at ng lokal na PC kaysa sa basic na RDS. Pipiliin mo man na gamitin ang Clipboard, mag-set up ng shared drive o folder, o gamitin ang tool na TSplus File Transfer, ang proseso ay dapat na mabilis, secure, at mahusay.
Para sa karagdagang impormasyon kung paano gamitin ang TSplus Remote Access para maglipat ng mga file, mangyaring sundin ang mga link na ibinigay sa itaas. Maaaring ma-download ang aming software suite para sa isang 15 araw na ganap na tampok na libreng pagsubok. Ang pinakamahusay na paraan upang mag-ampon TSplus ay upang subukan ito.