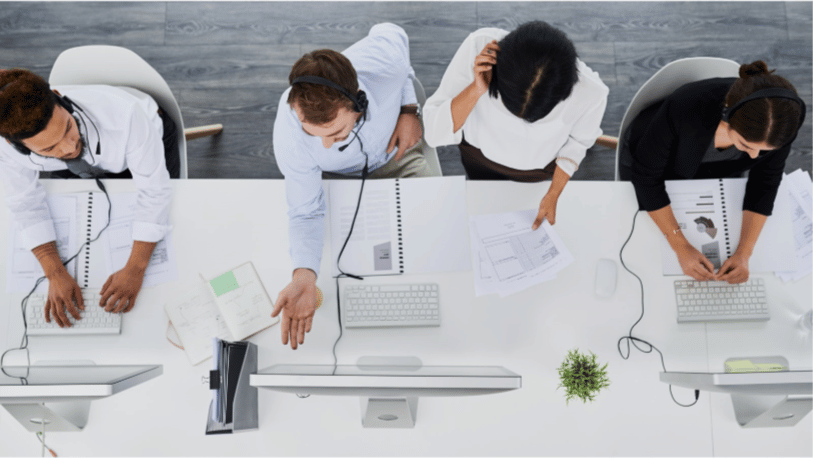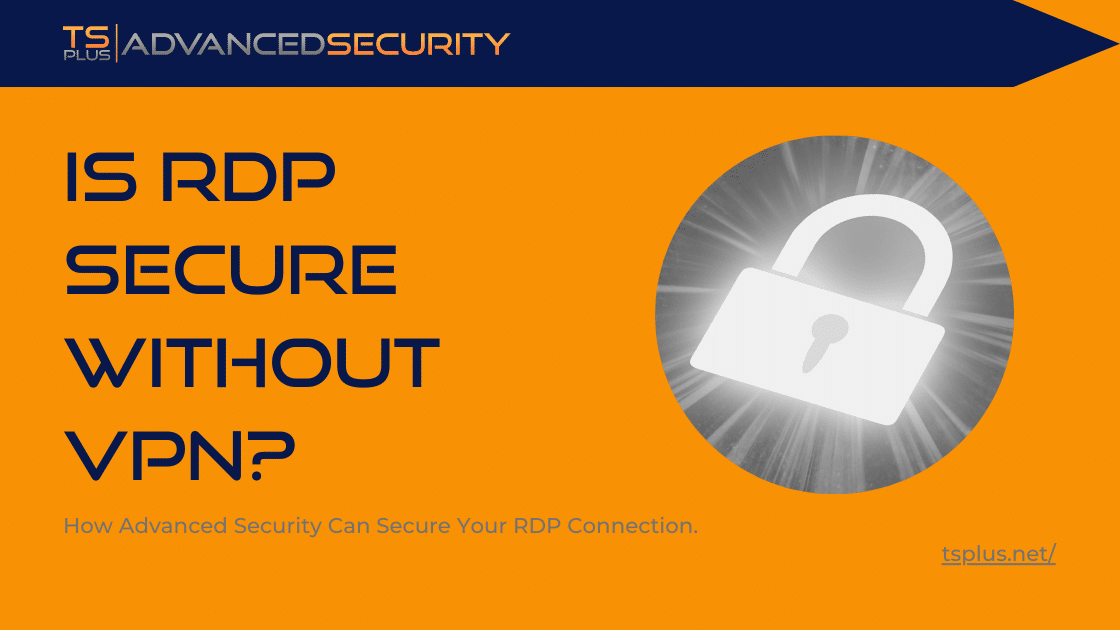Как перенести файлы с RDP на ПК — общие методы
1. Использование буфера обмена:
Одним из самых простых способов передачи файлов с RDP на ПК является использование буфера обмена. Сначала выберите файлы, которые вы хотите передать в сеансе RDP, и скопируйте их в буфер обмена (CTRL + C). Затем переключитесь на локальный ПК и вставьте файлы из буфера обмена (CTRL+V) в нужную папку. Этот метод лучше всего подходит для небольших файлов или небольших объемов данных.
2. Используя функцию перетаскивания:
Еще один простой способ передачи файлов — использование функции перетаскивания. В сеансе RDP выберите файлы, которые вы хотите передать, и перетащите их в нужное место на вашем локальном ПК. Этот метод также подходит для небольших файлов и папок.
3. Использование общего диска или папки:
Другой способ передачи файлов — создание общего диска или папки между сеансом RDP и вашим локальным ПК.
Сначала создайте общий диск или папку на локальном ПК. Затем настройте его, чтобы разрешить доступ из сеанса RDP.
Затем получите доступ к общему диску или папке из сеанса RDP. Здесь скопируйте или переместите файлы, которые вы хотите перенести на общий диск или в папку.
Наконец, переключитесь на локальный ПК и получите доступ к общему диску или папке, чтобы получить переданные файлы.
4. С помощью диспетчера Remote Desktop:
Remote Desktop Manager — это популярный инструмент, который позволяет пользователям управлять несколькими удаленными подключениями и передавать файлы между ними.
Чтобы передать файлы из сеанса RDP на локальный ПК с помощью Remote Desktop Manager, сначала откройте сеанс RDP в инструменте. Затем выберите файлы, которые вы хотите передать, и перетащите их в нужное место на локальном ПК.
Remote Desktop Manager автоматически перенесет файлы из сеанса RDP на ваш локальный ПК.
5. Использование сторонних инструментов:
Наконец, есть несколько сторонних инструментов, которые могут помочь перенести файлы из сеанса RDP на локальный ПК. Эти инструменты варьируются от простых утилит для передачи файлов до более сложных решений для удаленного доступа. Некоторые популярные инструменты включают FileZilla, WeTransfer и Beyond Compare.
Как быстро перенести файлы с RDP на ПК — зачем копировать? Просто доступ!
Без сомнения, эти способы передачи файлов из сеанса RDP на локальный ПК пригодятся. Доступные инструменты и методы могут различаться в зависимости от размера и количества файлов. Таким образом, вы можете использовать буфер обмена, перетаскивание, общий диск, Remote Desktop Manager или сторонние инструменты. В любом случае, процесс передачи файлов должен быть быстрым и эффективным.
TSplus Remote Access позволяет пользователям безопасно получать доступ к своим удаленным рабочим столам из любой точки мира. Одной из основных функций TSplus является возможность использования или передачи файлов с удаленного рабочего стола на локальный ПК. Как вы увидите в нашей документации, вы можете использовать вышеуказанные методы для передачи файлов между устройствами. Тем не менее, вы также можете просто получить доступ к тому, что вам нужно издалека. Это позволяет избежать перегрузки вашего локального компьютера, особенно если это легкий планшет или смартфон.
Стандартные способы передачи файлов с помощью TSplus Remote Access
* 1. Буфер обмена:
Как мы видели выше, одним из самых простых способов передачи файлов с помощью TSplus является использование буфера обмена. Буфер обмена — это функция удаленного рабочего стола, которая позволяет пользователям копировать и вставлять текст и файлы между удаленным рабочим столом и локальным ПК. Если вам нужна дополнительная информация о том, как использовать буфер обмена с TSplus, перейдите по этой ссылке: html5-клиент-использующий-буфер обмена или вы можете продолжить поиск наша документация.
* 2. Общий файл:
Возможность настройки общего диска или папки также доступна с Remote Access. Согласно документации TSplus, этот метод больше подходит для больших файлов или больших объемов данных. Для получения дополнительной информации о том, как настроить общий диск или папку с помощью TSplus, перейдите по этой ссылке: папка.
Функция передачи файлов TSplus — быстрее и безопаснее
* 3. Средство передачи файлов TSplus:
Другой вариант, доступный с TSplus, — это использование инструмента передачи файлов TSplus. Этот инструмент предназначен для быстрой и простой передачи файлов между удаленным рабочим столом и локальным ПК. Это работает с рабочими станциями, ПК, серверами или мобильными устройствами. Инструмент File Transfer доступен для веб-портала TSplus и других режимов подключения.
Чтобы использовать инструмент передачи файлов, просто откройте его. После запуска вы увидите стандартное дерево папок, в котором вы можете просматривать папки и файлы, к которым у вас есть доступ.
Выберите файл или файлы, которые вы хотите передать. Затем выберите папку назначения на локальном ПК и нажмите кнопку «Перенести». Вы можете отправить на сервер или отправить клиенту.
Для получения дополнительной информации о том, как использовать инструмент передачи файлов TSplus, особенно об особенностях передачи данных с устройства на сервер при подключении через HTML5, см. здесь: передача файла.
Зачем передавать или копировать? Просто откройте!
* 4. Открыть файл на стороне клиента:
С TSplus Remote Access у вас есть возможность открывать файлы на стороне клиента. Эта функция требует настройки, но самое лучшее в ней то, что вы сможете открыть свой файл удаленно, независимо от того, установлено ли у вас соответствующее программное обеспечение на клиентском устройстве. Действительно, откройте документ MS Office без Office на планшете или Excel, даже если он есть только на вашем сервере.
TSplus дает вам свободу использовать ваши приложения и файлы, где бы вы ни находились, одним движением руки. Более того, "открыть файл на стороне клиента” устраняет проблемы с данными. Таким образом, файл остается на удаленном устройстве, если только пользователь не решит сохранить его локально.
В заключение о том, как быстро передавать файлы с RDP на ПК
В заключение, TSplus предлагает более широкие возможности для передачи файлов между удаленным рабочим столом и локальным ПК, чем базовый RDS. Независимо от того, решите ли вы использовать буфер обмена, настроить общий диск или папку или использовать средство передачи файлов TSplus, процесс должен быть быстрым, безопасным и эффективным.
Для получения дополнительной информации о том, как использовать TSplus Remote Access для передачи файлов, перейдите по приведенным выше ссылкам. Наш программный пакет можно загрузить для получения 15-дневной бесплатной пробной версии. Лучший способ принять 1ТП32Т это проверить.