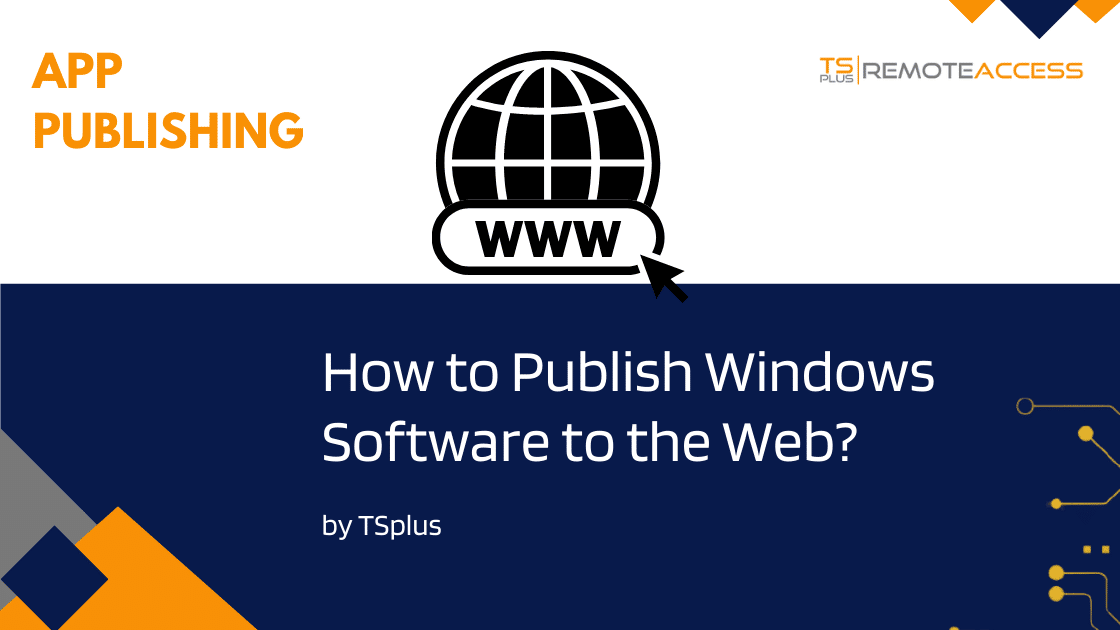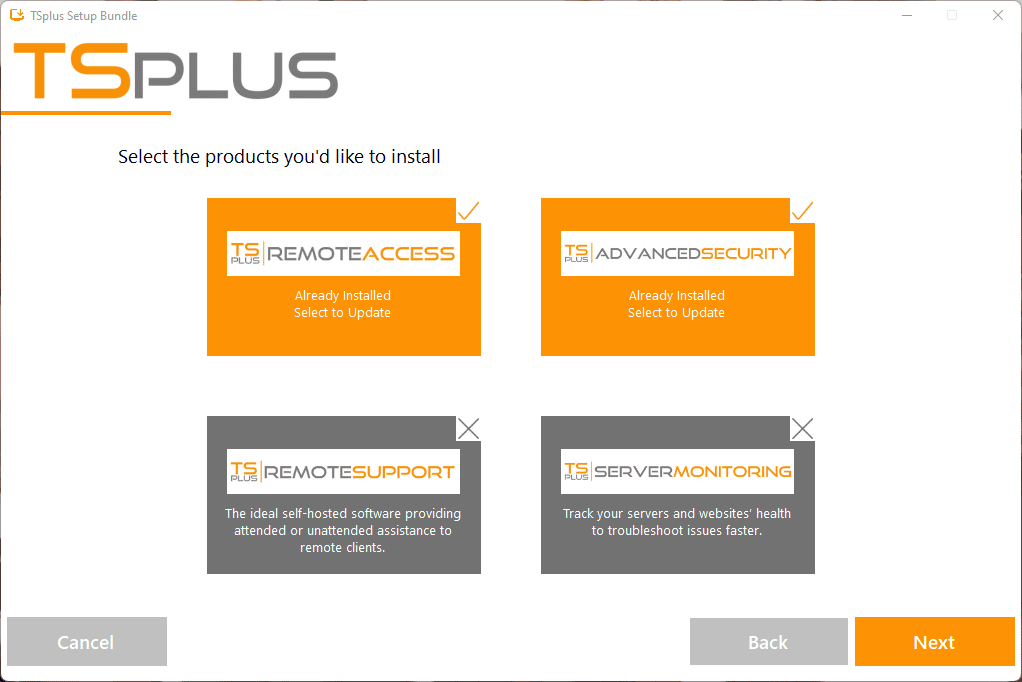كيفية نقل الملفات من RDP إلى جهاز الكمبيوتر - الطرق الشائعة
1. استخدام الحافظة:
يعد استخدام الحافظة من أبسط الطرق لنقل الملفات من RDP إلى جهاز كمبيوتر. أولاً ، حدد الملفات التي تريد نقلها في جلسة RDP وانسخها إلى الحافظة (CTRL + C). بعد ذلك ، قم بالتبديل إلى جهاز الكمبيوتر المحلي الخاص بك والصق الملفات من الحافظة (CTRL + V) في المجلد المطلوب. تعمل هذه الطريقة بشكل أفضل مع الملفات الصغيرة أو كميات صغيرة من البيانات.
2. استخدام ميزة السحب والإفلات:
هناك طريقة أخرى بسيطة لنقل الملفات وهي استخدام ميزة السحب والإفلات. في جلسة RDP ، حدد الملفات التي تريد نقلها واسحبها إلى الموقع المطلوب على جهاز الكمبيوتر المحلي الخاص بك. هذه الطريقة مناسبة أيضًا للملفات والمجلدات الصغيرة.
3. استخدام مساحة Drive أو مجلد مشترك:
هناك طريقة أخرى لنقل الملفات تتمثل في إعداد محرك أقراص مشترك أو مجلد بين جلسة RDP وجهاز الكمبيوتر المحلي.
أولاً ، قم بإنشاء محرك أقراص مشترك أو مجلد على جهاز الكمبيوتر المحلي الخاص بك. ثم قم بتكوينه للسماح بالوصول من جلسة RDP.
بعد ذلك ، قم بالوصول إلى محرك الأقراص أو المجلد المشترك من الجلسة RDP. هنا ، انسخ أو انقل الملفات التي تريد نقلها إلى محرك الأقراص أو المجلد المشترك.
أخيرًا ، قم بالتبديل إلى جهاز الكمبيوتر المحلي الخاص بك والوصول إلى محرك الأقراص أو المجلد المشترك لاسترداد الملفات المنقولة.
4. استخدام مدير Remote Desktop:
Remote Desktop Manager هي أداة شائعة تتيح للمستخدمين إدارة اتصالات بعيدة متعددة ونقل الملفات بينهم.
لنقل الملفات من جلسة RDP إلى جهاز كمبيوتر محلي باستخدام Remote Desktop Manager ، أولاً ، افتح جلسة RDP في الأداة. بعد ذلك ، حدد الملفات التي تريد نقلها واسحبها إلى الموقع المطلوب على جهاز الكمبيوتر المحلي الخاص بك.
سيقوم Remote Desktop Manager تلقائيًا بنقل الملفات من جلسة RDP إلى جهاز الكمبيوتر المحلي الخاص بك.
5. استخدام أدوات الطرف الثالث:
أخيرًا ، هناك العديد من أدوات الجهات الخارجية المتاحة التي يمكن أن تساعد في نقل الملفات من جلسة RDP إلى جهاز كمبيوتر محلي. تتراوح هذه الأدوات من أدوات نقل الملفات البسيطة إلى حلول الوصول عن بُعد الأكثر تقدمًا. تتضمن بعض الأدوات الشائعة FileZilla و WeTransfer و Beyond Compare.
كيفية نقل الملفات من RDP إلى جهاز كمبيوتر سريع - لماذا تقوم بالنسخ؟ ببساطة الوصول!
لا شك أن هذه الطرق لنقل الملفات من جلسة RDP إلى جهاز كمبيوتر محلي ستكون مفيدة. اعتمادًا على حجم وعدد الملفات ، يمكن أن تختلف الأدوات والأساليب المتاحة. لذلك ، يمكنك استخدام الحافظة أو السحب والإفلات أو محرك الأقراص المشترك أو Remote Desktop Manager أو أدوات الطرف الثالث. على أي حال ، يجب أن تكون عملية نقل الملفات سريعة وفعالة.
يتيح TSplus Remote Access للمستخدمين الوصول بأمان إلى أجهزة سطح المكتب البعيدة الخاصة بهم من أي مكان في العالم. إحدى الميزات الأساسية لـ TSplus هي في الواقع القدرة على استخدام أو نقل الملفات ، من سطح المكتب البعيد على جهاز الكمبيوتر المحلي. كما سترى في وثائقنا ، يمكنك استخدام الطرق المذكورة أعلاه لنقل الملفات بين الأجهزة. ومع ذلك ، يمكنك أيضًا الوصول ببساطة إلى ما تحتاجه من بعيد. هذا يتجنب التحميل الزائد على جهازك المحلي ، خاصةً إذا كان جهازًا لوحيًا خفيفًا أو هاتفًا ذكيًا.
الطرق القياسية لنقل الملفات باستخدام TSplus Remote Access
* 1. الحافظة:
كما رأينا أعلاه ، فإن إحدى أبسط الطرق لنقل الملفات باستخدام TSplus هي استخدام الحافظة. الحافظة هي ميزة لسطح المكتب البعيد تتيح للمستخدمين نسخ النص والملفات ولصقها بين سطح المكتب البعيد وجهاز الكمبيوتر المحلي. إذا كنت بحاجة إلى مزيد من المعلومات حول كيفية استخدام الحافظة مع TSplus ، فيرجى الاطلاع على هذا الرابط: html5-client-using-الحافظة أو يمكنك البحث وثائقنا.
* 2. ملف مشترك:
يتوفر أيضًا خيار إعداد محرك أقراص مشترك أو مجلد مع Remote Access. وفقًا لوثائق TSplus ، تعد هذه الطريقة أكثر ملاءمة للملفات الأكبر حجمًا أو كميات البيانات الأكبر. لمزيد من المعلومات حول كيفية إعداد محرك أقراص مشترك أو مجلد باستخدام TSplus ، يرجى الاطلاع على هذا الرابط: مجلد.
ميزة نقل الملفات TSplus - أسرع وأكثر أمانًا
* 3. أداة نقل الملفات TSplus:
يتوفر خيار آخر مع TSplus وهو استخدام أداة نقل الملفات TSplus. تم تصميم هذه الأداة لنقل الملفات بسرعة وسهولة بين سطح المكتب البعيد والكمبيوتر المحلي. يعمل هذا مع محطات العمل أو أجهزة الكمبيوتر أو الخوادم أو الأجهزة المحمولة. تتوفر أداة نقل الملفات لـ TSplus Web Portal وأنماط الاتصال الأخرى.
لاستخدام أداة نقل الملفات ، ما عليك سوى فتح الأداة. بمجرد بدء تشغيله ، سترى شجرة مجلد قياسية حيث يمكنك تصفح المجلدات والملفات التي يمكنك الوصول إليها.
حدد الملف أو الملفات التي تريد نقلها. بعد ذلك ، حدد المجلد الوجهة على جهاز الكمبيوتر المحلي الخاص بك وانقر فوق الزر "نقل". يمكنك الإرسال إلى الخادم أو الإرسال إلى العميل.
لمزيد من المعلومات حول كيفية استخدام أداة نقل الملفات TSplus ، خاصة فيما يتعلق بالتفاصيل المتعلقة بعمليات نقل الجهاز إلى الخادم عند الاتصال عبر HTML5 ، يرجى الاطلاع هنا: نقل الملف.
لماذا التحويل أو النسخ؟ افتح ببساطة!
* 4. فتح الملف من جانب العميل:
باستخدام TSplus Remote Access ، لديك خيار فتح ملفاتك من جانب العميل. تتطلب هذه الميزات التكوين ولكن أفضل شيء عنها هو: ستتمكن من فتح ملفك عن بُعد بغض النظر عما إذا كان لديك البرنامج المناسب مثبتًا على جهاز العميل. في الواقع ، افتح مستند MS Office بدون Office على جهازك اللوحي ، أو Excel على الرغم من أنه لديك فقط على الخادم الخاص بك.
يمنحك TSplus حرية استخدام تطبيقاتك وملفاتك أينما كنت ، وبسهولة. علاوة على ذلك، "فتح ملف من جانب العميل"يلغي مشاكل البيانات. وبالتالي ، يظل الملف على الجهاز البعيد ما لم يختار المستخدم حفظه محليًا.
لاستنتاج كيفية نقل الملفات من RDP إلى الكمبيوتر الشخصي بسرعة
في الختام ، يوفر TSplus خيارات أوسع لنقل الملفات بين سطح المكتب البعيد والكمبيوتر المحلي مقارنة بـ RDS الأساسي. سواء اخترت استخدام الحافظة ، أو إعداد محرك أقراص مشترك أو مجلد ، أو استخدام أداة نقل الملفات TSplus ، يجب أن تكون العملية سريعة وآمنة وفعالة.
لمزيد من المعلومات حول كيفية استخدام TSplus Remote Access لنقل الملفات ، يرجى اتباع الروابط المتوفرة أعلاه. يمكن تنزيل مجموعة البرامج الخاصة بنا للحصول على نسخة تجريبية مجانية كاملة الميزات لمدة 15 يومًا. أفضل طريقة للتبني TSplus هو اختباره.