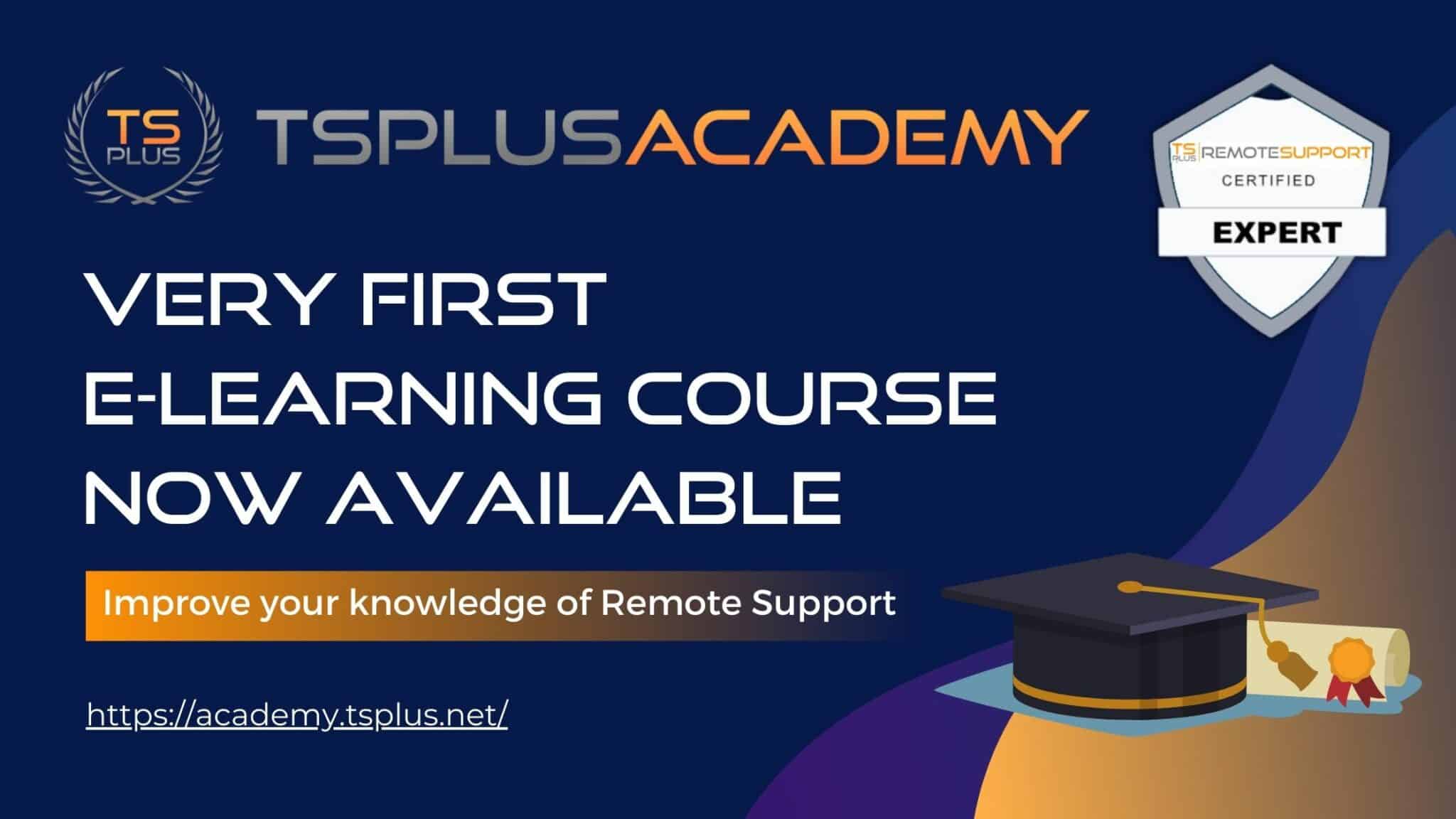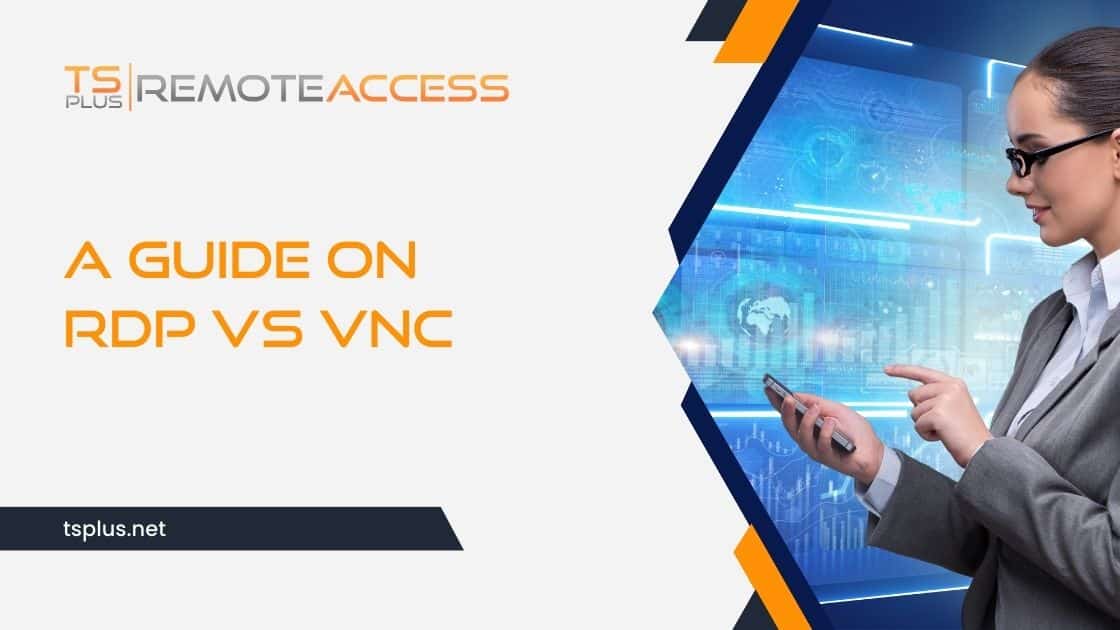Como transferir arquivos do RDP para o PC – métodos comuns
1. Usando a área de transferência:
Uma das maneiras mais simples de transferir arquivos do RDP para um PC é usando a área de transferência. Primeiro, selecione os arquivos que deseja transferir na sessão RDP e copie-os para a área de transferência (CTRL + C). Em seguida, mude para o seu PC local e cole os arquivos da área de transferência (CTRL + V) na pasta desejada. Esse método funciona melhor para arquivos pequenos ou pequenas quantidades de dados.
2. Usando o recurso de arrastar e soltar:
Outra maneira simples de transferir arquivos é usando o recurso de arrastar e soltar. Na sessão RDP, selecione os arquivos que deseja transferir e arraste-os para o local desejado em seu PC local. Este método também é adequado para pequenos arquivos e pastas.
3. Usando uma unidade ou pasta compartilhada:
Outra maneira de transferir arquivos é configurando uma unidade ou pasta compartilhada entre a sessão RDP e seu PC local.
Primeiro, crie uma unidade ou pasta compartilhada em seu PC local. Em seguida, configure-o para permitir o acesso da sessão RDP.
Em seguida, acesse a unidade ou pasta compartilhada da sessão RDP. Aqui, copie ou mova os arquivos que deseja transferir para a unidade ou pasta compartilhada.
Por fim, mude para o seu PC local e acesse a unidade ou pasta compartilhada para recuperar os arquivos transferidos.
4. Usando o Gerenciador Remote Desktop:
O Remote Desktop Manager é uma ferramenta popular que permite aos usuários gerenciar várias conexões remotas e transferir arquivos entre elas.
Para transferir arquivos de uma sessão RDP para um PC local usando o Remote Desktop Manager, primeiro abra a sessão RDP na ferramenta. Em seguida, selecione os arquivos que deseja transferir e arraste-os para o local desejado em seu PC local.
O Remote Desktop Manager transferirá automaticamente os arquivos da sessão RDP para o seu PC local.
5. Usando ferramentas de terceiros:
Finalmente, existem várias ferramentas de terceiros disponíveis que podem ajudar a transferir arquivos de uma sessão RDP para um PC local. Essas ferramentas variam de simples utilitários de transferência de arquivos a soluções de acesso remoto mais avançadas. Algumas ferramentas populares incluem FileZilla, WeTransfer e Beyond Compare.
Como transferir arquivos do RDP para o PC rapidamente – por que copiar? Basta acessar!
Sem dúvida, essas maneiras de transferir arquivos de uma sessão RDP para um PC local serão úteis. Dependendo do tamanho e número de arquivos, as ferramentas e métodos disponíveis podem variar. Portanto, você pode usar a área de transferência, arrastar e soltar, uma unidade compartilhada, Remote Desktop Manager ou ferramentas de terceiros. De qualquer forma, o processo de transferência de arquivos deve ser rápido e eficiente.
TSplus Remote Access permite que os usuários acessem com segurança seus desktops remotos de qualquer lugar do mundo. Uma das características essenciais do TSplus é, de fato, a capacidade de usar ou transferir arquivos da área de trabalho remota para o PC local. Como você verá em nossa documentação, você pode usar os métodos acima para transferir arquivos entre dispositivos. No entanto, você também pode simplesmente acessar o que precisa de longe. Isso evita sobrecarregar sua máquina local, principalmente se for um tablet ou smartphone leve.
Maneiras padrão de transferir arquivos com TSplus Remote Access
* 1. Área de transferência:
Como vimos acima, uma das maneiras mais simples de transferir arquivos usando o TSplus é usando a área de transferência. A área de transferência é um recurso da área de trabalho remota que permite aos usuários copiar e colar texto e arquivos entre a área de trabalho remota e o PC local. Se precisar de mais informações sobre como usar a área de transferência com TSplus, consulte este link: html5-client-usando-área de transferência ou você pode pesquisar mais nossa documentação.
* 2. Arquivo Compartilhado:
A opção de configurar uma unidade ou pasta compartilhada também está disponível com Remote Access. De acordo com a documentação do TSplus, esse método é mais adequado para arquivos maiores ou grandes quantidades de dados. Para obter mais informações sobre como configurar uma unidade ou pasta compartilhada usando TSplus, consulte este link: pasta.
Recurso de transferência de arquivos TSplus – mais rápido e seguro
* 3. Ferramenta de transferência de arquivos TSplus:
Outra opção disponível com TSplus é usar a ferramenta de transferência de arquivos TSplus. Esta ferramenta foi projetada para transferir arquivos de forma rápida e fácil entre a área de trabalho remota e o PC local. Isso funciona com estações de trabalho, PCs, servidores ou dispositivos móveis. A ferramenta File Transfer está disponível para TSplus Web Portal e outros modos de conexão.
Para usar a ferramenta de transferência de arquivos, basta abrir a ferramenta. Uma vez iniciado, você verá uma árvore de pastas padrão onde poderá navegar pelas pastas e arquivos que você pode acessar.
Selecione o arquivo ou arquivos que deseja transferir. Em seguida, selecione a pasta de destino no seu PC local e clique no botão “Transferir”. Você pode enviar para o servidor ou enviar para o cliente.
Para obter mais informações sobre como usar a ferramenta de transferência de arquivos TSplus, especialmente para detalhes sobre transferências de dispositivo para servidor ao conectar via HTML5, consulte aqui: transferência de arquivo.
Por que transferir ou copiar? Simplesmente Abra!
* 4. Abra o arquivo no lado do cliente:
Com TSplus Remote Access, você tem a opção de abrir seus arquivos no lado do cliente. Esse recurso exige configuração, mas o melhor é o seguinte: você poderá abrir seu arquivo remotamente, independentemente de ter ou não o software relevante instalado no dispositivo cliente. Na verdade, abra um documento do MS Office sem o Office em seu tablet ou Excel, mesmo que você o tenha apenas em seu servidor.
O TSplus dá a você a liberdade de usar seus aplicativos e arquivos onde quer que esteja, com facilidade. Além disso, "abrir arquivo no lado do cliente” acaba com problemas de dados. Assim, o arquivo permanece no dispositivo remoto, a menos que o usuário escolha salvá-lo localmente.
Para concluir sobre como transferir arquivos do RDP para o PC rapidamente
Concluindo, o TSplus oferece opções mais amplas para transferência de arquivos entre a área de trabalho remota e o PC local do que o RDS básico. Se você optar por usar a área de transferência, configurar uma unidade ou pasta compartilhada ou usar a ferramenta de transferência de arquivos TSplus, o processo deve ser rápido, seguro e eficiente.
Para obter mais informações sobre como usar TSplus Remote Access para transferir arquivos, siga os links fornecidos acima. Nosso pacote de software pode ser baixado para uma avaliação gratuita de 15 dias com todos os recursos. A melhor forma de adotar TSplus é testar.