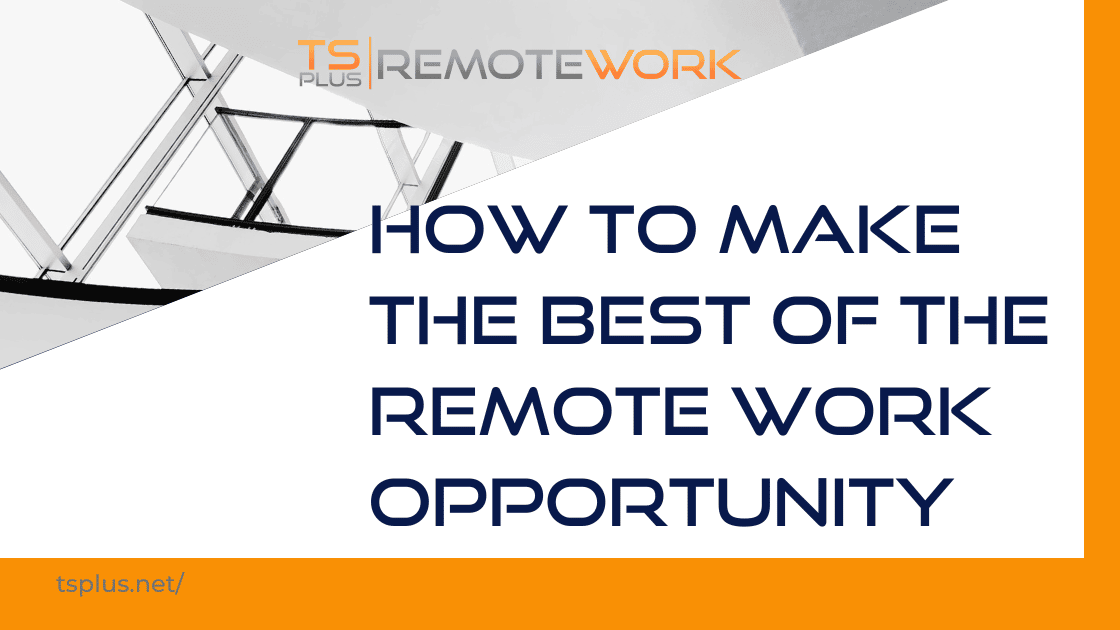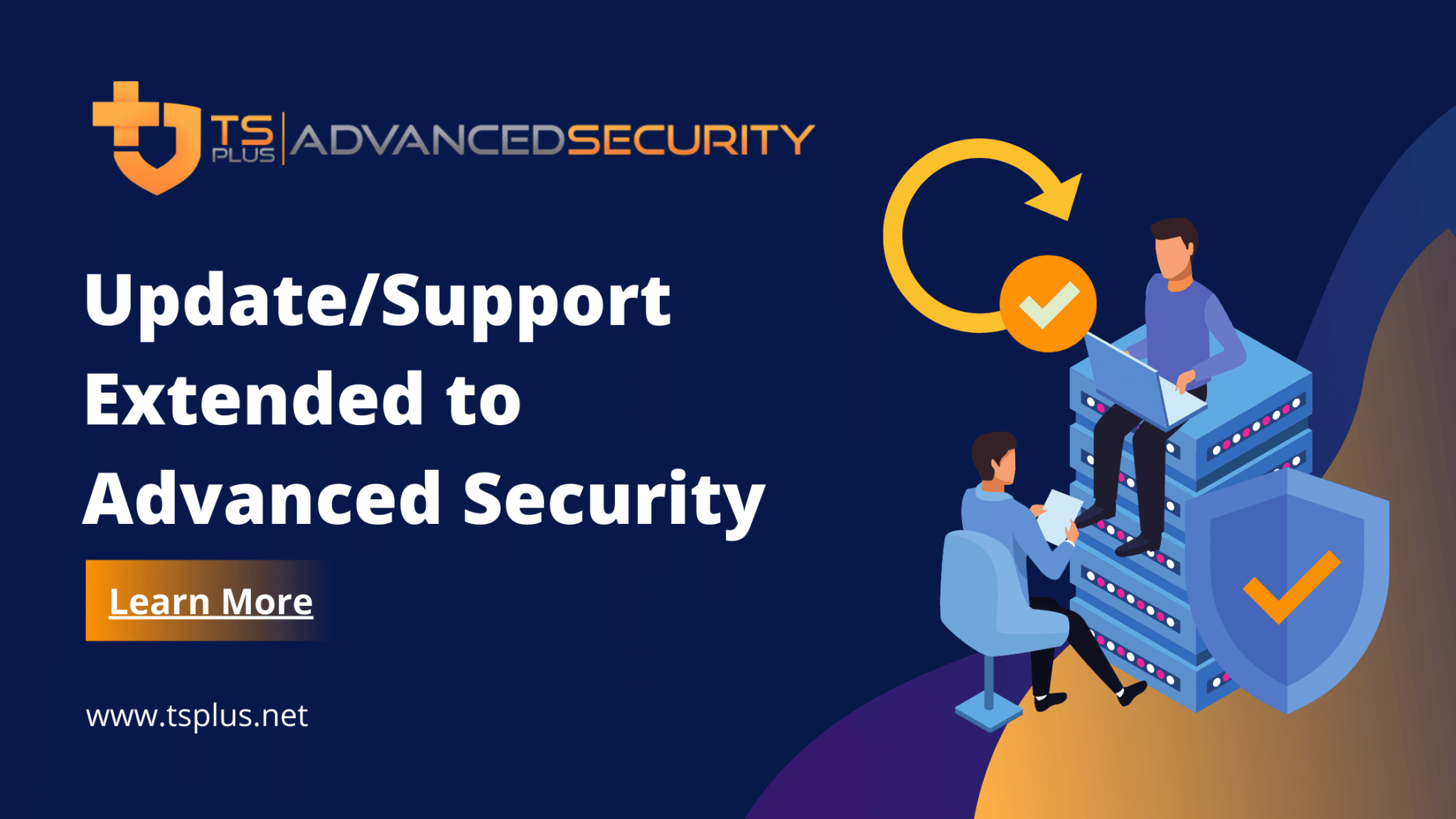Hur man överför filer från RDP till PC – Vanliga metoder
1. Använda urklipp:
Ett av de enklaste sätten att överföra filer från RDP till en PC är att använda urklipp. Välj först de filer du vill överföra i RDP-sessionen och kopiera dem till urklipp (CTRL + C). Byt sedan till din lokala dator och klistra in filerna från klippbordet (CTRL + V) i önskad mapp. Denna metod fungerar bäst för små filer eller små mängder data.
2. Använda dra och släpp-funktionen:
Ett annat enkelt sätt att överföra filer är att använda dra och släpp-funktionen. I RDP-sessionen väljer du de filer du vill överföra och drar dem till önskad plats på din lokala dator. Denna metod är också lämplig för små filer och mappar.
3. Använda en delad enhet eller mapp:
Ett annat sätt att överföra filer är genom att ställa in en delad enhet eller mapp mellan RDP-sessionen och din lokala dator.
Skapa först en delad enhet eller mapp på din lokala dator. Konfigurera den sedan för att tillåta åtkomst från RDP-sessionen.
Gå sedan till den delade enheten eller mappen från RDP-sessionen. Kopiera eller flytta här filerna du vill överföra till den delade enheten eller mappen.
Byt slutligen till din lokala dator och gå till den delade enheten eller mappen för att hämta de överförda filerna.
4. Använda Remote Desktop Manager:
Remote Desktop Manager är ett populärt verktyg som låter användare hantera flera fjärranslutningar och överföra filer mellan dem.
För att överföra filer från en RDP-session till en lokal PC med Remote Desktop Manager, öppna först RDP-sessionen i verktyget. Välj sedan de filer du vill överföra och dra dem till önskad plats på din lokala dator.
Remote Desktop Manager kommer automatiskt att överföra filerna från RDP-sessionen till din lokala PC.
5. Använda verktyg från tredje part:
Slutligen finns det flera tredjepartsverktyg tillgängliga som kan hjälpa till att överföra filer från en RDP-session till en lokal PC. Dessa verktyg sträcker sig från enkla filöverföringsverktyg till mer avancerade fjärråtkomstlösningar. Några populära verktyg inkluderar FileZilla, WeTransfer och Beyond Compare.
Hur man överför filer från RDP till PC snabbt – varför kopiera? Helt enkelt tillgång!
Utan tvekan kommer dessa sätt att överföra filer från en RDP-session till en lokal PC att vara användbara. Beroende på storleken och antalet filer kan de tillgängliga verktygen och metoderna variera. Så du kan använda urklipp, dra och släpp, en delad enhet, Remote Desktop Manager eller tredjepartsverktyg. Hur som helst bör processen att överföra filer vara snabb och effektiv.
TSplus Remote Access tillåter användare att säkert komma åt sina fjärrskrivbord från var som helst i världen. En av de väsentliga egenskaperna hos TSplus är faktiskt möjligheten att använda eller överföra filer, från fjärrskrivbordet på den lokala datorn. Som du kommer att se i vår dokumentation kan du använda ovanstående metoder för att överföra filer mellan enheter. Ändå kan du också enkelt komma åt det du behöver på långt håll. Detta undviker att överbelasta din lokala dator, speciellt om det är en lätt surfplatta eller smartphone.
Standardsätt att överföra filer med TSplus Remote Access
* 1. Urklipp:
Som vi såg ovan är ett av de enklaste sätten att överföra filer med TSplus att använda Urklipp. Urklipp är en funktion på fjärrskrivbordet som låter användare kopiera och klistra in text och filer mellan fjärrskrivbordet och den lokala datorn. Om du behöver mer information om hur du använder Urklipp med TSplus, se denna länk: html5-client-using-urklipp eller så kan du söka vidare vår dokumentation.
* 2. Delad fil:
Möjligheten att ställa in en delad enhet eller mapp är också tillgänglig med Remote Access. Enligt TSplus-dokumentationen är denna metod mer lämplig för större filer eller större mängder data. För mer information om hur du konfigurerar en delad enhet eller mapp med TSplus, se denna länk: mapp.
TSplus filöverföringsfunktion – snabbare och säkrare
* 3. TSplus filöverföringsverktyg:
Ett annat alternativ som är tillgängligt med TSplus är att använda verktyget TSplus filöverföring. Detta verktyg är utformat för att överföra filer snabbt och enkelt mellan fjärrskrivbordet och den lokala datorn. Detta fungerar med arbetsstationer, datorer, servrar eller mobila enheter. Filöverföringsverktyget är tillgängligt för TSplus Web Portal och andra anslutningssätt.
För att använda filöverföringsverktyget öppnar du bara verktyget. När det väl har lanserats kommer du att se ett standardmappträd där du kan bläddra bland de mappar och filer du kan komma åt.
Välj den eller de filer du vill överföra. Välj sedan målmappen på din lokala dator och klicka på knappen "Överför". Du kan skicka till server eller skicka till klient.
För mer information om hur du använder TSplus filöverföringsverktyget, särskilt för detaljer om enhet till server-överföringar vid anslutning via HTML5, se här: Filöverföring.
Varför överföra eller kopiera? Öppna helt enkelt!
* 4. Öppna fil på klientsidan:
Med TSplus Remote Access har du möjlighet att öppna dina filer på klientsidan. Den här funktionen kräver konfigurering men det bästa med det är detta: du kommer att kunna öppna din fil på distans oavsett om du har den relevanta programvaran installerad på klientenheten. Ja, öppna ett MS Office-dokument utan Office på din surfplatta, eller Excel även om du bara har det på din server.
TSplus ger dig friheten att använda dina applikationer och filer var du än är. Dessutom, "öppna filen på klientsidan” undanröjer dataproblem. Således finns filen kvar på fjärrenheten såvida inte användaren väljer att spara den lokalt.
För att avsluta om hur man överför filer från RDP till PC snabbt
Sammanfattningsvis erbjuder TSplus bredare alternativ för överföring av filer mellan fjärrskrivbordet och den lokala datorn än den vanliga RDS. Oavsett om du väljer att använda Urklipp, konfigurera en delad enhet eller mapp, eller använda TSplus filöverföringsverktyg, bör processen vara snabb, säker och effektiv.
För mer information om hur du använder TSplus Remote Access för att överföra filer, följ länkarna ovan. Vår programsvit kan laddas ner för en 15 dagars fullfjädrad gratis provperiod. Det bästa sättet att adoptera TSplus är att testa det.