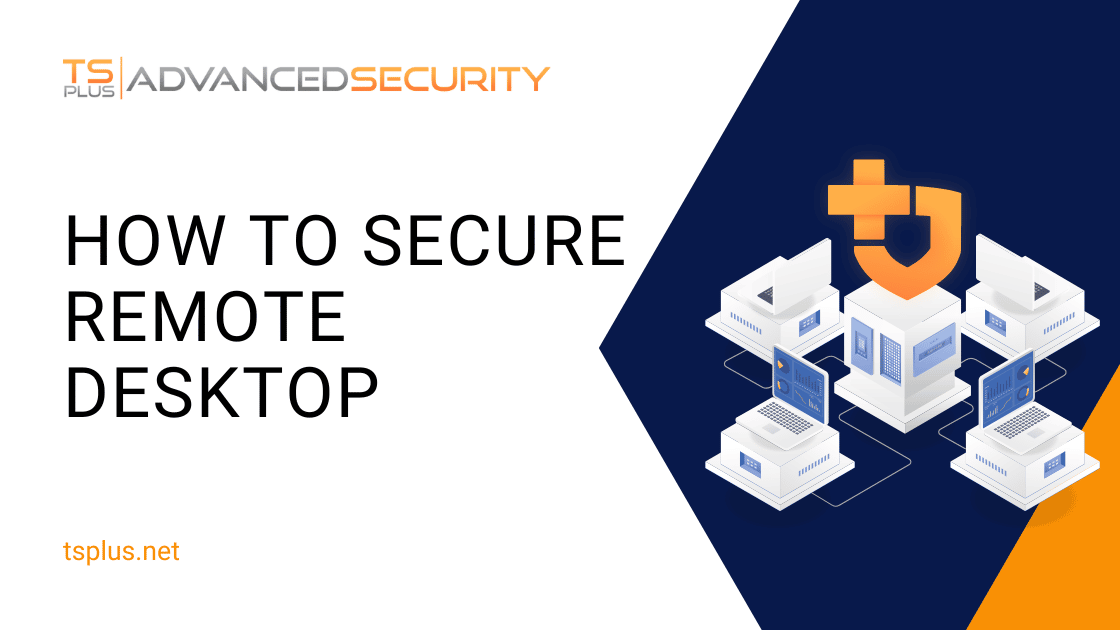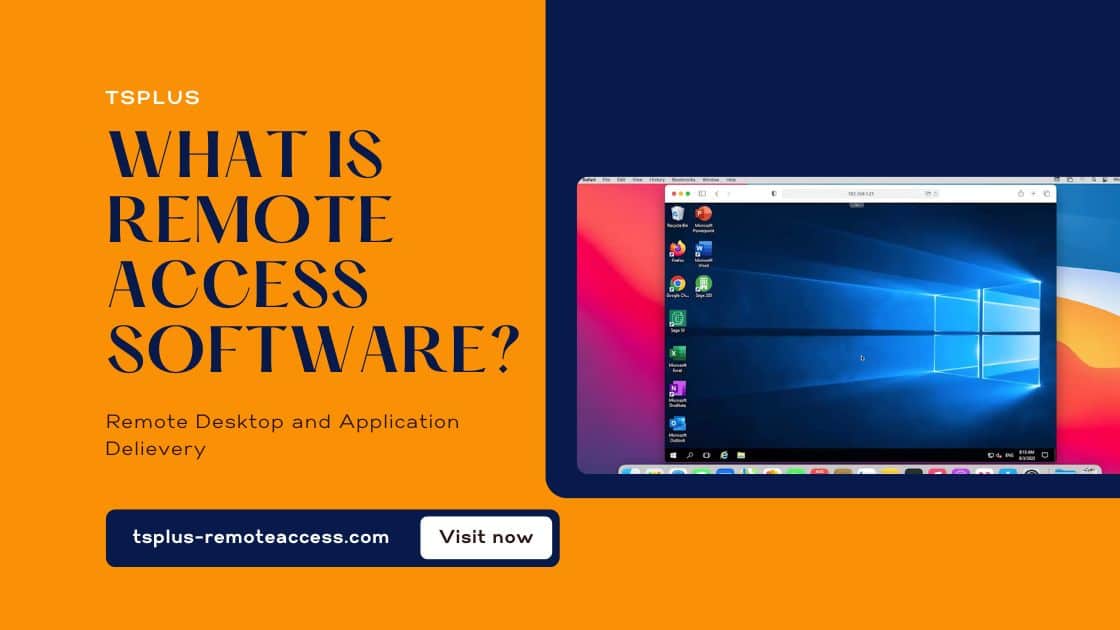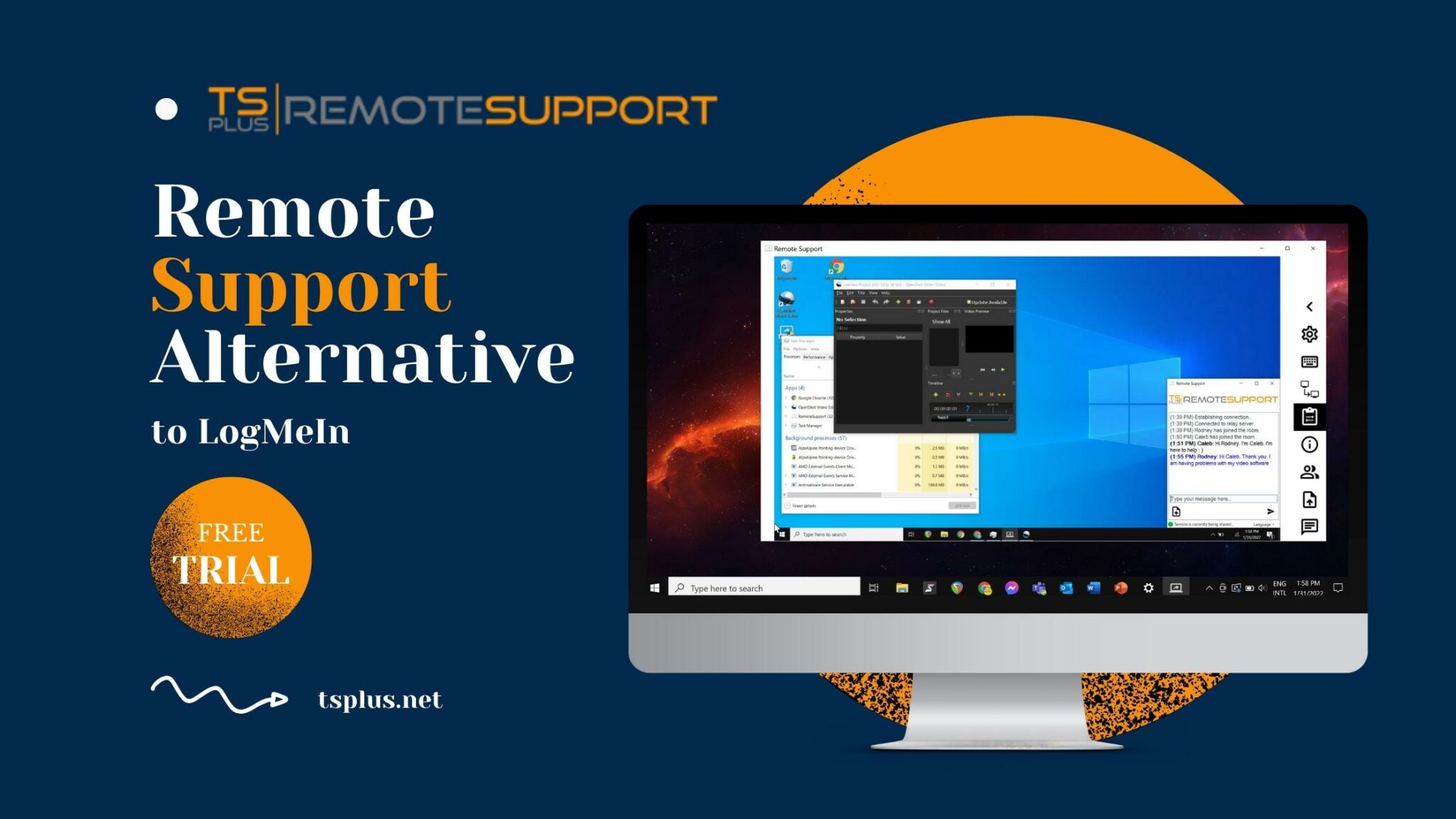របៀបផ្ទេរឯកសារពី RDP ទៅកុំព្យូទ័រ - វិធីសាស្ត្រទូទៅ
1. ការប្រើប្រាស់ក្តារតម្បៀតខ្ទាស់៖
វិធីសាមញ្ញបំផុតមួយក្នុងការផ្ទេរឯកសារពី RDP ទៅកុំព្យូទ័រគឺដោយប្រើក្តារតម្បៀតខ្ទាស់។ ជាដំបូង សូមជ្រើសរើសឯកសារដែលអ្នកចង់ផ្ទេរក្នុងវគ្គ RDP ហើយចម្លងពួកវាទៅក្ដារតម្បៀតខ្ទាស់ (CTRL + C)។ បន្ទាប់មកប្តូរទៅកុំព្យូទ័រមូលដ្ឋានរបស់អ្នក ហើយបិទភ្ជាប់ឯកសារពីក្តារតម្បៀតខ្ទាស់ (CTRL + V) ទៅក្នុងថតដែលអ្នកចង់បាន។ វិធីសាស្រ្តនេះដំណើរការល្អបំផុតសម្រាប់ឯកសារតូច ឬទិន្នន័យតូចៗ។
2. ការប្រើប្រាស់មុខងារអូស និងទម្លាក់៖
វិធីសាមញ្ញមួយទៀតដើម្បីផ្ទេរឯកសារគឺដោយប្រើមុខងារអូស និងទម្លាក់។ នៅក្នុងវគ្គ RDP ជ្រើសរើសឯកសារដែលអ្នកចង់ផ្ទេរ ហើយអូសពួកវាទៅទីតាំងដែលអ្នកចង់បាននៅលើកុំព្យូទ័រក្នុងតំបន់របស់អ្នក។ វិធីសាស្ត្រនេះក៏សមរម្យសម្រាប់ឯកសារ និងថតឯកសារតូចៗផងដែរ។
3. ការប្រើប្រាស់ថាសរួម ឬថតឯកសារ៖
វិធីមួយទៀតដើម្បីផ្ទេរឯកសារគឺដោយការដំឡើងដ្រាយឬថតដែលបានចែករំលែករវាងសម័យ RDP និងកុំព្យូទ័រក្នុងតំបន់របស់អ្នក។
ជាដំបូង បង្កើត drive ឬ folder ដែលចែករំលែកនៅលើកុំព្យូទ័រមូលដ្ឋានរបស់អ្នក។ បន្ទាប់មកកំណត់រចនាសម្ព័ន្ធវាដើម្បីអនុញ្ញាតឱ្យចូលប្រើពីសម័យ RDP ។
បន្ទាប់មក ចូលប្រើថាសរួម ឬថតពីសម័យ RDP។ នៅទីនេះ ចម្លង ឬផ្លាស់ទីឯកសារដែលអ្នកចង់ផ្ទេរទៅដ្រាយឬថតដែលបានចែករំលែក។
ជាចុងក្រោយ សូមប្តូរទៅកុំព្យូទ័រក្នុងតំបន់របស់អ្នក ហើយចូលប្រើថាសរួម ឬថតឯកសារ ដើម្បីទាញយកឯកសារដែលបានផ្ទេរ។
4. ការប្រើប្រាស់កម្មវិធីគ្រប់គ្រង Remote Desktop៖
កម្មវិធីគ្រប់គ្រង Remote Desktop គឺជាឧបករណ៍ដ៏ពេញនិយមដែលអនុញ្ញាតឱ្យអ្នកប្រើប្រាស់គ្រប់គ្រងការភ្ជាប់ពីចម្ងាយច្រើន និងផ្ទេរឯកសាររវាងពួកគេ។
ដើម្បីផ្ទេរឯកសារពីសម័យ RDP ទៅកុំព្យូទ័រក្នុងតំបន់ដោយប្រើ Remote Desktop Manager ជាដំបូង សូមបើកវគ្គ RDP នៅក្នុងឧបករណ៍។ បន្ទាប់មក ជ្រើសរើសឯកសារដែលអ្នកចង់ផ្ទេរ ហើយអូសពួកវាទៅទីតាំងដែលអ្នកចង់បាននៅលើកុំព្យូទ័រមូលដ្ឋានរបស់អ្នក។
កម្មវិធីគ្រប់គ្រង Remote Desktop នឹងផ្ទេរឯកសារដោយស្វ័យប្រវត្តិពីសម័យ RDP ទៅកុំព្យូទ័រក្នុងតំបន់របស់អ្នក។
5. ការប្រើប្រាស់ឧបករណ៍ភាគីទីបី៖
ជាចុងក្រោយ មានឧបករណ៍ភាគីទីបីជាច្រើនដែលអាចជួយផ្ទេរឯកសារពីសម័យ RDP ទៅកុំព្យូទ័រក្នុងតំបន់។ ឧបករណ៍ទាំងនេះមានចាប់ពីឧបករណ៍ប្រើប្រាស់ផ្ទេរឯកសារសាមញ្ញរហូតដល់ដំណោះស្រាយការចូលប្រើពីចម្ងាយកម្រិតខ្ពស់បន្ថែមទៀត។ ឧបករណ៍ពេញនិយមមួយចំនួនរួមមាន FileZilla, WeTransfer, និង Beyond Compare ។
តើធ្វើដូចម្តេចដើម្បីផ្ទេរឯកសារពី RDP ទៅកុំព្យូទ័រលឿន - ហេតុអ្វីចម្លង? គ្រាន់តែចូលប្រើ!
គ្មានការសង្ស័យទេ វិធីទាំងនេះដើម្បីផ្ទេរឯកសារពីសម័យ RDP ទៅកុំព្យូទ័រក្នុងស្រុកនឹងមានប្រយោជន៍។ អាស្រ័យលើទំហំ និងចំនួនឯកសារ ឧបករណ៍ និងវិធីសាស្ត្រដែលមានអាចប្រែប្រួល។ ដូច្នេះ អ្នកអាចប្រើក្តារតម្បៀតខ្ទាស់ អូស និងទម្លាក់ ដ្រាយចែករំលែក Remote Desktop Manager ឬឧបករណ៍ភាគីទីបី។ ទោះយ៉ាងណាក៏ដោយ ដំណើរការនៃការផ្ទេរឯកសារគួរតែលឿន និងមានប្រសិទ្ធភាព។
TSplus Remote Access អនុញ្ញាតឱ្យអ្នកប្រើប្រាស់ចូលប្រើផ្ទៃតុពីចម្ងាយរបស់ពួកគេដោយសុវត្ថិភាពពីគ្រប់ទីកន្លែងក្នុងពិភពលោក។ មុខងារសំខាន់មួយរបស់ TSplus តាមពិតទៅគឺសមត្ថភាពក្នុងការប្រើប្រាស់ ឬផ្ទេរឯកសារពីកុំព្យូទ័រលើតុពីចម្ងាយនៅលើកុំព្យូទ័រក្នុងតំបន់។ ដូចដែលអ្នកនឹងឃើញនៅក្នុងឯកសាររបស់យើងអ្នកអាចប្រើវិធីខាងលើដើម្បីផ្ទេរឯកសាររវាងឧបករណ៍។ យ៉ាងណាក៏ដោយ អ្នកក៏អាចចូលទៅកាន់អ្វីដែលអ្នកត្រូវការពីចម្ងាយបានយ៉ាងសាមញ្ញ។ នេះជៀសវាងការផ្ទុកលើសទម្ងន់ម៉ាស៊ីនក្នុងស្រុករបស់អ្នក ជាពិសេសប្រសិនបើវាជាថេប្លេត ឬស្មាតហ្វូនស្រាល។
វិធីស្តង់ដារដើម្បីផ្ទេរឯកសារជាមួយ TSplus Remote Access
* 1. ក្ដារតម្បៀតខ្ទាស់៖
ដូចដែលយើងបានឃើញខាងលើ វិធីសាមញ្ញបំផុតមួយក្នុងការផ្ទេរឯកសារដោយប្រើ TSplus គឺដោយប្រើក្ដារតម្បៀតខ្ទាស់។ ក្ដារតម្បៀតខ្ទាស់គឺជាលក្ខណៈពិសេសមួយរបស់ផ្ទៃតុពីចម្ងាយ ដែលអនុញ្ញាតឱ្យអ្នកប្រើប្រាស់ចម្លង និងបិទភ្ជាប់អត្ថបទ និងឯកសាររវាងកុំព្យូទ័រលើតុពីចម្ងាយ និងកុំព្យូទ័រក្នុងតំបន់។ ប្រសិនបើអ្នកត្រូវការព័ត៌មានបន្ថែមអំពីរបៀបប្រើក្ដារតម្បៀតខ្ទាស់ជាមួយ TSplus សូមមើលតំណនេះ៖ html5-client-using-clipboard ឬអ្នកអាចស្វែងរកបន្ថែម ឯកសាររបស់យើង។.
* 2. ឯកសារដែលបានចែករំលែក៖
ជម្រើសនៃការដំឡើងថាសរួម ឬថតក៏មានជាមួយ Remote Access ដែរ។ យោងតាមឯកសារ TSplus វិធីសាស្ត្រនេះគឺសមរម្យសម្រាប់ឯកសារធំជាង ឬទិន្នន័យធំជាង។ សម្រាប់ព័ត៌មានបន្ថែមអំពីរបៀបតំឡើងថាសរួម ឬថតឯកសារដោយប្រើ TSplus សូមមើលតំណនេះ៖ ថតឯកសារ.
មុខងារផ្ទេរឯកសារ TSplus – លឿនជាងមុន និងមានសុវត្ថិភាពជាងមុន
* 3. ឧបករណ៍ផ្ទេរឯកសារ TSplus៖
ជម្រើសមួយផ្សេងទៀតដែលមានជាមួយ TSplus គឺត្រូវប្រើឧបករណ៍ផ្ទេរឯកសារ TSplus ។ ឧបករណ៍នេះត្រូវបានរចនាឡើងដើម្បីផ្ទេរឯកសារយ៉ាងរហ័ស និងងាយស្រួលរវាងកុំព្យូទ័រពីចម្ងាយ និងកុំព្យូទ័រក្នុងតំបន់។ វាដំណើរការជាមួយស្ថានីយការងារ កុំព្យូទ័រ ម៉ាស៊ីនមេ ឬឧបករណ៍ចល័ត។ ឧបករណ៍ផ្ទេរឯកសារមានសម្រាប់ TSplus Web Portal និងរបៀបនៃការតភ្ជាប់ផ្សេងទៀត។
ដើម្បីប្រើឧបករណ៍ផ្ទេរឯកសារ គ្រាន់តែបើកឧបករណ៍។ នៅពេលដែលវាត្រូវបានដាក់ឱ្យដំណើរការ អ្នកនឹងឃើញមែកធាងថតស្តង់ដារ ដែលអ្នកអាចរកមើលថត និងឯកសារដែលអ្នកអាចចូលប្រើបាន។
ជ្រើសរើសឯកសារ ឬឯកសារដែលអ្នកចង់ផ្ទេរ។ បន្ទាប់មកជ្រើសរើសថតទិសដៅនៅលើកុំព្យូទ័រមូលដ្ឋានរបស់អ្នកហើយចុចប៊ូតុង "ផ្ទេរ" ។ អ្នកអាចផ្ញើទៅម៉ាស៊ីនមេ ឬផ្ញើទៅអតិថិជន។
សម្រាប់ព័ត៌មានបន្ថែមអំពីរបៀបប្រើឧបករណ៍ផ្ទេរឯកសារ TSplus ជាពិសេសសម្រាប់ព័ត៌មានលម្អិតទាក់ទងនឹងការផ្ទេរឧបករណ៍ទៅម៉ាស៊ីនមេ នៅពេលភ្ជាប់តាមរយៈ HTML5 សូមមើលនៅទីនេះ៖ ការផ្ទេរឯកសារ.
ហេតុអ្វីផ្ទេរ ឬចម្លង? គ្រាន់តែបើក!
* 4. បើកឯកសារនៅខាងអតិថិជន៖
ជាមួយនឹង TSplus Remote Access អ្នកមានជម្រើសក្នុងការបើកឯកសាររបស់អ្នកនៅផ្នែកអតិថិជន។ លក្ខណៈពិសេសនេះត្រូវចំណាយពេលកំណត់រចនាសម្ព័ន្ធ ប៉ុន្តែអ្វីដែលល្អបំផុតអំពីវាគឺនេះ៖ អ្នកនឹងអាចបើកឯកសាររបស់អ្នកពីចម្ងាយដោយមិនគិតពីថាតើអ្នកមានកម្មវិធីដែលពាក់ព័ន្ធដែលបានដំឡើងនៅលើឧបករណ៍អតិថិជននោះទេ។ ជាការពិតណាស់ បើកឯកសារ MS Office ដោយគ្មាន Office នៅលើកុំព្យូទ័របន្ទះរបស់អ្នក ឬ Excel ទោះបីជាអ្នកមានវានៅលើម៉ាស៊ីនមេរបស់អ្នកក៏ដោយ។
TSplus ផ្តល់ឱ្យអ្នកនូវសេរីភាពក្នុងការប្រើប្រាស់កម្មវិធី និងឯកសាររបស់អ្នកគ្រប់ទីកន្លែងដែលអ្នកនៅ ដោយការទម្លាក់មួក។ លើសពីនេះទៅទៀត "បើកឯកសារនៅខាងអតិថិជន" បំបាត់បញ្ហាទិន្នន័យ។ ដូច្នេះ ឯកសារនៅតែមាននៅលើឧបករណ៍ពីចម្ងាយ លុះត្រាតែអ្នកប្រើប្រាស់ធ្វើការជ្រើសរើសដើម្បីរក្សាទុកវាក្នុងមូលដ្ឋាន។
ដើម្បីសន្និដ្ឋានអំពីរបៀបផ្ទេរឯកសារពី RDP ទៅកុំព្យូទ័រលឿន
សរុបសេចក្តីមក TSplus ផ្តល់នូវជម្រើសដ៏ធំទូលាយសម្រាប់ការផ្ទេរឯកសាររវាងកុំព្យូទ័រលើតុពីចម្ងាយ និងកុំព្យូទ័រមូលដ្ឋានជាង RDS មូលដ្ឋាន។ មិនថាអ្នកជ្រើសរើសប្រើក្ដារតម្បៀតខ្ទាស់ ដំឡើងថាសរួម ឬថតឯកសារ ឬប្រើឧបករណ៍ផ្ទេរឯកសារ TSplus ទេ ដំណើរការគួរតែលឿន សុវត្ថិភាព និងមានប្រសិទ្ធភាព។
សម្រាប់ព័ត៌មានបន្ថែមអំពីរបៀបប្រើ TSplus Remote Access ដើម្បីផ្ទេរឯកសារ សូមធ្វើតាមតំណដែលបានផ្តល់ជូនខាងលើ។ ឈុតកម្មវិធីរបស់យើងអាចទាញយកបានសម្រាប់ការសាកល្បងឥតគិតថ្លៃរយៈពេល 15 ថ្ងៃ។ វិធីល្អបំផុតដើម្បីទទួលយក TSplus គឺដើម្បីសាកល្បងវា។