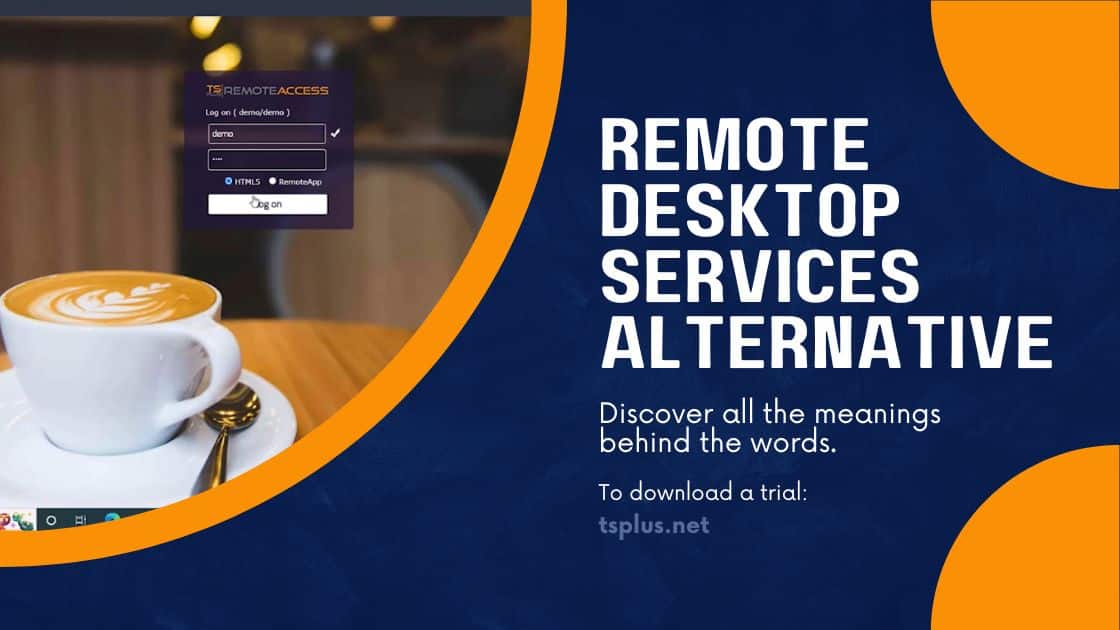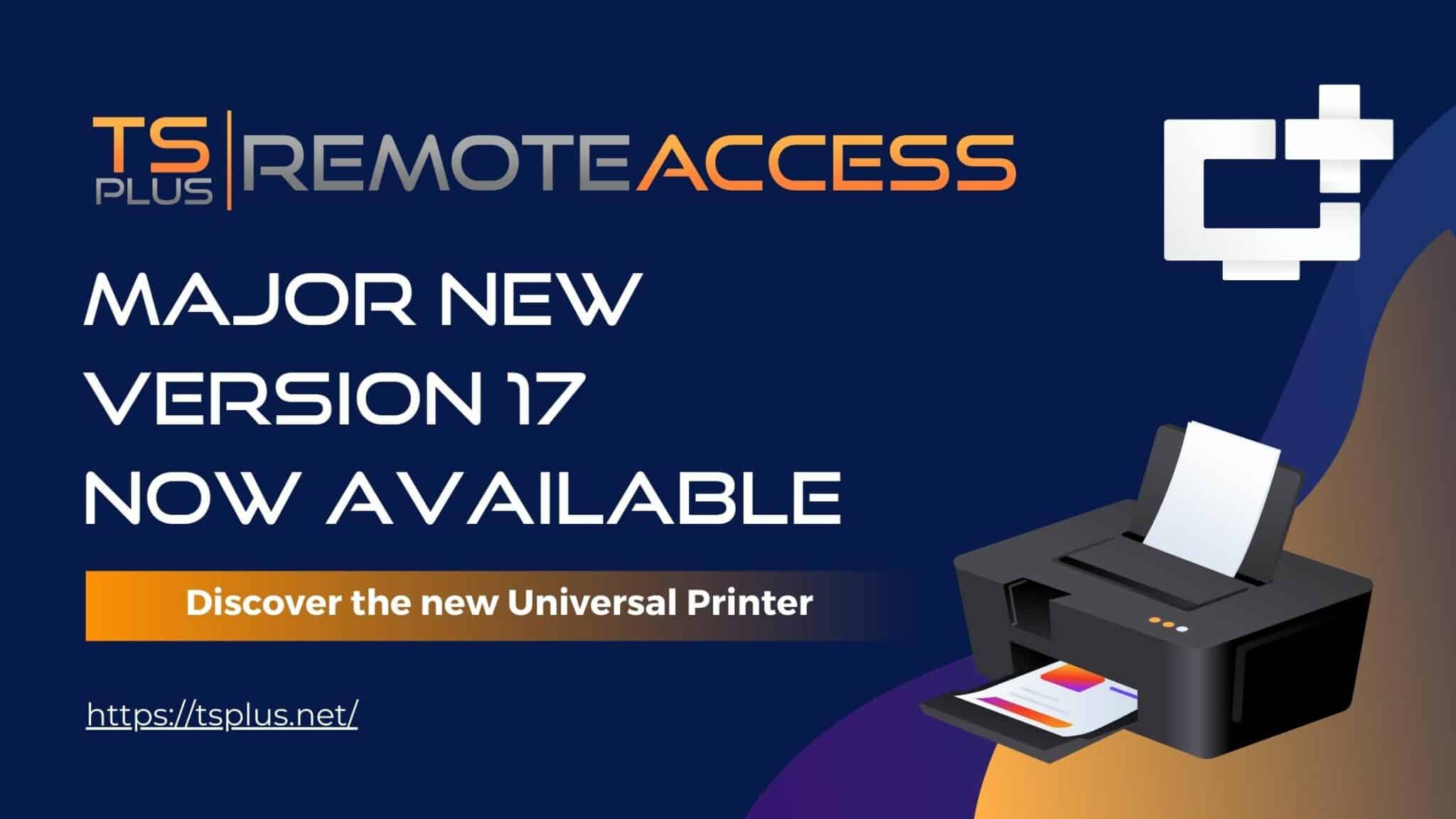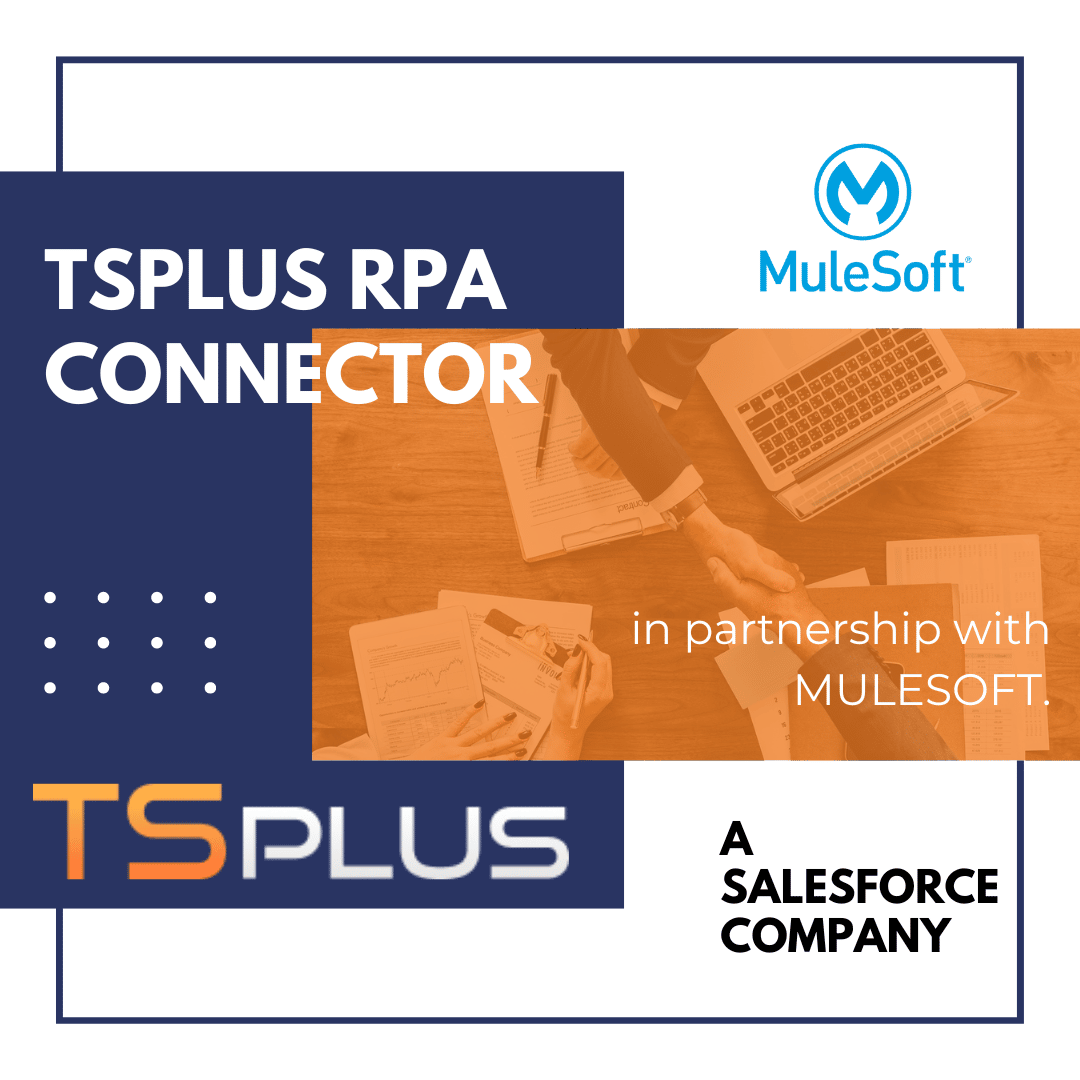Ako preniesť súbory z RDP do PC – bežné metódy
1. Pomocou schránky:
Jedným z najjednoduchších spôsobov prenosu súborov z RDP do PC je použitie schránky. Najprv vyberte súbory, ktoré chcete preniesť v relácii RDP a skopírujte ich do schránky (CTRL + C). Potom prepnite na lokálny počítač a vložte súbory zo schránky (CTRL + V) do požadovaného priečinka. Táto metóda funguje najlepšie pre malé súbory alebo malé množstvá údajov.
2. Použitie funkcie drag and drop:
Ďalším jednoduchým spôsobom prenosu súborov je použitie funkcie drag and drop. V relácii RDP vyberte súbory, ktoré chcete preniesť, a presuňte ich na požadované miesto vo vašom lokálnom počítači. Táto metóda je vhodná aj pre malé súbory a priečinky.
3. Používanie spoločného disku alebo priečinka:
Ďalším spôsobom prenosu súborov je nastavenie zdieľaného disku alebo priečinka medzi reláciou RDP a vaším lokálnym počítačom.
Najprv vytvorte zdieľaný disk alebo priečinok na lokálnom počítači. Potom ho nakonfigurujte tak, aby umožňoval prístup z relácie RDP.
Potom prejdite na zdieľaný disk alebo priečinok z relácie RDP. Tu skopírujte alebo presuňte súbory, ktoré chcete preniesť na spoločný disk alebo priečinok.
Nakoniec prepnite na lokálny počítač a prejdite na zdieľaný disk alebo priečinok, aby ste získali prenesené súbory.
4. Použitie správcu Remote Desktop:
Remote Desktop Manager je populárny nástroj, ktorý používateľom umožňuje spravovať viacero vzdialených pripojení a prenášať medzi nimi súbory.
Ak chcete preniesť súbory z relácie RDP do lokálneho počítača pomocou správcu Remote Desktop, najprv v nástroji otvorte reláciu RDP. Potom vyberte súbory, ktoré chcete preniesť, a presuňte ich na požadované miesto v lokálnom počítači.
Remote Desktop Manager automaticky prenesie súbory z relácie RDP do vášho lokálneho počítača.
5. Používanie nástrojov tretích strán:
Nakoniec je k dispozícii niekoľko nástrojov tretích strán, ktoré môžu pomôcť pri prenose súborov z relácie RDP do lokálneho počítača. Tieto nástroje siahajú od jednoduchých pomôcok na prenos súborov až po pokročilejšie riešenia vzdialeného prístupu. Niektoré populárne nástroje zahŕňajú FileZilla, WeTransfer a Beyond Compare.
Ako rýchlo preniesť súbory z RDP do PC – prečo kopírovať? Jednoduchý prístup!
Tieto spôsoby prenosu súborov z relácie RDP do lokálneho počítača budú nepochybne užitočné. Dostupné nástroje a metódy sa môžu líšiť v závislosti od veľkosti a počtu súborov. Takže môžete použiť schránku, drag and drop, zdieľaný disk, Remote Desktop Manager alebo nástroje tretích strán. V každom prípade by proces prenosu súborov mal byť rýchly a efektívny.
TSplus Remote Access umožňuje používateľom bezpečný prístup k ich vzdialenej ploche odkiaľkoľvek na svete. Jednou zo základných vlastností TSplus je v skutočnosti schopnosť používať alebo prenášať súbory zo vzdialenej plochy na lokálnom PC. Ako uvidíte v našej dokumentácii, vyššie uvedené metódy môžete použiť na prenos súborov medzi zariadeniami. K tomu, čo potrebujete, sa však môžete jednoducho dostať aj z diaľky. Vyhnete sa tak preťaženiu miestneho počítača, najmä ak ide o ľahký tablet alebo smartfón.
Štandardné spôsoby prenosu súborov pomocou TSplus Remote Access
* 1. Schránka:
Ako sme videli vyššie, jedným z najjednoduchších spôsobov prenosu súborov pomocou TSplus je použitie schránky. Schránka je funkcia vzdialenej pracovnej plochy, ktorá umožňuje používateľom kopírovať a vkladať text a súbory medzi vzdialenú plochu a lokálny počítač. Ak potrebujete viac informácií o tom, ako používať schránku s TSplus, pozrite si tento odkaz: html5-client-using-clipboard alebo môžete ďalej hľadať našu dokumentáciu.
* 2. Zdieľaný súbor:
S Remote Access je k dispozícii aj možnosť nastavenia zdieľaného disku alebo priečinka. Podľa dokumentácie TSplus je tento spôsob vhodnejší pre väčšie súbory alebo väčšie objemy dát. Ďalšie informácie o tom, ako nastaviť zdieľaný disk alebo priečinok pomocou TSplus, nájdete na tomto odkaze: priečinok.
Funkcia prenosu súborov TSplus – rýchlejšie a bezpečnejšie
* 3. Nástroj na prenos súborov TSplus:
Ďalšou dostupnou možnosťou s TSplus je použitie nástroja TSplus File Transfer. Tento nástroj je určený na rýchly a jednoduchý prenos súborov medzi vzdialenou pracovnou plochou a lokálnym počítačom. Funguje to s pracovnými stanicami, počítačmi, servermi alebo mobilnými zariadeniami. Nástroj na prenos súborov je dostupný pre webový portál TSplus a ďalšie režimy pripojenia.
Ak chcete použiť nástroj na prenos súborov, jednoducho ho otvorte. Po spustení sa zobrazí štandardný strom priečinkov, v ktorom môžete prehľadávať priečinky a súbory, ku ktorým máte prístup.
Vyberte súbor alebo súbory, ktoré chcete preniesť. Potom vyberte cieľový priečinok na lokálnom počítači a kliknite na tlačidlo „Preniesť“. Môžete poslať na server alebo poslať klientovi.
Viac informácií o tom, ako používať nástroj na prenos súborov TSplus, najmä o špecifikách týkajúcich sa prenosov zo zariadenia na server pri pripájaní cez HTML5, nájdete tu: prenos súboru.
Prečo prenášať alebo kopírovať? Jednoducho Otvoriť!
* 4. Otvorte súbor na strane klienta:
S TSplus Remote Access máte možnosť otvárať súbory na strane klienta. Táto funkcia si vyžaduje konfiguráciu, ale najlepšie na tom je toto: súbor budete môcť otvárať na diaľku bez ohľadu na to, či máte na klientskom zariadení nainštalovaný príslušný softvér. V skutočnosti otvorte na svojom tablete dokument MS Office bez balíka Office alebo Excel, aj keď ho máte iba na serveri.
TSplus vám dáva slobodu používať vaše aplikácie a súbory, nech ste kdekoľvek. Navyše, „otvorte súbor na strane klienta“ odstraňuje problémy s údajmi. Súbor teda zostáva na vzdialenom zariadení, pokiaľ sa používateľ nerozhodne uložiť ho lokálne.
Na záver, ako rýchlo preniesť súbory z RDP do PC
Na záver, TSplus ponúka širšie možnosti prenosu súborov medzi vzdialenou plochou a lokálnym PC ako základný RDS. Či už sa rozhodnete použiť schránku, nastaviť zdieľaný disk alebo priečinok alebo použiť nástroj na prenos súborov TSplus, proces by mal byť rýchly, bezpečný a efektívny.
Ďalšie informácie o tom, ako používať TSplus Remote Access na prenos súborov, nájdete na vyššie uvedených odkazoch. Náš softvérový balík si môžete stiahnuť na 15-dňovú plne vybavenú bezplatnú skúšobnú verziu. Najlepší spôsob adopcie TSplus je to otestovať.