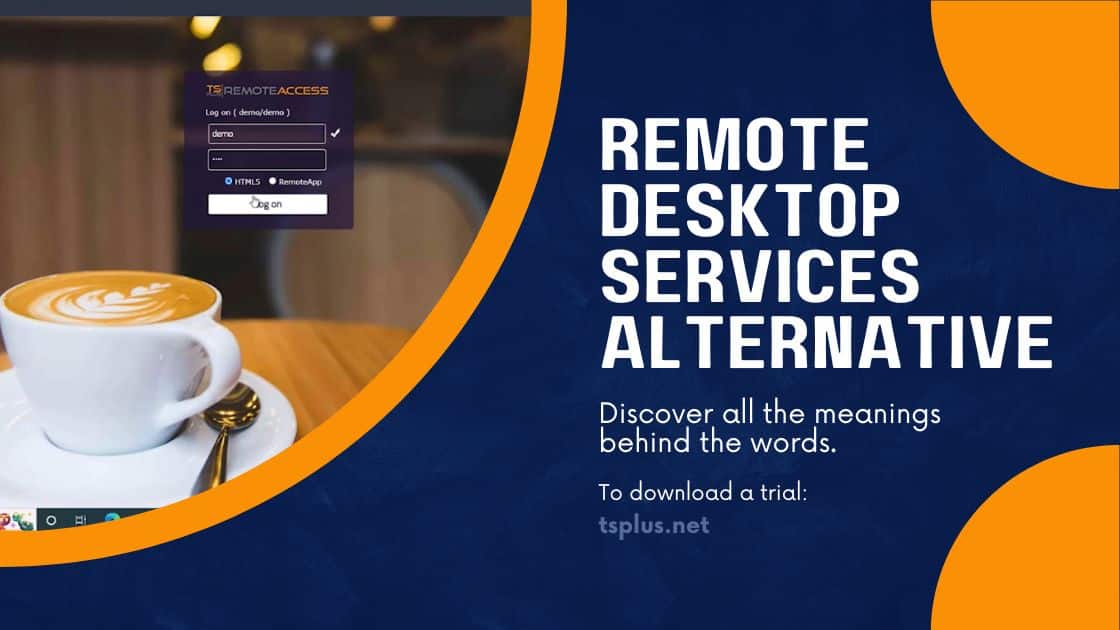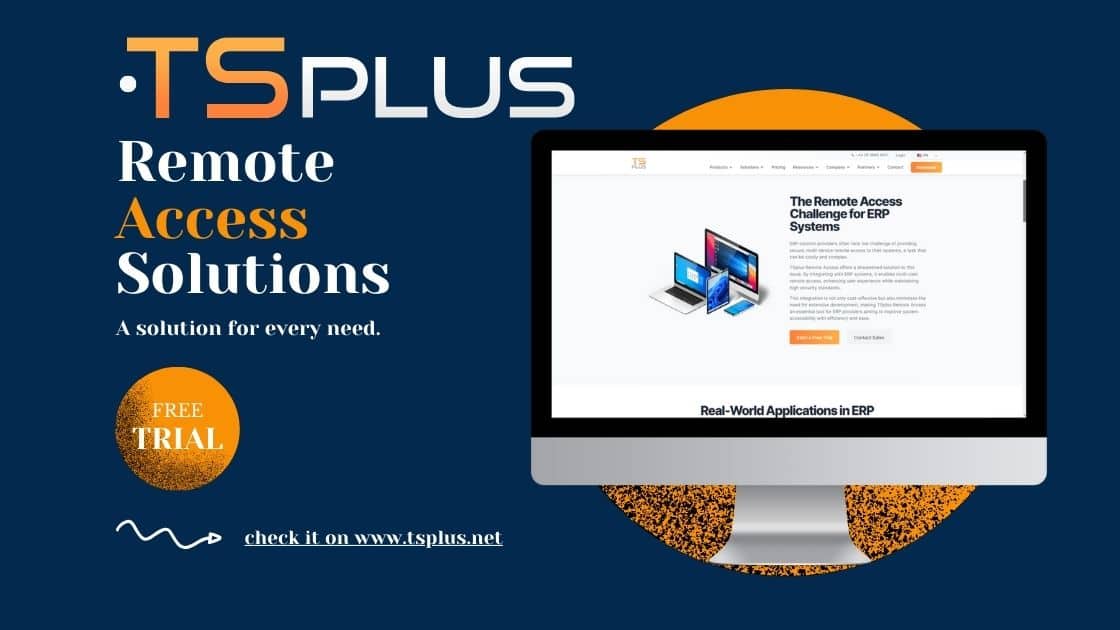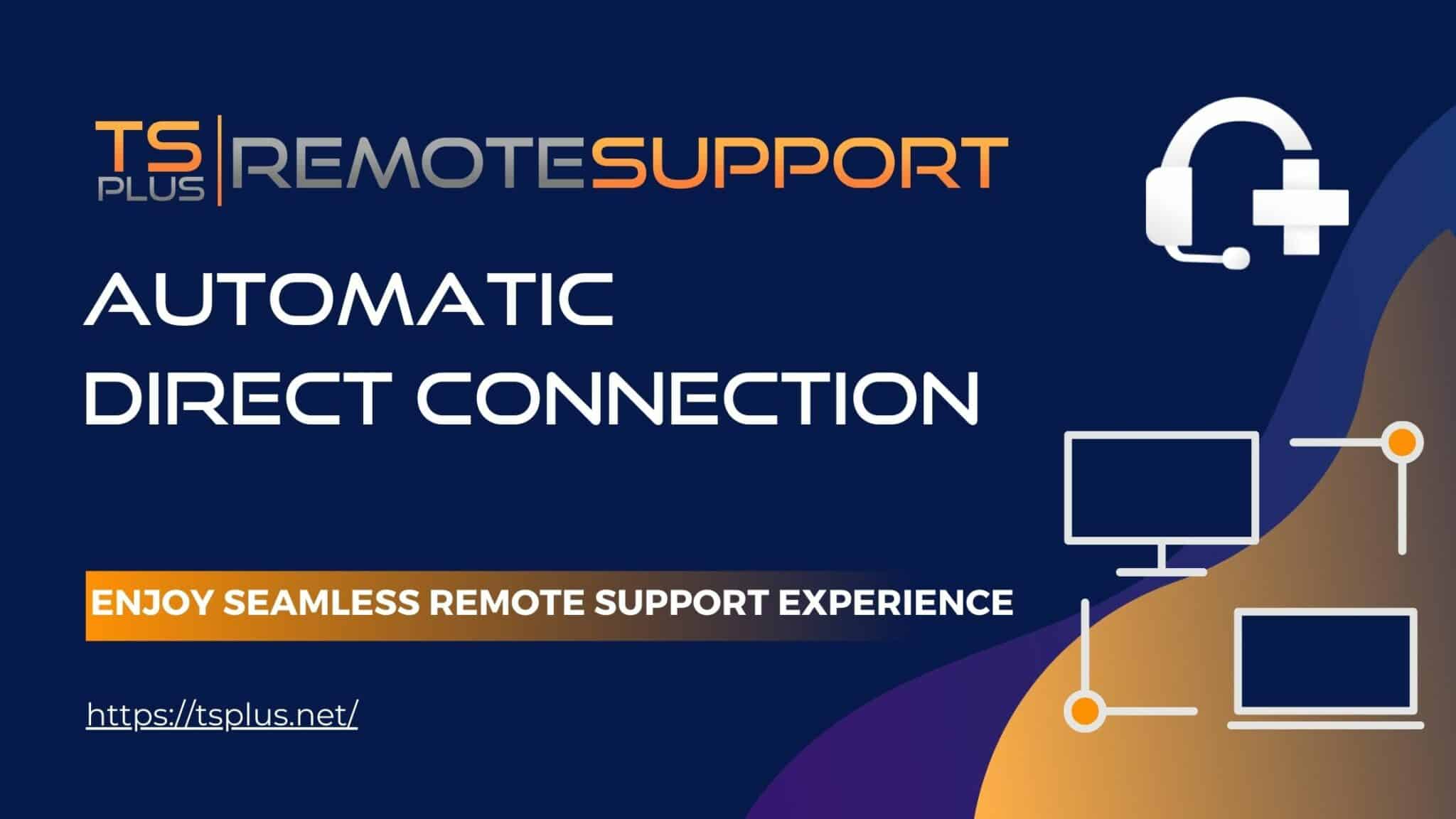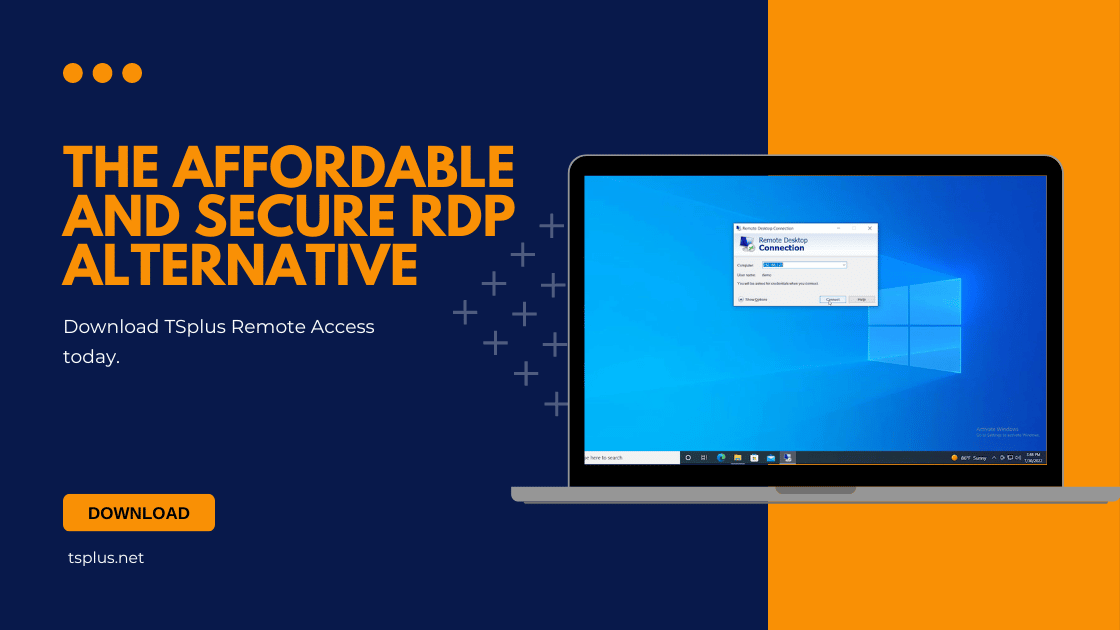RDP से पीसी में फ़ाइलें कैसे स्थानांतरित करें - सामान्य तरीके
1. क्लिपबोर्ड का उपयोग करना:
RDP से पीसी में फ़ाइलें स्थानांतरित करने का सबसे सरल तरीका क्लिपबोर्ड का उपयोग करना है। सबसे पहले, उन फ़ाइलों का चयन करें जिन्हें आप RDP सत्र में स्थानांतरित करना चाहते हैं और उन्हें क्लिपबोर्ड (CTRL + C) पर कॉपी करें। फिर, अपने स्थानीय पीसी पर स्विच करें और क्लिपबोर्ड (CTRL + V) से फ़ाइलों को वांछित फ़ोल्डर में पेस्ट करें। यह विधि छोटी फ़ाइलों या छोटी मात्रा में डेटा के लिए सबसे अच्छा काम करती है।
2. ड्रैग एंड ड्रॉप सुविधा का उपयोग करना:
फ़ाइलों को स्थानांतरित करने का एक और आसान तरीका ड्रैग एंड ड्रॉप सुविधा का उपयोग करना है। RDP सत्र में, उन फ़ाइलों का चयन करें जिन्हें आप स्थानांतरित करना चाहते हैं और उन्हें अपने स्थानीय पीसी पर वांछित स्थान पर खींचें। यह विधि छोटी फ़ाइलों और फ़ोल्डरों के लिए भी उपयुक्त है।
3. साझा ड्राइव या फ़ोल्डर का उपयोग करना:
फ़ाइलों को स्थानांतरित करने का दूसरा तरीका RDP सत्र और आपके स्थानीय पीसी के बीच एक साझा ड्राइव या फ़ोल्डर स्थापित करना है।
सबसे पहले, अपने स्थानीय पीसी पर एक साझा ड्राइव या फ़ोल्डर बनाएं। फिर RDP सत्र से पहुंच की अनुमति देने के लिए इसे कॉन्फ़िगर करें।
फिर, RDP सत्र से साझा ड्राइव या फ़ोल्डर तक पहुंचें। यहां, उन फ़ाइलों को कॉपी या स्थानांतरित करें जिन्हें आप साझा ड्राइव या फ़ोल्डर में स्थानांतरित करना चाहते हैं।
अंत में, अपने स्थानीय पीसी पर स्विच करें और स्थानांतरित फ़ाइलों को पुनः प्राप्त करने के लिए साझा ड्राइव या फ़ोल्डर तक पहुंचें।
4. Remote Desktop प्रबंधक का उपयोग करना:
Remote Desktop प्रबंधक एक लोकप्रिय उपकरण है जो उपयोगकर्ताओं को कई दूरस्थ कनेक्शन प्रबंधित करने और उनके बीच फ़ाइलें स्थानांतरित करने की अनुमति देता है।
Remote Desktop प्रबंधक का उपयोग करके RDP सत्र से फ़ाइलों को स्थानीय पीसी में स्थानांतरित करने के लिए, सबसे पहले, टूल में RDP सत्र खोलें। फिर, उन फ़ाइलों का चयन करें जिन्हें आप स्थानांतरित करना चाहते हैं और उन्हें अपने स्थानीय पीसी पर वांछित स्थान पर खींचें।
Remote Desktop प्रबंधक स्वचालित रूप से RDP सत्र से फ़ाइलों को आपके स्थानीय पीसी में स्थानांतरित कर देगा।
5. तृतीय-पक्ष टूल का उपयोग करना:
अंत में, कई तृतीय-पक्ष उपकरण उपलब्ध हैं जो RDP सत्र से फ़ाइलों को स्थानीय पीसी में स्थानांतरित करने में मदद कर सकते हैं। ये उपकरण सरल फ़ाइल स्थानांतरण उपयोगिताओं से लेकर अधिक उन्नत रिमोट एक्सेस समाधानों तक हैं। कुछ लोकप्रिय टूल में FileZilla, WeTransfer और Beyond Compare शामिल हैं।
RDP से पीसी पर तेजी से फ़ाइलें कैसे स्थानांतरित करें - कॉपी क्यों करें? बस पहुंचें!
इसमें कोई संदेह नहीं है कि RDP सत्र से स्थानीय पीसी में फ़ाइलें स्थानांतरित करने के ये तरीके उपयोगी होंगे। फ़ाइलों के आकार और संख्या के आधार पर, उपलब्ध उपकरण और विधियाँ भिन्न हो सकती हैं। तो, आप क्लिपबोर्ड, ड्रैग एंड ड्रॉप, एक साझा ड्राइव, Remote Desktop प्रबंधक, या तृतीय-पक्ष टूल का उपयोग कर सकते हैं। किसी भी तरह, फ़ाइलों को स्थानांतरित करने की प्रक्रिया तेज़ और कुशल होनी चाहिए।
TSplus Remote Access उपयोगकर्ताओं को दुनिया में कहीं से भी अपने दूरस्थ डेस्कटॉप तक सुरक्षित रूप से पहुंचने की अनुमति देता है। TSplus की आवश्यक विशेषताओं में से एक वास्तव में दूरस्थ डेस्कटॉप से स्थानीय पीसी पर फ़ाइलों का उपयोग या स्थानांतरण करने की क्षमता है। जैसा कि आप हमारे दस्तावेज़ में देखेंगे, आप उपकरणों के बीच फ़ाइलें स्थानांतरित करने के लिए उपरोक्त विधियों का उपयोग कर सकते हैं। फिर भी, आप दूर से भी अपनी ज़रूरत की चीज़ें आसानी से प्राप्त कर सकते हैं। यह आपकी स्थानीय मशीन को ओवरलोड होने से बचाता है, खासकर अगर यह एक हल्का टैबलेट या स्मार्टफोन है।
TSplus Remote Access के साथ फ़ाइलें स्थानांतरित करने के मानक तरीके
* 1. क्लिपबोर्ड:
जैसा कि हमने ऊपर देखा, TSplus का उपयोग करके फ़ाइलें स्थानांतरित करने का सबसे सरल तरीका क्लिपबोर्ड का उपयोग करना है। क्लिपबोर्ड रिमोट डेस्कटॉप की एक सुविधा है जो उपयोगकर्ताओं को रिमोट डेस्कटॉप और स्थानीय पीसी के बीच टेक्स्ट और फ़ाइलों को कॉपी और पेस्ट करने की अनुमति देता है। यदि आपको TSplus के साथ क्लिपबोर्ड का उपयोग करने के तरीके के बारे में अधिक जानकारी चाहिए, तो कृपया यह लिंक देखें: html5-क्लाइंट-उपयोग-क्लिपबोर्ड या आप आगे खोज कर सकते हैं हमारा दस्तावेज़ीकरण.
* 2. साझा फ़ाइल:
Remote Access के साथ शेयर्ड ड्राइव या फोल्डर सेट करने का विकल्प भी उपलब्ध है। TSplus दस्तावेज़ के अनुसार, यह विधि बड़ी फ़ाइलों या बड़ी मात्रा में डेटा के लिए अधिक उपयुक्त है। TSplus का उपयोग करके साझा ड्राइव या फ़ोल्डर कैसे सेट करें, इस बारे में अधिक जानकारी के लिए कृपया यह लिंक देखें: फ़ोल्डर.
TSplus फ़ाइल स्थानांतरण सुविधा - तेज़ और अधिक सुरक्षित
* 3. TSplus फाइल ट्रांसफर टूल:
TSplus के साथ उपलब्ध एक अन्य विकल्प TSplus फाइल ट्रांसफर टूल का उपयोग करना है। यह टूल दूरस्थ डेस्कटॉप और स्थानीय पीसी के बीच फ़ाइलों को तेज़ी से और आसानी से स्थानांतरित करने के लिए डिज़ाइन किया गया है। यह वर्कस्टेशन, पीसी, सर्वर या मोबाइल डिवाइस के साथ काम करता है। फ़ाइल ट्रांसफ़र टूल TSplus वेब पोर्टल और कनेक्शन के अन्य तरीकों के लिए उपलब्ध है।
फ़ाइल ट्रांसफ़र टूल का उपयोग करने के लिए, बस टूल खोलें। एक बार यह लॉन्च हो जाने पर, आपको एक मानक फ़ोल्डर ट्री दिखाई देगा जहां आप उन फ़ोल्डरों और फ़ाइलों को ब्राउज़ कर सकते हैं जिन्हें आप एक्सेस कर सकते हैं।
वह फ़ाइल या फ़ाइलें चुनें जिन्हें आप स्थानांतरित करना चाहते हैं। फिर, अपने स्थानीय पीसी पर गंतव्य फ़ोल्डर का चयन करें और "ट्रांसफर" बटन पर क्लिक करें। आप सर्वर को भेज सकते हैं या क्लाइंट को भेज सकते हैं।
TSplus फ़ाइल ट्रांसफ़र टूल का उपयोग करने के तरीके के बारे में अधिक जानकारी के लिए, विशेष रूप से HTML5 के माध्यम से कनेक्ट होने पर डिवाइस से सर्वर ट्रांसफ़र से संबंधित विशिष्टताओं के लिए, कृपया यहां देखें: दस्तावेज हस्तांतरण.
स्थानांतरण या प्रतिलिपि क्यों? बस खोलें!
* 4. क्लाइंट साइड पर फ़ाइल खोलें:
TSplus Remote Access के साथ, आपके पास क्लाइंट साइड पर अपनी फ़ाइलें खोलने का विकल्प है। इस सुविधा को कॉन्फ़िगर करने की आवश्यकता होती है लेकिन इसके बारे में सबसे अच्छी बात यह है: आप अपनी फ़ाइल को दूरस्थ रूप से खोलने में सक्षम होंगे, भले ही आपके पास क्लाइंट डिवाइस पर संबंधित सॉफ़्टवेयर स्थापित हो या नहीं। दरअसल, अपने टेबलेट या एक्सेल पर ऑफिस के बिना एक एमएस ऑफिस दस्तावेज़ खोलें, भले ही वह आपके सर्वर पर ही मौजूद हो।
TSplus आपको जहां कहीं भी हो, अपने एप्लिकेशन और फ़ाइलों का उपयोग करने की स्वतंत्रता देता है। इसके अतिरिक्त, "क्लाइंट साइड पर फ़ाइल खोलें“डेटा संबंधी समस्याएं दूर हो जाती हैं। इस प्रकार, फ़ाइल दूरस्थ डिवाइस पर तब तक बनी रहती है जब तक उपयोगकर्ता इसे स्थानीय रूप से सहेजने का विकल्प नहीं चुनता।
RDP से पीसी पर तेजी से फ़ाइलें कैसे स्थानांतरित करें, इस पर निष्कर्ष निकालने के लिए
निष्कर्ष में, TSplus मूल RDS की तुलना में दूरस्थ डेस्कटॉप और स्थानीय पीसी के बीच फ़ाइलों को स्थानांतरित करने के लिए व्यापक विकल्प प्रदान करता है। चाहे आप क्लिपबोर्ड का उपयोग करना चुनें, साझा ड्राइव या फ़ोल्डर सेट करें, या TSplus फ़ाइल ट्रांसफर टूल का उपयोग करें, प्रक्रिया तेज़, सुरक्षित और कुशल होनी चाहिए।
फ़ाइलें स्थानांतरित करने के लिए TSplus Remote Access का उपयोग कैसे करें, इस बारे में अधिक जानकारी के लिए कृपया ऊपर दिए गए लिंक का अनुसरण करें। हमारे सॉफ़्टवेयर सुइट को 15 दिनों के पूर्ण-विशेषताओं वाले निःशुल्क परीक्षण के लिए डाउनलोड किया जा सकता है। अपनाने का सबसे अच्छा तरीका TSplus इसका परीक्षण करना है.