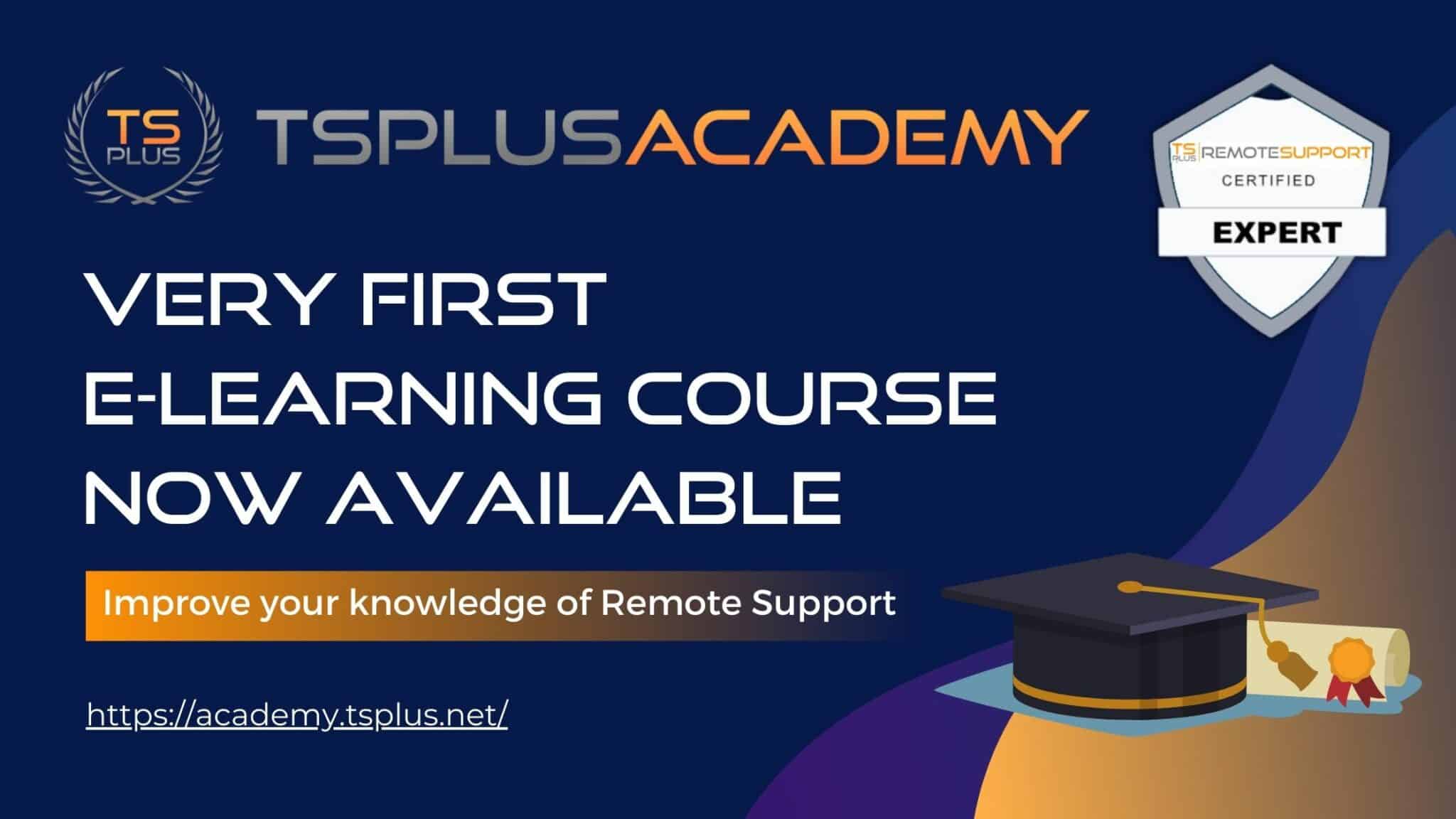Dosyaları RDP'den PC'ye Aktarma – Yaygın Yöntemler
1. Panoyu kullanarak:
RDP'den PC'ye dosya aktarmanın en basit yollarından biri panoyu kullanmaktır. Öncelikle RDP oturumunda aktarmak istediğiniz dosyaları seçin ve panoya kopyalayın (CTRL + C). Ardından, yerel PC'nize geçin ve panodaki dosyaları (CTRL + V) istediğiniz klasöre yapıştırın. Bu yöntem, küçük dosyalar veya az miktarda veri için en iyi sonucu verir.
2. Sürükle ve bırak özelliğini kullanarak:
Dosyaları aktarmanın bir başka basit yolu da sürükle ve bırak özelliğini kullanmaktır. RDP oturumunda, aktarmak istediğiniz dosyaları seçin ve yerel PC'nizde istediğiniz konuma sürükleyin. Bu yöntem aynı zamanda küçük dosya ve klasörler için de uygundur.
3. Paylaşılan bir sürücü veya klasör kullanarak:
Dosyaları aktarmanın başka bir yolu da, RDP oturumu ile yerel PC'niz arasında bir paylaşımlı sürücü veya klasör ayarlamaktır.
İlk olarak, yerel bilgisayarınızda bir paylaşımlı sürücü veya klasör oluşturun. Ardından, RDP oturumundan erişime izin verecek şekilde yapılandırın.
Ardından, RDP oturumundan paylaşılan sürücüye veya klasöre erişin. Burada, ortak sürücüye veya klasöre aktarmak istediğiniz dosyaları kopyalayın veya taşıyın.
Son olarak, yerel PC'nize geçin ve aktarılan dosyaları almak için paylaşılan sürücüye veya klasöre erişin.
4. Remote Desktop Yöneticisini Kullanma:
Remote Desktop Manager, kullanıcıların birden fazla uzak bağlantıyı yönetmesine ve bunlar arasında dosya aktarımı yapmasına olanak tanıyan popüler bir araçtır.
Dosyaları bir RDP oturumundan Remote Desktop Yöneticisini kullanarak yerel bir bilgisayara aktarmak için, önce araçta RDP oturumunu açın. Ardından, aktarmak istediğiniz dosyaları seçin ve yerel PC'nizde istediğiniz konuma sürükleyin.
Remote Desktop Yöneticisi, dosyaları RDP oturumundan yerel bilgisayarınıza otomatik olarak aktaracaktır.
5. Üçüncü taraf araçları kullanma:
Son olarak, dosyaları bir RDP oturumundan yerel bir PC'ye aktarmaya yardımcı olabilecek birkaç üçüncü taraf araç mevcuttur. Bu araçlar, basit dosya aktarım yardımcı programlarından daha gelişmiş uzaktan erişim çözümlerine kadar uzanır. Bazı popüler araçlar arasında FileZilla, WeTransfer ve Beyond Compare bulunur.
Dosyaları RDP'den PC'ye Hızlı Aktarma – Neden Kopyalama? Kolay Erişim!
Bir RDP oturumundan yerel bir PC'ye dosya aktarmanın bu yollarının faydalı olacağına şüphe yok. Dosyaların boyutuna ve sayısına bağlı olarak, mevcut araçlar ve yöntemler değişiklik gösterebilir. Böylece pano, sürükle ve bırak, ortak sürücü, Remote Desktop Yöneticisi veya üçüncü taraf araçlarını kullanabilirsiniz. Her neyse, dosya aktarma işlemi hızlı ve verimli olmalıdır.
TSplus Remote Access, kullanıcıların uzak masaüstlerine dünyanın herhangi bir yerinden güvenli bir şekilde erişmesine olanak tanır. TSplus'nin temel özelliklerinden biri, aslında yerel PC'deki uzak masaüstünden dosyaları kullanma veya aktarma yeteneğidir. Belgelerimizde göreceğiniz gibi, cihazlar arasında dosya aktarımı yapmak için yukarıdaki yöntemleri kullanabilirsiniz. Bununla birlikte, ihtiyacınız olan şeylere uzaktan da kolayca erişebilirsiniz. Bu, özellikle hafif bir tablet veya akıllı telefonsa, yerel makinenizin aşırı yüklenmesini önler.
TSplus Remote Access ile Dosya Aktarmanın Standart Yolları
* 1. Pano:
Yukarıda gördüğümüz gibi, TSplus kullanarak dosya aktarmanın en basit yollarından biri Pano'yu kullanmaktır. Pano, uzak masaüstünün, kullanıcıların uzak masaüstü ile yerel bilgisayar arasında metin ve dosya kopyalayıp yapıştırmasına olanak sağlayan bir özelliğidir. Panoyu TSplus ile nasıl kullanacağınız hakkında daha fazla bilgiye ihtiyacınız varsa, lütfen bu bağlantıya bakın: html5-istemci-kullanarak-pano veya daha fazla arama yapabilirsiniz belgelerimiz.
* 2. Paylaşılan Dosya:
Bir paylaşımlı sürücü veya klasör kurma seçeneği de Remote Access ile mevcuttur. TSplus belgelerine göre bu yöntem, daha büyük dosyalar veya daha büyük miktarda veri için daha uygundur. TSplus kullanarak bir paylaşımlı sürücü veya klasörün nasıl kurulacağı hakkında daha fazla bilgi için lütfen şu bağlantıya bakın: dosya.
TSplus Dosya Aktarım Özelliği – Daha Hızlı ve Daha Güvenli
* 3. TSplus Dosya Aktarım Aracı:
TSplus ile sunulan diğer bir seçenek de TSplus Dosya Aktarım aracını kullanmaktır. Bu araç, dosyaları uzak masaüstü ile yerel bilgisayar arasında hızlı ve kolay bir şekilde aktarmak için tasarlanmıştır. Bu, iş istasyonları, PC'ler, sunucular veya mobil cihazlarla çalışır. Dosya Aktarım aracı, TSplus Web Portalı ve diğer bağlantı modları için kullanılabilir.
Dosya Aktarımı aracını kullanmak için aracı açmanız yeterlidir. Başlatıldığında, erişebileceğiniz klasörlere ve dosyalara göz atabileceğiniz standart bir klasör ağacı göreceksiniz.
Aktarmak istediğiniz dosya veya dosyaları seçin. Ardından, yerel bilgisayarınızdaki hedef klasörü seçin ve “Aktar” düğmesine tıklayın. Sunucuya gönderebilir veya istemciye gönderebilirsiniz.
TSplus Dosya Aktarım aracının nasıl kullanılacağı hakkında daha fazla bilgi için, özellikle HTML5 aracılığıyla bağlanırken cihazdan sunucuya aktarımlarla ilgili ayrıntılar için, lütfen buraya bakın: dosya transferi.
Neden Aktarın veya Kopyalayın? Basitçe Açın!
* 4. Dosyayı İstemci Tarafında Açın:
TSplus Remote Access ile dosyalarınızı istemci tarafında açma seçeneğiniz vardır. Bu özelliklerin yapılandırılması gerekir, ancak bununla ilgili en iyi şey şudur: İstemci cihazda ilgili yazılımın yüklü olup olmadığına bakılmaksızın dosyanızı uzaktan açabileceksiniz. Gerçekten de, tabletinizde Office olmadan bir MS Office belgesi açın veya yalnızca sunucunuzda olsa bile Excel'i açın.
TSplus, nerede olursanız olun uygulamalarınızı ve dosyalarınızı bir şapka damlasında kullanma özgürlüğü verir. Dahası, "istemci tarafında dosya aç” veri sorunlarını ortadan kaldırır. Böylece, kullanıcı dosyayı yerel olarak kaydetmeyi seçmediği sürece dosya uzak aygıtta kalır.
Dosyaların RDP'den PC'ye Hızlı Aktarılması Konusunda Sonuçlandırmak İçin
Sonuç olarak, TSplus, uzak masaüstü ile yerel bilgisayar arasında dosya aktarımı için temel RDS'den daha geniş seçenekler sunar. Panoyu kullanmayı, paylaşılan bir sürücü veya klasör kurmayı veya TSplus Dosya Aktarım aracını kullanmayı seçin, işlem hızlı, güvenli ve verimli olmalıdır.
Dosyaları aktarmak için TSplus Remote Access'nin nasıl kullanılacağı hakkında daha fazla bilgi için lütfen yukarıda verilen bağlantıları izleyin. Yazılım paketimiz, 15 günlük tam özellikli ücretsiz deneme için indirilebilir. benimsemenin en iyi yolu TSplus test etmektir.