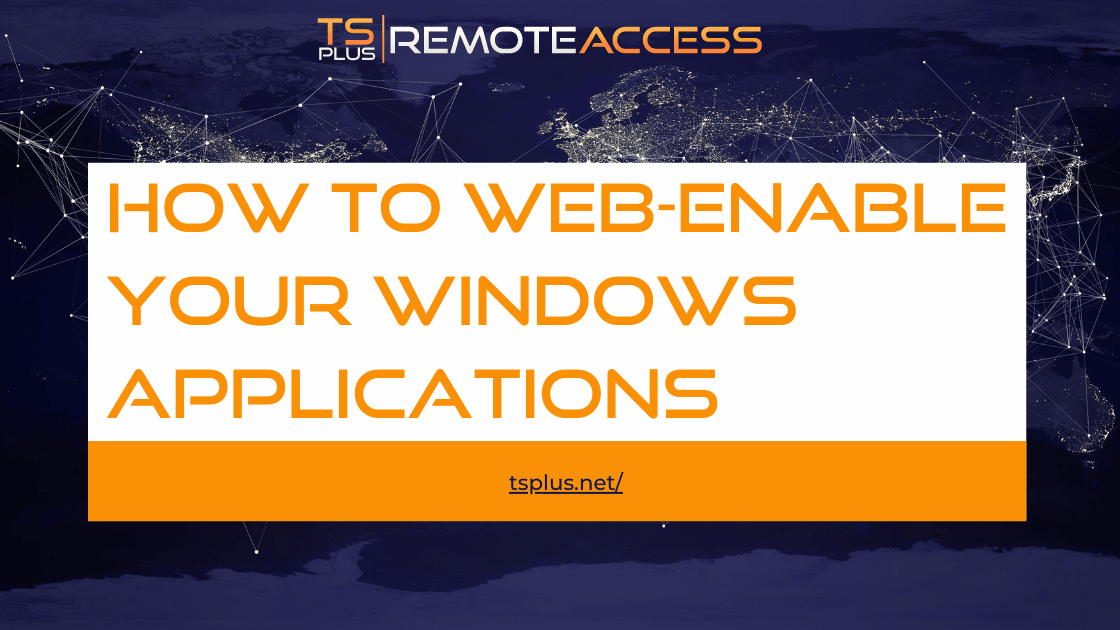Sådan overføres filer fra RDP til pc - almindelige metoder
1. Brug af udklipsholderen:
En af de enkleste måder at overføre filer fra RDP til en pc på er ved at bruge udklipsholderen. Først skal du vælge de filer, du vil overføre i RDP-sessionen, og kopiere dem til udklipsholderen (CTRL + C). Skift derefter til din lokale pc og indsæt filerne fra udklipsholderen (CTRL + V) i den ønskede mappe. Denne metode fungerer bedst til små filer eller små mængder data.
2. Brug af træk og slip-funktionen:
En anden enkel måde at overføre filer på er ved at bruge træk og slip-funktionen. I RDP-sessionen skal du vælge de filer, du vil overføre, og trække dem til den ønskede placering på din lokale pc. Denne metode er også velegnet til små filer og mapper.
3. Brug af et fællesdrev eller en fælles mappe:
En anden måde at overføre filer på er ved at konfigurere et delt drev eller en fælles mappe mellem RDP-sessionen og din lokale pc.
Først skal du oprette et delt drev eller en fælles mappe på din lokale pc. Konfigurer den derefter til at tillade adgang fra RDP-sessionen.
Få derefter adgang til det delte drev eller mappe fra RDP-sessionen. Her skal du kopiere eller flytte de filer, du vil overføre til det fælles drev eller mappe.
Til sidst skal du skifte til din lokale pc og få adgang til det delte drev eller mappe for at hente de overførte filer.
4. Brug af Remote Desktop Manager:
Remote Desktop Manager er et populært værktøj, der giver brugerne mulighed for at administrere flere fjernforbindelser og overføre filer mellem dem.
For at overføre filer fra en RDP-session til en lokal pc ved hjælp af Remote Desktop Manager skal du først åbne RDP-sessionen i værktøjet. Vælg derefter de filer, du vil overføre, og træk dem til den ønskede placering på din lokale pc.
Remote Desktop Manager vil automatisk overføre filerne fra RDP-sessionen til din lokale pc.
5. Brug af tredjepartsværktøjer:
Endelig er der flere tredjepartsværktøjer tilgængelige, som kan hjælpe med at overføre filer fra en RDP-session til en lokal pc. Disse værktøjer spænder fra simple filoverførselsværktøjer til mere avancerede fjernadgangsløsninger. Nogle populære værktøjer inkluderer FileZilla, WeTransfer og Beyond Compare.
Sådan overføres filer fra RDP til pc hurtigt – hvorfor kopiere? Simpelthen adgang!
Ingen tvivl om, at disse måder at overføre filer fra en RDP-session til en lokal pc vil være nyttige. Afhængigt af størrelsen og antallet af filer kan de tilgængelige værktøjer og metoder variere. Så du kan bruge udklipsholderen, træk og slip, et delt drev, Remote Desktop Manager eller tredjepartsværktøjer. Under alle omstændigheder bør processen med at overføre filer være hurtig og effektiv.
TSplus Remote Access giver brugere sikker adgang til deres fjernskriveborde fra hvor som helst i verden. En af de væsentlige funktioner ved TSplus er faktisk muligheden for at bruge eller overføre filer fra fjernskrivebordet på den lokale pc. Som du vil se i vores dokumentation, kan du bruge ovenstående metoder til at overføre filer mellem enheder. Ikke desto mindre kan du også bare få adgang til det, du har brug for langvejs fra. Dette undgår at overbelaste din lokale maskine, især hvis det er en let tablet eller smartphone.
Standard måder at overføre filer med TSplus Remote Access
* 1. Udklipsholder:
Som vi så ovenfor, er en af de enkleste måder at overføre filer på ved hjælp af TSplus ved at bruge udklipsholderen. Udklipsholderen er en funktion på fjernskrivebordet, der giver brugerne mulighed for at kopiere og indsætte tekst og filer mellem fjernskrivebordet og den lokale pc. Hvis du har brug for mere information om, hvordan du bruger udklipsholderen med TSplus, se venligst dette link: html5-klient-bruger-udklipsholder eller du kan søge yderligere vores dokumentation.
* 2. Delt fil:
Muligheden for at opsætte et delt drev eller en mappe er også tilgængelig med Remote Access. Ifølge TSplus-dokumentationen er denne metode mere velegnet til større filer eller større mængder data. For mere information om, hvordan du opsætter et delt drev eller en delt mappe ved hjælp af TSplus, se venligst dette link: folder.
TSplus filoverførselsfunktion – Hurtigere og mere sikkert
* 3. TSplus Filoverførselsværktøj:
En anden mulighed, der er tilgængelig med TSplus, er at bruge værktøjet TSplus Filoverførsel. Dette værktøj er designet til at overføre filer hurtigt og nemt mellem fjernskrivebordet og den lokale pc. Dette fungerer med arbejdsstationer, pc'er, servere eller mobile enheder. Filoverførselsværktøjet er tilgængeligt for TSplus Web Portal og andre forbindelsesmåder.
For at bruge værktøjet Filoverførsel skal du blot åbne værktøjet. Når det er lanceret, vil du se et standardmappetræ, hvor du kan gennemse de mapper og filer, du har adgang til.
Vælg den eller de filer, du vil overføre. Vælg derefter destinationsmappen på din lokale pc og klik på knappen "Overfør". Du kan sende til server eller sende til klient.
For mere information om, hvordan du bruger TSplus File Transfer-værktøjet, især for detaljer vedrørende enhed til server-overførsler, når du forbinder via HTML5, se venligst her: filoverførsel.
Hvorfor overføre eller kopiere? Bare åben!
* 4. Åbn fil på klientsiden:
Med TSplus Remote Access har du mulighed for at åbne dine filer på klientsiden. Denne funktion kræver konfiguration, men det bedste ved det er dette: du vil være i stand til at åbne din fil eksternt, uanset om du har den relevante software installeret på klientenheden. Faktisk skal du åbne et MS Office-dokument uden Office på din tablet eller Excel, selvom du kun har det på din server.
TSplus giver dig friheden til at bruge dine applikationer og filer, uanset hvor du er, med en enkelt hat. I øvrigt, "åben fil på klientsiden” gør op med dataproblemer. Filen forbliver således på fjernenheden, medmindre brugeren vælger at gemme den lokalt.
For at konkludere om, hvordan man overfører filer fra RDP til pc hurtigt
Som konklusion tilbyder TSplus bredere muligheder for at overføre filer mellem fjernskrivebordet og den lokale pc end den grundlæggende RDS. Uanset om du vælger at bruge udklipsholderen, konfigurere et delt drev eller en mappe eller bruge værktøjet TSplus Filoverførsel, skal processen være hurtig, sikker og effektiv.
For mere information om, hvordan du bruger TSplus Remote Access til at overføre filer, skal du følge linkene ovenfor. Vores softwarepakke kan downloades til en 15 dages fuldt udstyret gratis prøveperiode. Den bedste måde at adoptere på TSplus er at teste det.