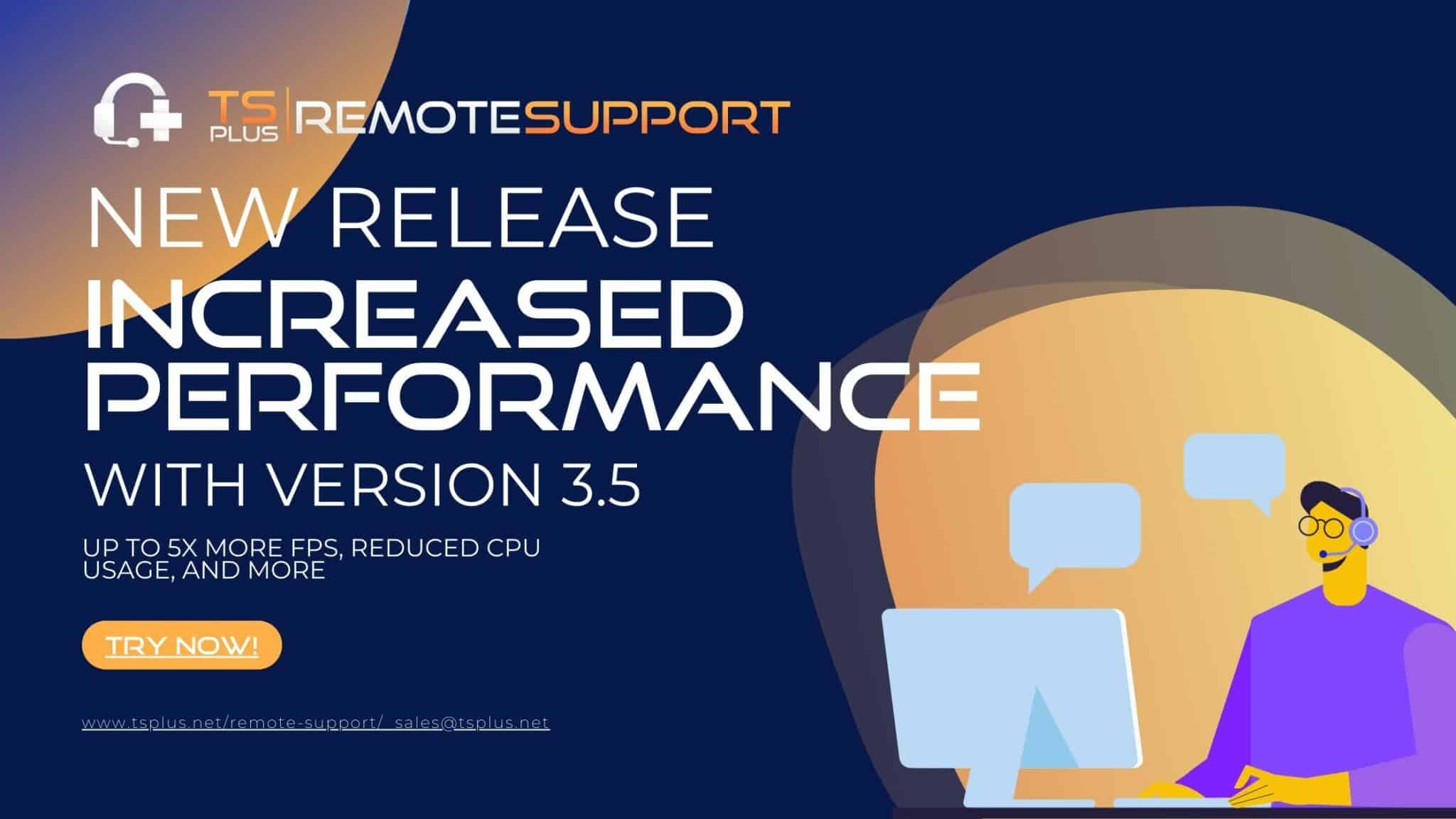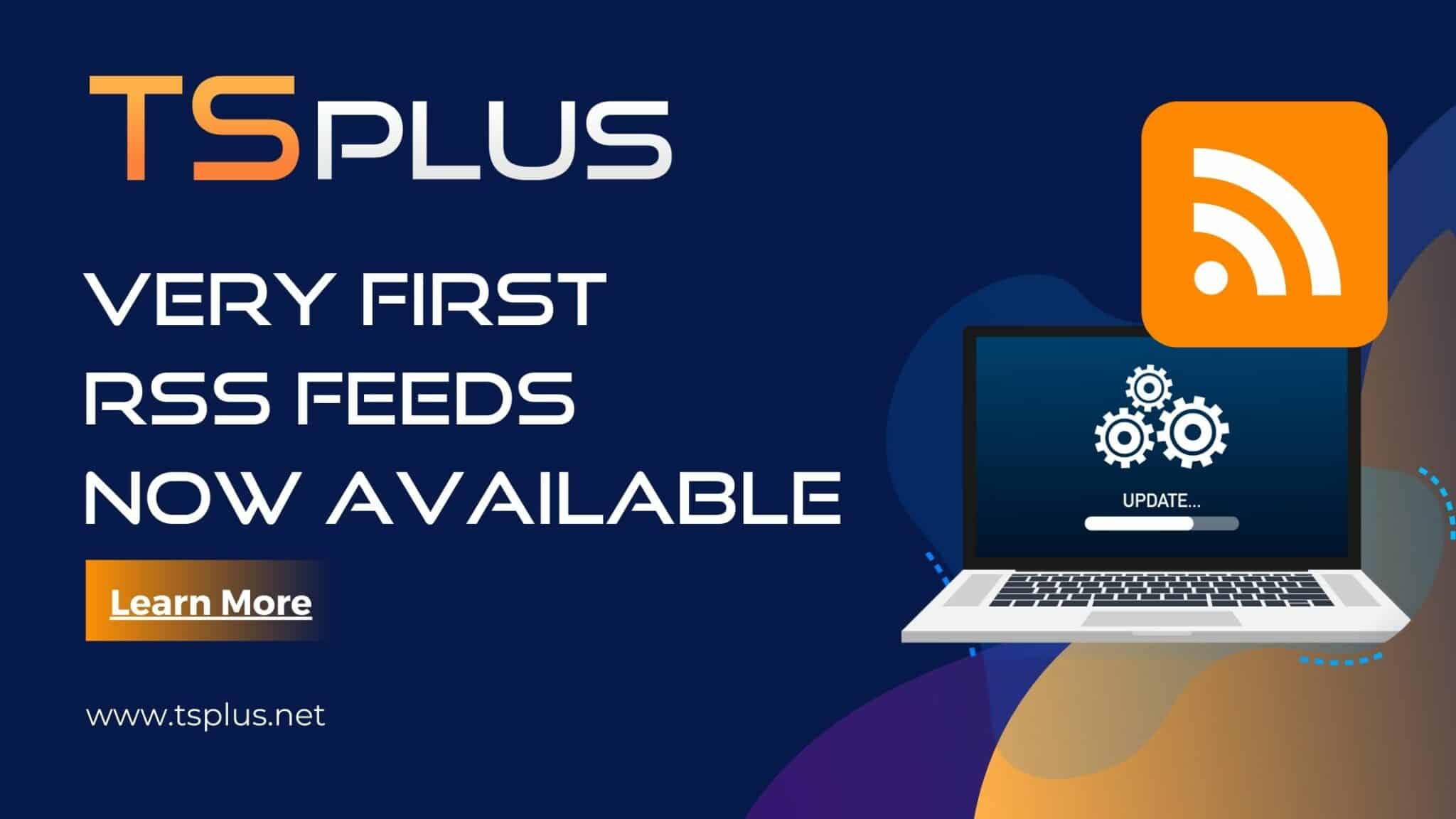Как да прехвърляте файлове от RDP към компютър – често срещани методи
1. Използване на клипборда:
Един от най-простите начини за прехвърляне на файлове от RDP към компютър е чрез използване на клипборда. Първо изберете файловете, които искате да прехвърлите в сесията RDP и ги копирайте в клипборда (CTRL + C). След това превключете към вашия локален компютър и поставете файловете от клипборда (CTRL + V) в желаната папка. Този метод работи най-добре за малки файлове или малки количества данни.
2. Използване на функцията за плъзгане и пускане:
Друг лесен начин за прехвърляне на файлове е чрез функцията за плъзгане и пускане. В сесията RDP изберете файловете, които искате да прехвърлите, и ги плъзнете до желаното място на вашия локален компютър. Този метод е подходящ и за малки файлове и папки.
3. Използване на споделен диск или папка:
Друг начин за прехвърляне на файлове е чрез създаване на споделен диск или папка между сесията RDP и вашия локален компютър.
Първо създайте споделен диск или папка на вашия локален компютър. След това го конфигурирайте да позволява достъп от сесията RDP.
След това влезте в споделения диск или папка от сесията RDP. Тук копирайте или преместете файловете, които искате да прехвърлите, в споделения диск или папка.
Накрая превключете към вашия локален компютър и влезте в споделеното устройство или папка, за да извлечете прехвърлените файлове.
4. Използване на Remote Desktop Manager:
Remote Desktop Manager е популярен инструмент, който позволява на потребителите да управляват множество отдалечени връзки и да прехвърлят файлове между тях.
За да прехвърлите файлове от сесия RDP към локален компютър с помощта на Remote Desktop Manager, първо отворете сесията RDP в инструмента. След това изберете файловете, които искате да прехвърлите, и ги плъзнете до желаното място на вашия локален компютър.
Remote Desktop Manager автоматично ще прехвърли файловете от RDP сесията към вашия локален компютър.
5. Използване на инструменти на трети страни:
И накрая, има няколко налични инструмента на трети страни, които могат да помогнат за прехвърлянето на файлове от сесия RDP към локален компютър. Тези инструменти варират от прости помощни програми за прехвърляне на файлове до по-усъвършенствани решения за отдалечен достъп. Някои популярни инструменти включват FileZilla, WeTransfer и Beyond Compare.
Как да прехвърляте файлове от RDP към компютър бързо – защо да копирате? Просто достъп!
Без съмнение тези начини за прехвърляне на файлове от RDP сесия към локален компютър ще бъдат полезни. В зависимост от размера и броя на файловете, наличните инструменти и методи могат да варират. Така че можете да използвате клипборда, плъзгане и пускане, споделен диск, Remote Desktop Manager или инструменти на трети страни. Във всеки случай процесът на прехвърляне на файлове трябва да бъде бърз и ефективен.
TSplus Remote Access позволява на потребителите сигурен достъп до своите отдалечени настолни компютри от всяка точка на света. Една от съществените характеристики на TSplus всъщност е възможността за използване или прехвърляне на файлове от отдалечения работен плот на локалния компютър. Както ще видите в нашата документация, можете да използвате горните методи за прехвърляне на файлове между устройства. Въпреки това можете просто да получите достъп до това, от което се нуждаете, отдалеч. Това избягва претоварването на вашата локална машина, особено ако е лек таблет или смартфон.
Стандартни начини за прехвърляне на файлове с TSplus Remote Access
* 1. Клипборд:
Както видяхме по-горе, един от най-простите начини за прехвърляне на файлове с помощта на TSplus е чрез използване на клипборда. Клипбордът е функция на отдалечения работен плот, която позволява на потребителите да копират и поставят текст и файлове между отдалечения работен плот и локалния компютър. Ако имате нужда от повече информация как да използвате клипборда с TSplus, моля, вижте тази връзка: html5-client-using-clipboard или можете да търсите допълнително нашата документация.
* 2. Споделен файл:
Опцията за настройка на споделен диск или папка също е налична с Remote Access. Според документацията на TSplus този метод е по-подходящ за по-големи файлове или по-големи количества данни. За повече информация как да настроите споделен диск или папка с помощта на TSplus, моля, вижте тази връзка: папка.
TSplus Функция за прехвърляне на файлове – по-бързо и по-сигурно
* 3. Инструмент за прехвърляне на файлове TSplus:
Друга налична опция с TSplus е да използвате инструмента за прехвърляне на файлове TSplus. Този инструмент е предназначен за бързо и лесно прехвърляне на файлове между отдалечения работен плот и локалния компютър. Това работи с работни станции, компютри, сървъри или мобилни устройства. Инструментът за прехвърляне на файлове е наличен за TSplus Web Portal и други режими на връзка.
За да използвате инструмента за прехвърляне на файлове, просто отворете инструмента. След като бъде стартиран, ще видите стандартно дърво на папките, където можете да преглеждате папките и файловете, до които имате достъп.
Изберете файла или файловете, които искате да прехвърлите. След това изберете целевата папка на вашия локален компютър и щракнете върху бутона „Прехвърляне“. Можете да изпратите до сървър или да изпратите до клиент.
За повече информация как да използвате инструмента за прехвърляне на файлове TSplus, особено за специфики относно прехвърлянията от устройство към сървър при свързване чрез HTML5, моля, вижте тук: прехвърляне на файл.
Защо прехвърляне или копиране? Просто Отворете!
* 4. Отворете файла от страна на клиента:
С TSplus Remote Access имате опцията да отваряте вашите файлове от страна на клиента. Тези функции изискват конфигуриране, но най-хубавото е следното: ще можете да отваряте файла си дистанционно, независимо дали имате инсталиран съответния софтуер на клиентското устройство. Наистина, отворете документ на MS Office без Office на вашия таблет или Excel, въпреки че го имате само на вашия сървър.
TSplus ви дава свободата да използвате вашите приложения и файлове, където и да сте, веднага. Освен това, "отворен файл от страна на клиента” премахва проблемите с данните. По този начин файлът остава на отдалеченото устройство, освен ако потребителят не избере да го запише локално.
За да завършите как да прехвърляте файлове от RDP към компютър бързо
В заключение, TSplus предлага по-широки възможности за прехвърляне на файлове между отдалечения работен плот и локалния компютър от основния RDS. Независимо дали изберете да използвате клипборда, да настроите споделен диск или папка или да използвате инструмента за прехвърляне на файлове TSplus, процесът трябва да бъде бърз, сигурен и ефективен.
За повече информация как да използвате TSplus Remote Access за прехвърляне на файлове, моля, следвайте връзките, предоставени по-горе. Нашият софтуерен пакет може да бъде изтеглен за 15-дневен пълнофункционален безплатен пробен период. Най-добрият начин за осиновяване TSplus е да го тествате.