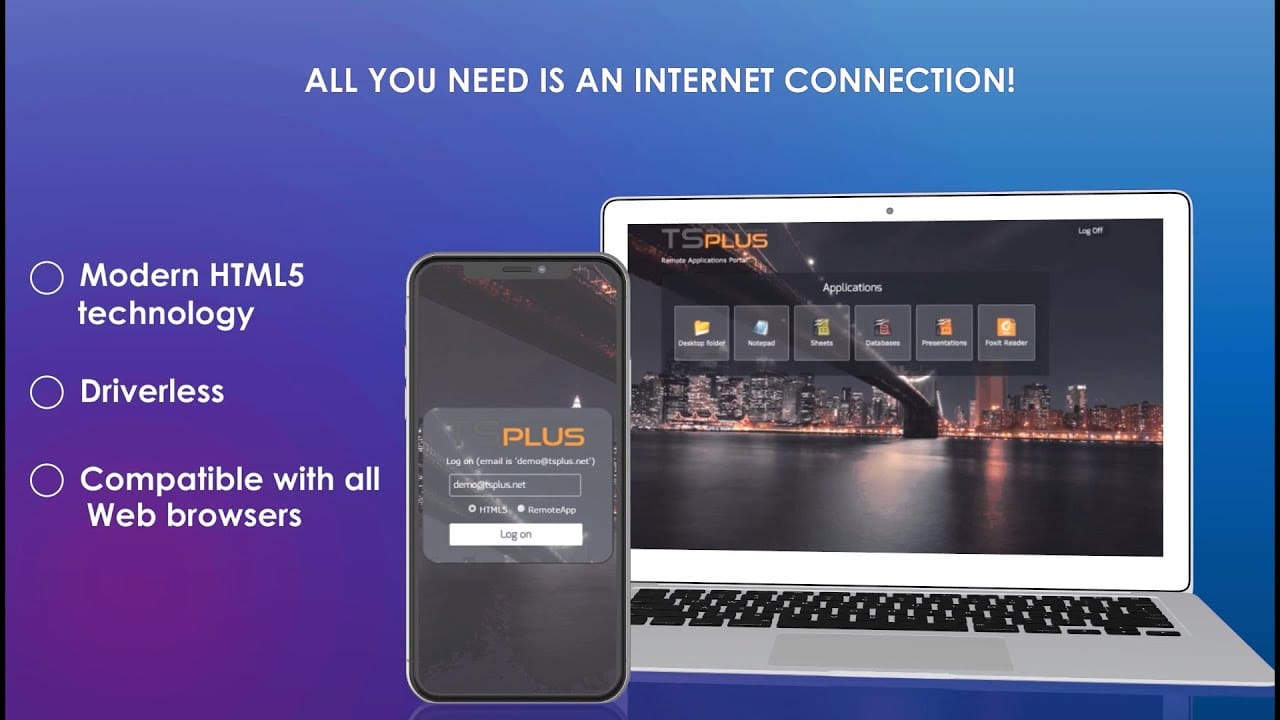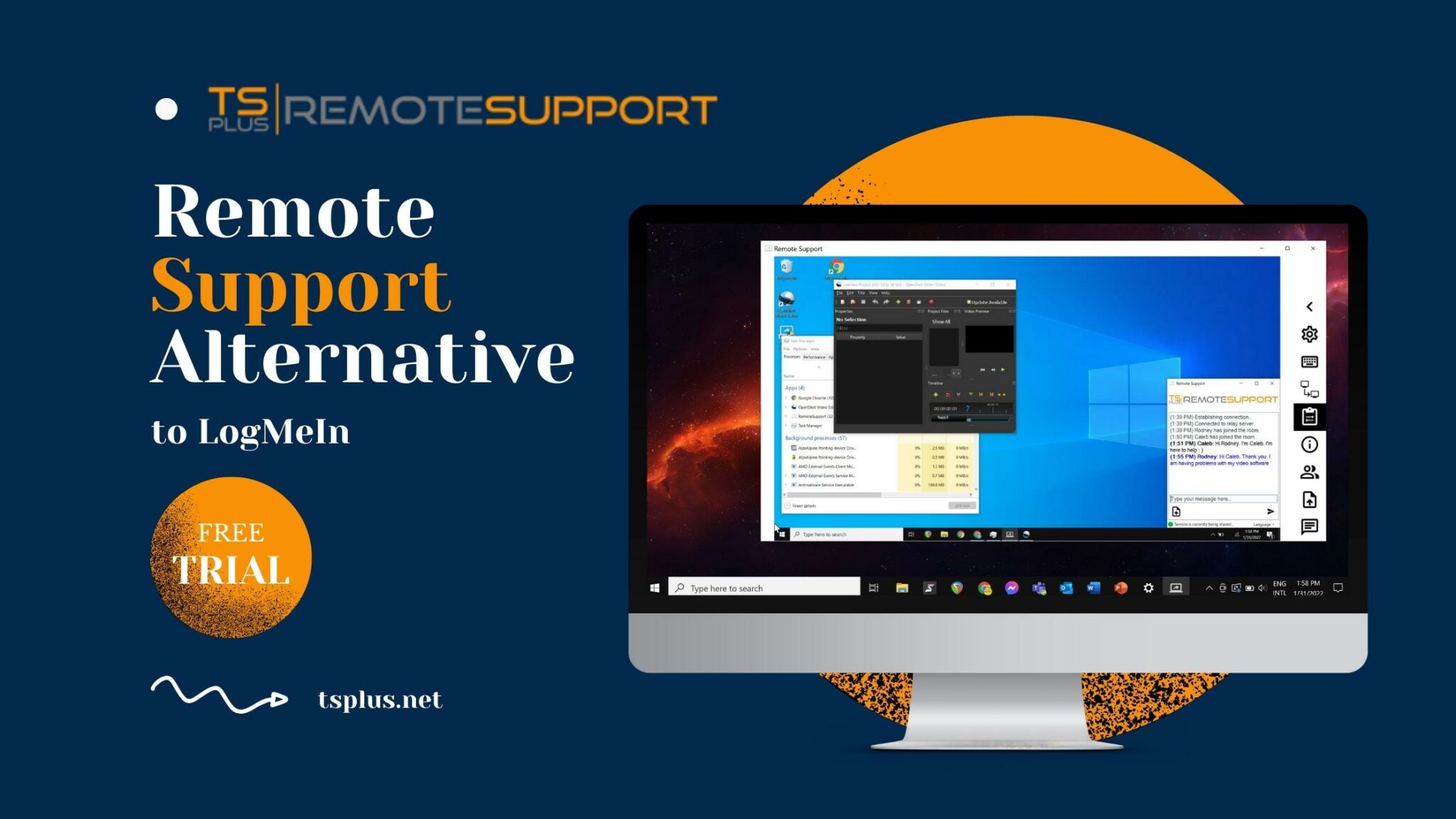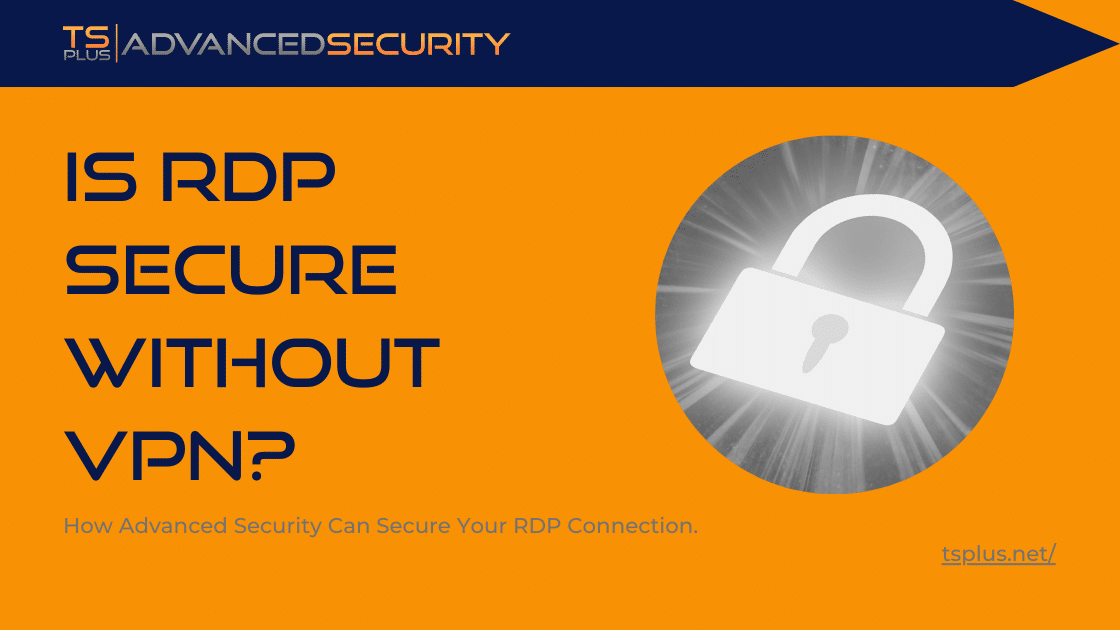Cómo transferir archivos de RDP a PC: métodos comunes
1. Usando el portapapeles:
Una de las formas más sencillas de transferir archivos de RDP a una PC es usando el portapapeles. Primero, seleccione los archivos que desea transferir en la sesión RDP y cópielos en el portapapeles (CTRL + C). Luego, cambie a su PC local y pegue los archivos del portapapeles (CTRL + V) en la carpeta deseada. Este método funciona mejor para archivos pequeños o pequeñas cantidades de datos.
2. Usando la función de arrastrar y soltar:
Otra forma sencilla de transferir archivos es utilizando la función de arrastrar y soltar. En la sesión RDP, seleccione los archivos que desea transferir y arrástrelos a la ubicación deseada en su PC local. Este método también es adecuado para archivos y carpetas pequeños.
3. Usando una unidad o carpeta compartida:
Otra forma de transferir archivos es configurar una unidad o carpeta compartida entre la sesión RDP y su PC local.
Primero, cree una unidad o carpeta compartida en su PC local. Luego configúrelo para permitir el acceso desde la sesión RDP.
Luego, acceda a la unidad o carpeta compartida desde la sesión RDP. Aquí, copie o mueva los archivos que desea transferir a la unidad o carpeta compartida.
Finalmente, cambie a su PC local y acceda a la unidad o carpeta compartida para recuperar los archivos transferidos.
4. Uso del administrador Remote Desktop:
Remote Desktop Manager es una herramienta popular que permite a los usuarios administrar múltiples conexiones remotas y transferir archivos entre ellas.
Para transferir archivos desde una sesión RDP a una PC local usando Remote Desktop Manager, primero, abra la sesión RDP en la herramienta. Luego, seleccione los archivos que desea transferir y arrástrelos a la ubicación deseada en su PC local.
Remote Desktop Manager transferirá automáticamente los archivos de la sesión RDP a su PC local.
5. Uso de herramientas de terceros:
Finalmente, hay varias herramientas de terceros disponibles que pueden ayudar a transferir archivos desde una sesión RDP a una PC local. Estas herramientas van desde sencillas utilidades de transferencia de archivos hasta soluciones de acceso remoto más avanzadas. Algunas herramientas populares incluyen FileZilla, WeTransfer y Beyond Compare.
Cómo transferir archivos de RDP a PC rápidamente: ¿por qué copiar? ¡Simplemente acceda!
Sin duda, estas formas de transferir archivos desde una sesión RDP a una PC local serán útiles. Según el tamaño y la cantidad de archivos, las herramientas y los métodos disponibles pueden variar. Por lo tanto, puede usar el portapapeles, arrastrar y soltar, una unidad compartida, Remote Desktop Manager o herramientas de terceros. De todos modos, el proceso de transferencia de archivos debe ser rápido y eficiente.
TSplus Remote Access permite a los usuarios acceder de forma segura a sus escritorios remotos desde cualquier parte del mundo. Una de las características esenciales de TSplus es, de hecho, la capacidad de usar o transferir archivos desde el escritorio remoto en la PC local. Como verá en nuestra documentación, puede usar los métodos anteriores para transferir archivos entre dispositivos. No obstante, también puede simplemente acceder a lo que necesita desde lejos. Esto evita sobrecargar su máquina local, especialmente si se trata de una tableta o un teléfono inteligente livianos.
Formas estándar de transferir archivos con TSplus Remote Access
* 1. Portapapeles:
Como vimos anteriormente, una de las formas más sencillas de transferir archivos usando TSplus es usando el Portapapeles. El Portapapeles es una característica del escritorio remoto que permite a los usuarios copiar y pegar texto y archivos entre el escritorio remoto y la PC local. Si necesita más información sobre cómo usar el portapapeles con TSplus, consulte este enlace: html5-cliente-usando-portapapeles o puedes seguir buscando nuestra documentación.
* 2. Archivo Compartido:
La opción de configurar una unidad o carpeta compartida también está disponible con Remote Access. Según la documentación de TSplus, este método es más adecuado para archivos más grandes o grandes cantidades de datos. Para obtener más información sobre cómo configurar una unidad o carpeta compartida mediante TSplus, consulte este enlace: carpeta.
Función de transferencia de archivos TSplus: más rápida y segura
* 3. Herramienta de transferencia de archivos TSplus:
Otra opción disponible con TSplus es utilizar la herramienta de transferencia de archivos TSplus. Esta herramienta está diseñada para transferir archivos de forma rápida y sencilla entre el escritorio remoto y la PC local. Esto funciona con estaciones de trabajo, PC, servidores o dispositivos móviles. La herramienta de transferencia de archivos está disponible para el portal web TSplus y otros modos de conexión.
Para usar la herramienta Transferencia de archivos, simplemente abra la herramienta. Una vez que se inicie, verá un árbol de carpetas estándar donde podrá explorar las carpetas y los archivos a los que puede acceder.
Seleccione el archivo o archivos que desea transferir. Luego, seleccione la carpeta de destino en su PC local y haga clic en el botón "Transferir". Puede enviar al servidor o enviar al cliente.
Para obtener más información sobre cómo usar la herramienta de transferencia de archivos TSplus, especialmente para obtener información específica sobre las transferencias de dispositivo a servidor cuando se conecta a través de HTML5, consulte aquí: transferencia de archivos.
¿Por qué Transferir o Copiar? ¡Simplemente abierto!
* 4. Abrir archivo en el lado del cliente:
Con TSplus Remote Access, tiene la opción de abrir sus archivos en el lado del cliente. Esta característica requiere configuración, pero lo mejor de todo es esto: podrá abrir su archivo de forma remota, independientemente de si tiene instalado el software relevante en el dispositivo cliente. De hecho, abra un documento de MS Office sin Office en su tableta, o Excel aunque solo lo tenga en su servidor.
TSplus le brinda la libertad de usar sus aplicaciones y archivos dondequiera que esté, en un abrir y cerrar de ojos. Además, "abrir archivo en el lado del cliente” elimina los problemas de datos. Por lo tanto, el archivo permanece en el dispositivo remoto a menos que el usuario decida guardarlo localmente.
Para concluir sobre cómo transferir archivos de RDP a PC rápido
En conclusión, el TSplus ofrece opciones más amplias para transferir archivos entre el escritorio remoto y la PC local que el RDS básico. Ya sea que elija usar el Portapapeles, configurar una unidad o carpeta compartida o usar la herramienta de transferencia de archivos TSplus, el proceso debe ser rápido, seguro y eficiente.
Para obtener más información sobre cómo usar TSplus Remote Access para transferir archivos, siga los enlaces proporcionados anteriormente. Nuestro paquete de software se puede descargar para una prueba gratuita de 15 días con todas las funciones. La mejor forma de adoptar TSplus es para probarlo.