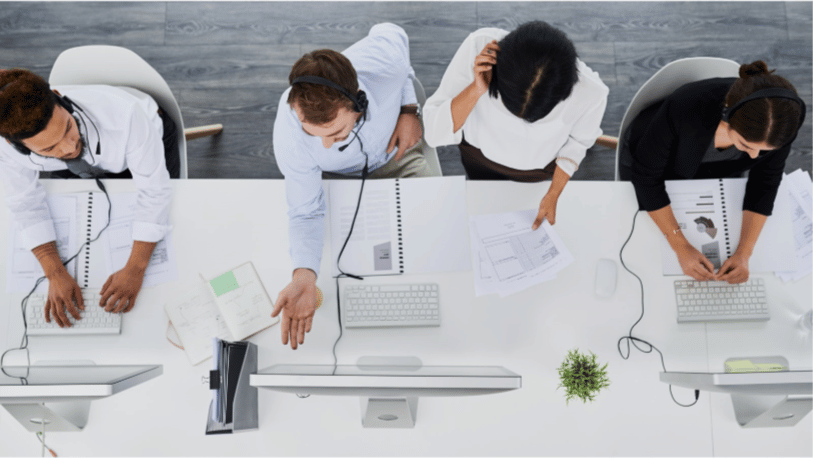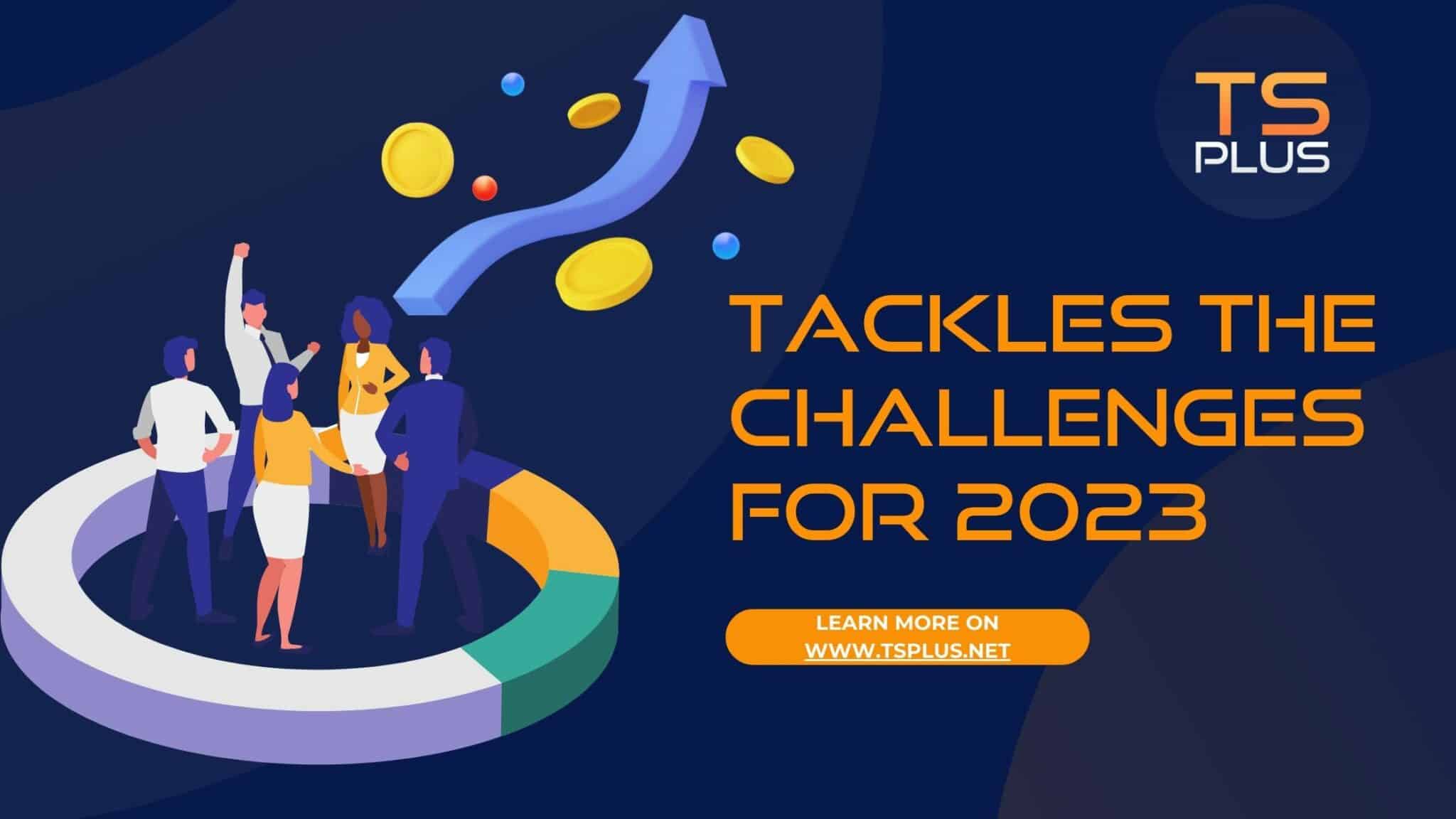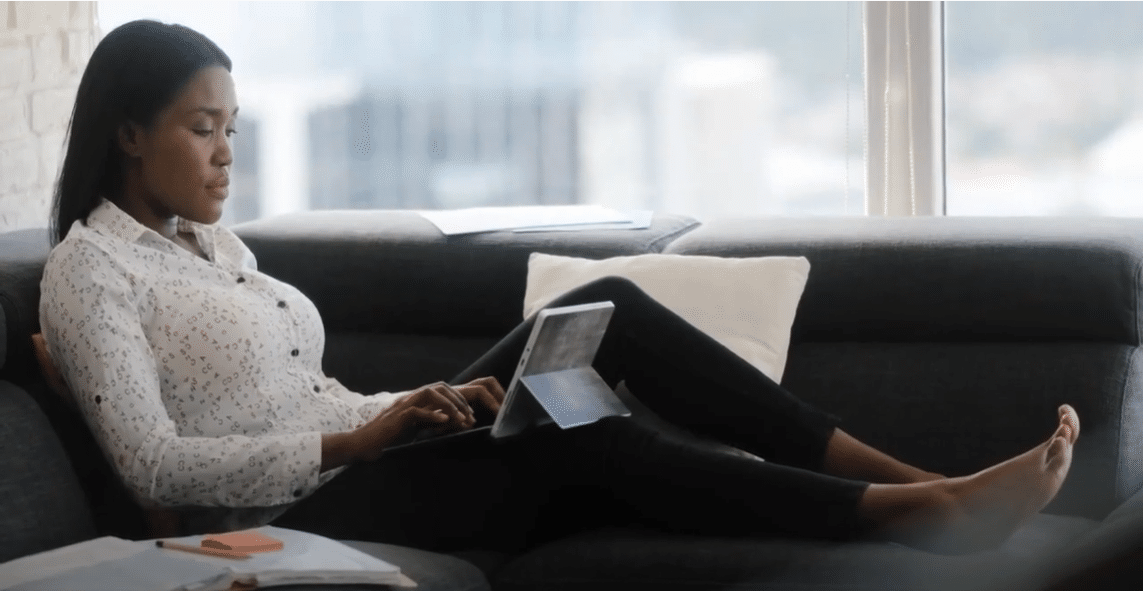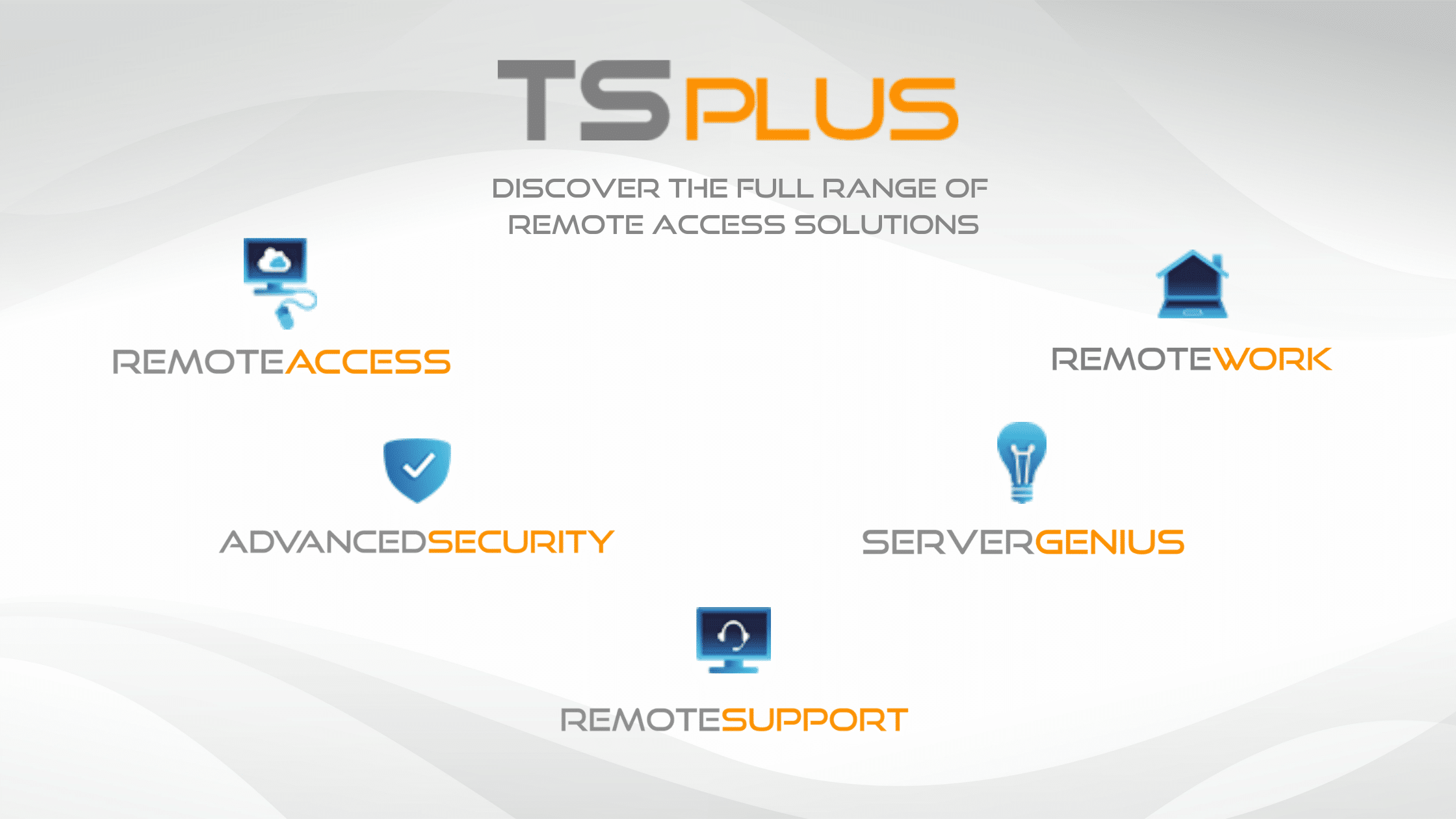Cara Mentransfer File dari RDP ke PC – Metode Umum
1. Menggunakan papan klip:
Salah satu cara termudah untuk mentransfer file dari RDP ke PC adalah dengan menggunakan clipboard. Pertama, pilih file yang ingin Anda transfer di sesi RDP dan salin ke clipboard (CTRL + C). Kemudian, alihkan ke PC lokal Anda dan rekatkan file dari clipboard (CTRL + V) ke folder yang diinginkan. Metode ini berfungsi paling baik untuk file kecil atau data dalam jumlah kecil.
2. Menggunakan fitur drag and drop:
Cara sederhana lain untuk mentransfer file adalah dengan menggunakan fitur drag and drop. Di sesi RDP, pilih file yang ingin Anda transfer dan seret ke lokasi yang diinginkan di PC lokal Anda. Metode ini juga cocok untuk file dan folder kecil.
3. Menggunakan drive atau folder bersama:
Cara lain untuk mentransfer file adalah dengan menyiapkan drive atau folder bersama antara sesi RDP dan PC lokal Anda.
Pertama, buat drive atau folder bersama di PC lokal Anda. Kemudian konfigurasikan untuk mengizinkan akses dari sesi RDP.
Kemudian, akses drive atau folder bersama dari sesi RDP. Di sini, salin atau pindahkan file yang ingin Anda transfer ke drive atau folder bersama.
Terakhir, alihkan ke PC lokal Anda dan akses drive atau folder bersama untuk mengambil file yang ditransfer.
4. Menggunakan Manajer Remote Desktop:
Remote Desktop Manager adalah alat populer yang memungkinkan pengguna mengelola beberapa koneksi jarak jauh dan mentransfer file di antaranya.
Untuk mentransfer file dari sesi RDP ke PC lokal menggunakan Manajer Remote Desktop, buka sesi RDP terlebih dahulu di alat. Kemudian, pilih file yang ingin Anda transfer dan seret ke lokasi yang diinginkan di PC lokal Anda.
Manajer Remote Desktop akan secara otomatis mentransfer file dari sesi RDP ke PC lokal Anda.
5. Menggunakan alat pihak ketiga:
Terakhir, ada beberapa alat pihak ketiga yang tersedia yang dapat membantu mentransfer file dari sesi RDP ke PC lokal. Alat ini berkisar dari utilitas transfer file sederhana hingga solusi akses jarak jauh yang lebih canggih. Beberapa alat populer termasuk FileZilla, WeTransfer, dan Beyond Compare.
Cara Mentransfer File dari RDP ke PC dengan Cepat – Mengapa Menyalin? Cukup Akses!
Tidak diragukan lagi cara-cara untuk mentransfer file dari sesi RDP ke PC lokal ini akan berguna. Bergantung pada ukuran dan jumlah file, alat dan metode yang tersedia dapat bervariasi. Jadi, Anda dapat menggunakan clipboard, drag and drop, drive bersama, Manajer Remote Desktop, atau alat pihak ketiga. Bagaimanapun, proses mentransfer file harus cepat dan efisien.
TSplus Remote Access memungkinkan pengguna mengakses desktop jarak jauh mereka dengan aman dari mana saja di dunia. Salah satu fitur penting TSplus sebenarnya adalah kemampuan untuk menggunakan atau mentransfer file, dari desktop jarak jauh ke PC lokal. Seperti yang akan Anda lihat di dokumentasi kami, Anda dapat menggunakan metode di atas untuk mentransfer file antar perangkat. Meskipun demikian, Anda juga dapat dengan mudah mengakses apa yang Anda butuhkan dari jauh. Ini menghindari membebani mesin lokal Anda secara berlebihan, terutama jika itu adalah tablet atau ponsel cerdas yang ringan.
Cara Standar untuk Mentransfer File dengan TSplus Remote Access
* 1. Papan klip:
Seperti yang kita lihat di atas, salah satu cara paling sederhana untuk mentransfer file menggunakan TSplus adalah dengan menggunakan Clipboard. Clipboard adalah fitur desktop jarak jauh yang memungkinkan pengguna menyalin dan menempelkan teks dan file antara desktop jarak jauh dan PC lokal. Jika Anda memerlukan informasi lebih lanjut tentang cara menggunakan Clipboard dengan TSplus, silakan lihat tautan ini: html5-klien-menggunakan-clipboard atau Anda dapat mencari lebih lanjut dokumentasi kami.
* 2. File yang Dibagikan:
Opsi untuk menyiapkan drive atau folder bersama juga tersedia dengan Remote Access. Menurut dokumentasi TSplus, metode ini lebih cocok untuk file yang lebih besar atau data dalam jumlah yang lebih besar. Untuk informasi selengkapnya tentang cara menyiapkan drive atau folder bersama menggunakan TSplus, lihat tautan ini: map.
Fitur Transfer File TSplus – Lebih Cepat dan Lebih Aman
* 3. Alat Transfer File TSplus:
Opsi lain yang tersedia dengan TSplus adalah menggunakan alat Transfer File TSplus. Alat ini dirancang untuk mentransfer file dengan cepat dan mudah antara desktop jarak jauh dan PC lokal. Ini berfungsi dengan workstation, PC, server, atau perangkat seluler. Alat Transfer File tersedia untuk Portal Web TSplus dan mode koneksi lainnya.
Untuk menggunakan alat Transfer File, cukup buka alat tersebut. Setelah diluncurkan, Anda akan melihat pohon folder standar tempat Anda dapat menelusuri folder dan file yang dapat Anda akses.
Pilih file atau file yang ingin Anda transfer. Kemudian, pilih folder tujuan di PC lokal Anda dan klik tombol "Transfer". Anda dapat mengirim ke server atau mengirim ke klien.
Untuk informasi lebih lanjut tentang cara menggunakan alat Transfer File TSplus, terutama untuk hal spesifik terkait transfer perangkat ke server saat menghubungkan melalui HTML5, silakan lihat di sini: transfer file.
Mengapa Mentransfer atau Menyalin? Cukup Buka!
* 4. Buka File di Sisi Klien:
Dengan TSplus Remote Access, Anda memiliki opsi untuk membuka file Anda di sisi klien. Fitur ini membutuhkan konfigurasi tetapi hal terbaiknya adalah ini: Anda akan dapat membuka file Anda dari jarak jauh terlepas dari apakah Anda menginstal perangkat lunak yang relevan di perangkat klien. Memang, buka dokumen MS Office tanpa Office di tablet Anda, atau Excel meskipun Anda hanya memilikinya di server Anda.
TSplus memberi Anda kebebasan untuk menggunakan aplikasi dan file Anda di mana pun Anda berada, dengan mudah. Lebih-lebih lagi, "buka file di sisi klien” menghilangkan masalah data. Dengan demikian, file tetap berada di perangkat jarak jauh kecuali jika pengguna membuat pilihan untuk menyimpannya secara lokal.
Untuk Mengakhiri Cara Mentransfer File dari RDP ke PC dengan Cepat
Kesimpulannya, TSplus menawarkan opsi yang lebih luas untuk mentransfer file antara desktop jarak jauh dan PC lokal daripada RDS biasa. Apakah Anda memilih untuk menggunakan Clipboard, menyiapkan drive atau folder bersama, atau menggunakan alat Transfer File TSplus, prosesnya harus cepat, aman, dan efisien.
Untuk informasi lebih lanjut tentang cara menggunakan TSplus Remote Access untuk mentransfer file, silakan ikuti tautan yang disediakan di atas. Rangkaian perangkat lunak kami dapat diunduh untuk uji coba gratis berfitur lengkap selama 15 hari. Cara terbaik untuk mengadopsi TSplus adalah untuk mengujinya.