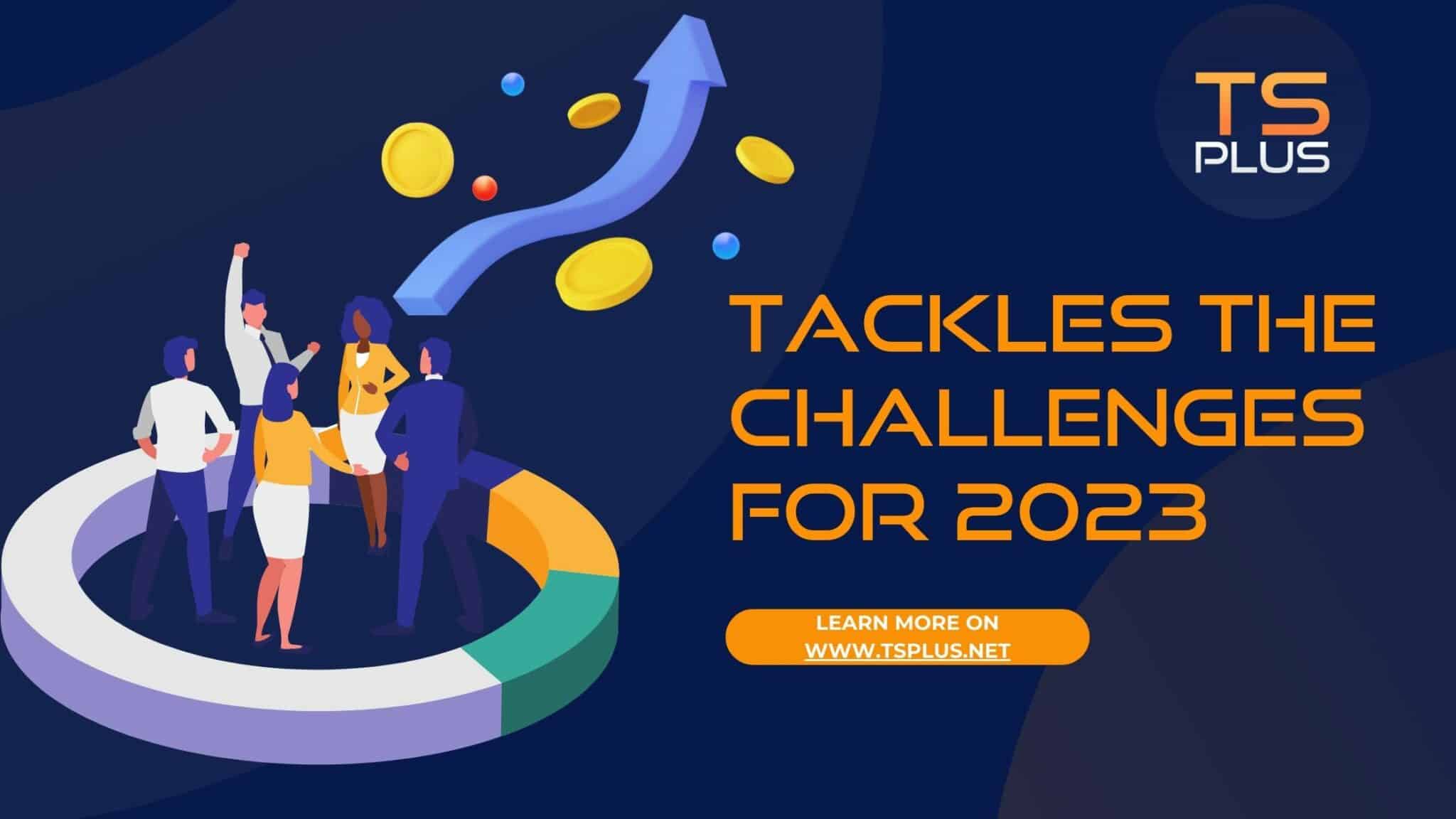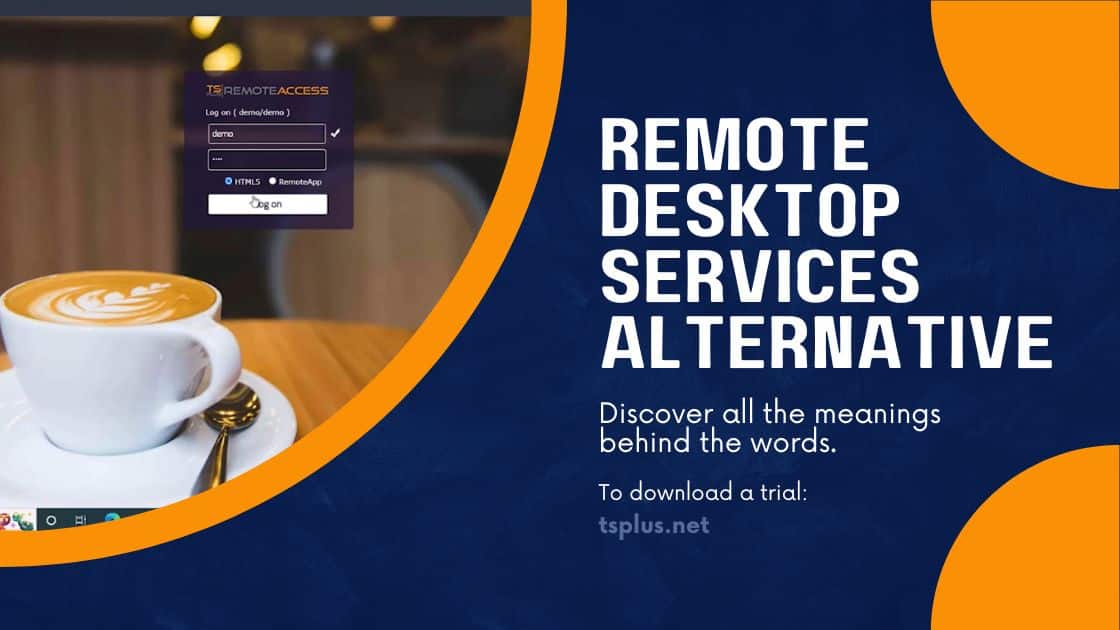Fájlok átvitele RDP-ről PC-re – Általános módszerek
1. A vágólap használata:
A fájlok RDP-ről számítógépre való átvitelének egyik legegyszerűbb módja a vágólap használata. Először válassza ki az RDP munkamenetben átvinni kívánt fájlokat, és másolja őket a vágólapra (CTRL + C). Ezután váltson át a helyi számítógépre, és illessze be a fájlokat a vágólapról (CTRL + V) a kívánt mappába. Ez a módszer a legjobban kis fájlok vagy kis mennyiségű adat esetén működik.
2. A fogd és vidd funkció használata:
A fájlok átvitelének másik egyszerű módja a drag and drop funkció használata. Az RDP munkamenetben válassza ki az átvinni kívánt fájlokat, és húzza őket a kívánt helyre a helyi számítógépen. Ez a módszer kis méretű fájlokhoz és mappákhoz is alkalmas.
3. Megosztott meghajtó vagy mappa használata:
A fájlok átvitelének másik módja egy megosztott meghajtó vagy mappa beállítása az RDP munkamenet és a helyi számítógép között.
Először hozzon létre egy megosztott meghajtót vagy mappát a helyi számítógépen. Ezután konfigurálja úgy, hogy engedélyezze a hozzáférést az RDP munkamenetből.
Ezután nyissa meg a megosztott meghajtót vagy mappát az RDP munkamenetből. Itt másolja vagy helyezze át az átvinni kívánt fájlokat a megosztott meghajtóra vagy mappába.
Végül váltson a helyi számítógépre, és nyissa meg a megosztott meghajtót vagy mappát az átvitt fájlok letöltéséhez.
4. Az Remote Desktop Manager használata:
Az Remote Desktop Manager egy népszerű eszköz, amely lehetővé teszi a felhasználók számára, hogy több távoli kapcsolatot kezeljenek, és fájlokat vigyenek át közöttük.
Fájlok RDP munkamenetről helyi számítógépre való átviteléhez az Remote Desktop Manager használatával először nyissa meg az RDP munkamenetet az eszközben. Ezután válassza ki az átvinni kívánt fájlokat, és húzza őket a kívánt helyre a helyi számítógépen.
Az Remote Desktop Manager automatikusan átviszi a fájlokat az RDP munkamenetből a helyi számítógépre.
5. Harmadik féltől származó eszközök használata:
Végül számos harmadik féltől származó eszköz áll rendelkezésre, amelyek segíthetnek a fájlok átvitelében az RDP munkamenetről a helyi számítógépre. Ezek az eszközök az egyszerű fájlátviteli segédprogramoktól a fejlettebb távoli hozzáférési megoldásokig terjednek. Néhány népszerű eszköz a FileZilla, a WeTransfer és a Beyond Compare.
Fájlok gyors átvitele az RDP-ről PC-re – Miért másol? Egyszerűen hozzáférés!
Kétségtelenül hasznosak lesznek ezek a fájlok RDP munkamenetről a helyi számítógépre történő átvitelére. A fájlok méretétől és számától függően a rendelkezésre álló eszközök és módszerek eltérőek lehetnek. Tehát használhatja a vágólapot, fogd és vidd, megosztott meghajtót, Remote Desktop Managert vagy harmadik féltől származó eszközöket. Mindenesetre a fájlok átvitelének gyorsnak és hatékonynak kell lennie.
TSplus Az Remote Access lehetővé teszi a felhasználók számára, hogy biztonságosan hozzáférjenek távoli asztalaikhoz a világ bármely pontjáról. Az TSplus egyik alapvető jellemzője valójában a fájlok használatának vagy átvitelének képessége a helyi számítógép távoli asztaláról. Amint azt a dokumentációnkból látni fogja, a fenti módszereket használhatja a fájlok eszközök közötti átvitelére. Mindazonáltal egyszerűen távolról is elérheti azt, amire szüksége van. Ezzel elkerülhető a helyi gép túlterhelése, különösen, ha könnyű táblagépről vagy okostelefonról van szó.
Szabványos fájlok átvitelének módjai az TSplus Remote Access segítségével
* 1. Vágólap:
Ahogy fentebb láttuk, a fájlok TSplus használatával az egyik legegyszerűbb módja a vágólap használata. A vágólap a távoli asztal olyan funkciója, amely lehetővé teszi a felhasználók számára, hogy szövegeket és fájlokat másoljanak és illesszen be a távoli asztal és a helyi számítógép között. Ha további információra van szüksége a vágólap TSplus-vel való használatáról, kérjük, tekintse meg ezt a linket: html5-client-using-clipboard vagy kereshet tovább dokumentációnkat.
* 2. Megosztott fájl:
A megosztott meghajtó vagy mappa beállításának lehetősége az Remote Access esetén is elérhető. Az TSplus dokumentációja szerint ez a módszer alkalmasabb nagyobb fájlokhoz vagy nagyobb adatmennyiségekhez. A megosztott meghajtó vagy mappa TSplus használatával történő beállításával kapcsolatos további információkért tekintse meg ezt a hivatkozást: mappát.
TSplus fájlátviteli funkció – gyorsabb és biztonságosabb
* 3. TSplus fájlátviteli eszköz:
Az TSplus másik lehetősége az TSplus fájlátviteli eszköz használata. Ez az eszköz a fájlok gyors és egyszerű átvitelére szolgál a távoli asztal és a helyi számítógép között. Ez munkaállomásokon, számítógépeken, szervereken vagy mobileszközökön működik. A Fájlátvitel eszköz az TSplus webportálhoz és más csatlakozási módokhoz érhető el.
A Fájlátvitel eszköz használatához egyszerűen nyissa meg az eszközt. Az indítás után egy szabványos mappafát fog látni, ahol böngészhet a hozzáférhetõ mappák és fájlok között.
Válassza ki az átvinni kívánt fájlt vagy fájlokat. Ezután válassza ki a célmappát a helyi számítógépen, és kattintson a „Transfer” gombra. Küldhet szerverre vagy kliensnek.
Az TSplus fájlátviteli eszköz használatával kapcsolatos további információkért, különösen a HTML5-kapcsolaton keresztül történő eszköz-szerver átvitelre vonatkozóan, kérjük, lásd itt: fájl átvitel.
Miért az átvitel vagy másolás? Egyszerűen Nyissa meg!
* 4. Nyissa meg a fájlt az ügyfél oldalon:
Az TSplus Remote Access esetén lehetősége van a fájlok ügyféloldali megnyitására. Ez a funkció konfigurálást igényel, de a legjobb benne az, hogy távolról is megnyithatja a fájlt, függetlenül attól, hogy telepítve van-e a megfelelő szoftver az ügyféleszközre. Valóban, nyisson meg egy MS Office dokumentumot Office nélkül a táblagépén, vagy Excel nélkül, még akkor is, ha csak a szerverén van.
Az TSplus szabadságot biztosít az alkalmazások és a fájlok használatához, bárhol is van, egy kalappal. Ráadásul „fájl megnyitása a kliens oldalon” megszünteti az adatproblémákat. Így a fájl a távoli eszközön marad, hacsak a felhasználó nem dönt a helyi mentés mellett.
Befejezésül a fájlok gyors átvitele RDP-ről PC-re
Összefoglalva, az TSplus szélesebb lehetőségeket kínál a távoli asztal és a helyi számítógép közötti fájlok átvitelére, mint az alap RDS. Akár a vágólap használatát választja, akár megosztott meghajtót vagy mappát állít be, akár az TSplus fájlátviteli eszközt használja, a folyamatnak gyorsnak, biztonságosnak és hatékonynak kell lennie.
További információért az TSplus Remote Access használatával fájlok átvitelére, kérjük, kövesse a fenti hivatkozásokat. Szoftvercsomagunk 15 napos, teljes körű ingyenes próbaverzióhoz tölthető le. Az örökbefogadás legjobb módja TSplus az, hogy teszteljem.