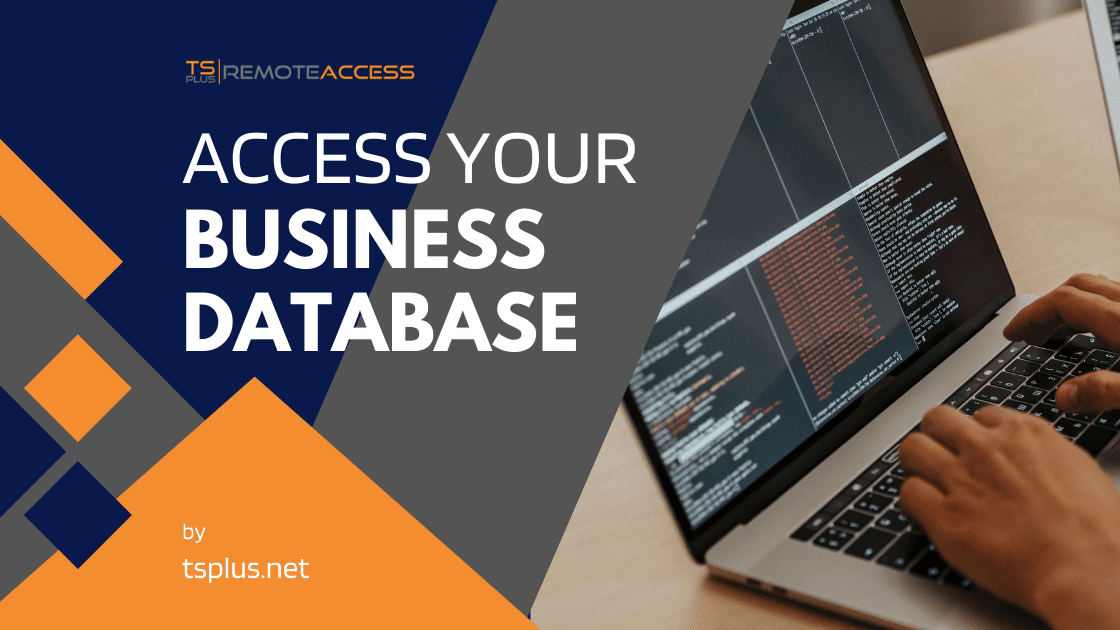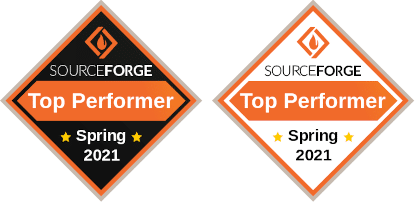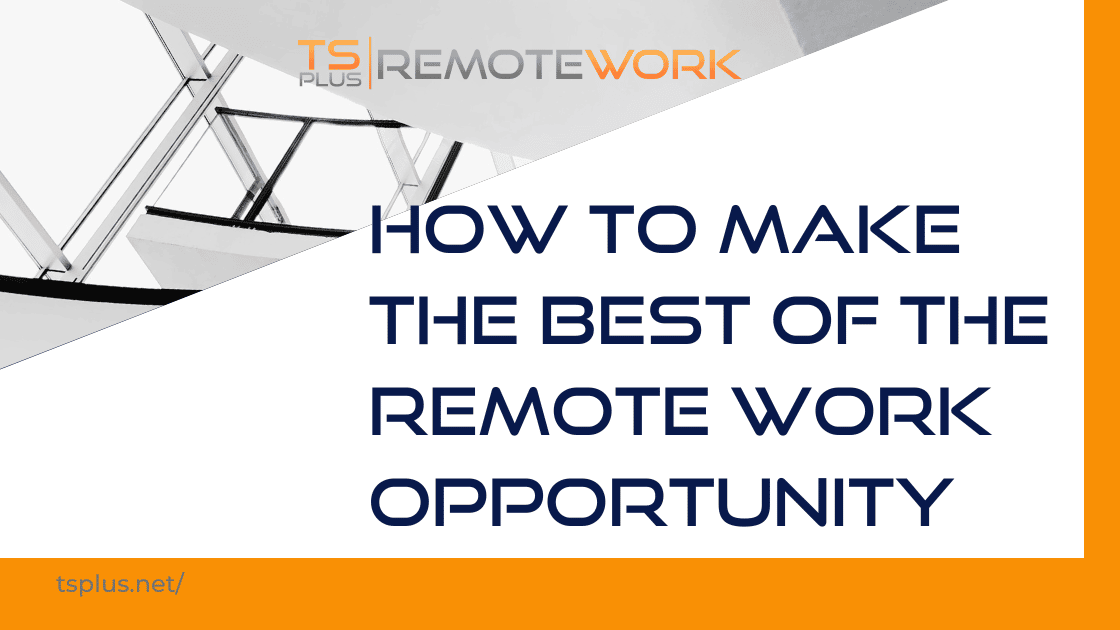How to Transfer Files from RDP to PC – Common Methods
1. Using the clipboard:
One of the simplest ways to transfer files from RDP to a PC is by using the clipboard. First, select the files you want to transfer in the RDP session and copy them to the clipboard (CTRL + C). Then, switch to your local PC and paste the files from the clipboard (CTRL + V) into the desired folder. This method works best for small files or small amounts of data.
2. Using the drag and drop feature:
Another simple way to transfer files is by using the drag and drop feature. In the RDP session, select the files you want to transfer and drag them to the desired location on your local PC. This method is also suitable for small files and folders.
3. Using a shared drive or folder:
Another way to transfer files is by setting up a shared drive or folder between the RDP session and your local PC.
First, create a shared drive or folder on your local PC. Then configure it to allow access from the RDP session.
Then, access the shared drive or folder from the RDP session. Here, copy or move the files you want to transfer to the shared drive or folder.
Finally, switch to your local PC and access the shared drive or folder to retrieve the transferred files.
4. Using Remote Desktop Manager:
Remote Desktop Manager is a popular tool that allows users to manage multiple remote connections and transfer files between them.
To transfer files from an RDP session to a local PC using Remote Desktop Manager, first, open the RDP session in the tool. Then, select the files you want to transfer and drag them to the desired location on your local PC.
Remote Desktop Manager will automatically transfer the files from the RDP session to your local PC.
5. Using third-party tools:
Finally, there are several third-party tools available that can help transfer files from an RDP session to a local PC. These tools range from simple file transfer utilities to more advanced remote access solutions. Some popular tools include FileZilla, WeTransfer, and Beyond Compare.
How to Transfer Files from RDP to PC Fast – Why Copy? Simply Access!
No doubt these ways to transfer files from an RDP session to a local PC will come in useful. Depending on the size and number of files, the available tools and methods can vary. So, you may use the clipboard, drag and drop, a shared drive, Remote Desktop Manager, or third-party tools. Anyhow, the process of transferring files should be fast and efficient.
TSplus Remote Access allows users to securely access their remote desktops from anywhere in the world. One of the essential features of TSplus is in fact the ability to use or transfer files, from the remote desktop on the local PC. As you will see in our documentation, you can use the above methods to transfer files between devices. Nonetheless, you can also simply access what you need from afar. This avoids overloading your local machine, especially if it is a light tablet or smartphone.
Standard Ways to Transfer Files with TSplus Remote Access
* 1. Clipboard:
As we saw above, one of the simplest ways to transfer files using TSplus is by using the Clipboard. The Clipboard is a feature of the remote desktop that allows users to copy and paste text and files between the remote desktop and the local PC. If you need more information on how to use the Clipboard with TSplus, please see this link: html5-client-using-clipboard or you can further search our documentation.
* 2. Shared File:
The option of setting up a shared drive or folder is also available with Remote Access. According to the TSplus documentation, this method is more suitable for larger files or larger amounts of data. For more information on how to set up a shared drive or folder using TSplus, please see this link: folder.
TSplus File Transfer Feature – Faster and More Secure
* 3. TSplus File Transfer Tool:
Another option available with TSplus is to use the TSplus File Transfer tool. This tool is designed to transfer files quickly and easily between the remote desktop and the local PC. This works with workstations, PCs, servers or mobile devices. The File Transfer tool is available for TSplus Web Portal and other modes of connection.
To use the File Transfer tool, simply open the tool. Once it is launched, you will see a standard folder tree where you can browse the folders and files you may access.
Select the file or files you want to transfer. Then, select the destination folder on your local PC and click the “Transfer” button. You can send to server or send to client.
For more information on how to use the TSplus File Transfer tool, especially for specifics concerning device to server transfers when connecting via HTML5, please see here: file-transfer.
Why Transfer or Copy? Simply Open!
* 4. Open File on Client Side:
With TSplus Remote Access, you have the option to open your files on client side. This features takes configuring but the best thing about it is this: you will be able to open your file remotely regardless of whether you have the relevant software installed on the client device. Indeed, open an MS Office document without Office on your tablet, or Excel even though you only have it on your server.
TSplus gives you the freedom to use your applications and files wherever you are, at the drop of a hat. Moreover, “open file on client side” does away with data issues. Thus, the file remains on the remote device unless the user makes the choice to save it locally.
To Conclude on How to Transfer Files from RDP to PC Fast
In conclusion, TSplus offers wider options for transferring files between the remote desktop and the local PC than basic RDS. Whether you choose to use the Clipboard, set up a shared drive or folder, or use the TSplus File Transfer tool, the process should be fast, secure, and efficient.
For more information on how to use TSplus Remote Access to transfer files, please follow the links provided above. Our software suite can be downloaded for a 15 day fully-featured free trial. The best way to adopt TSplus is to test it.