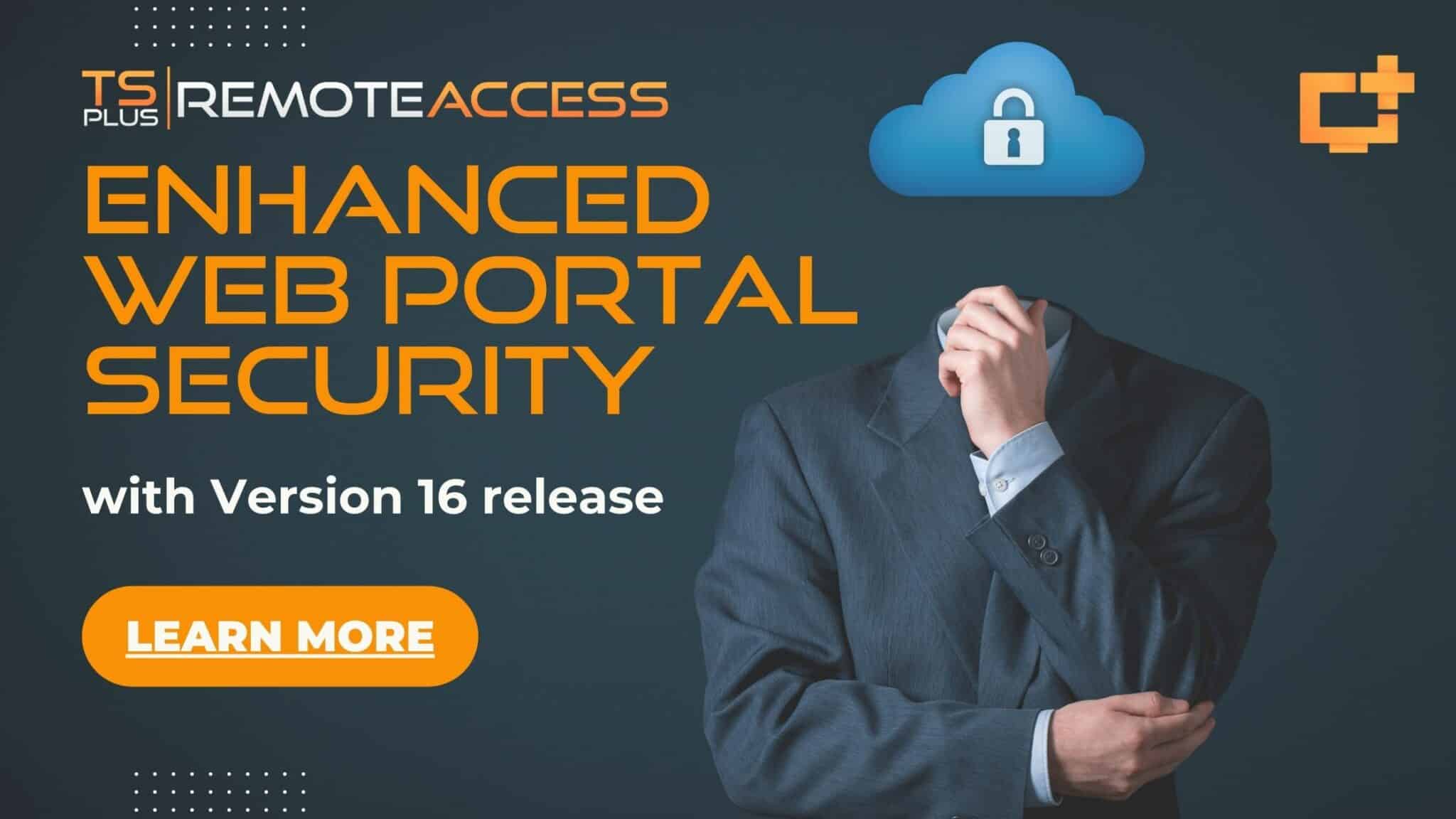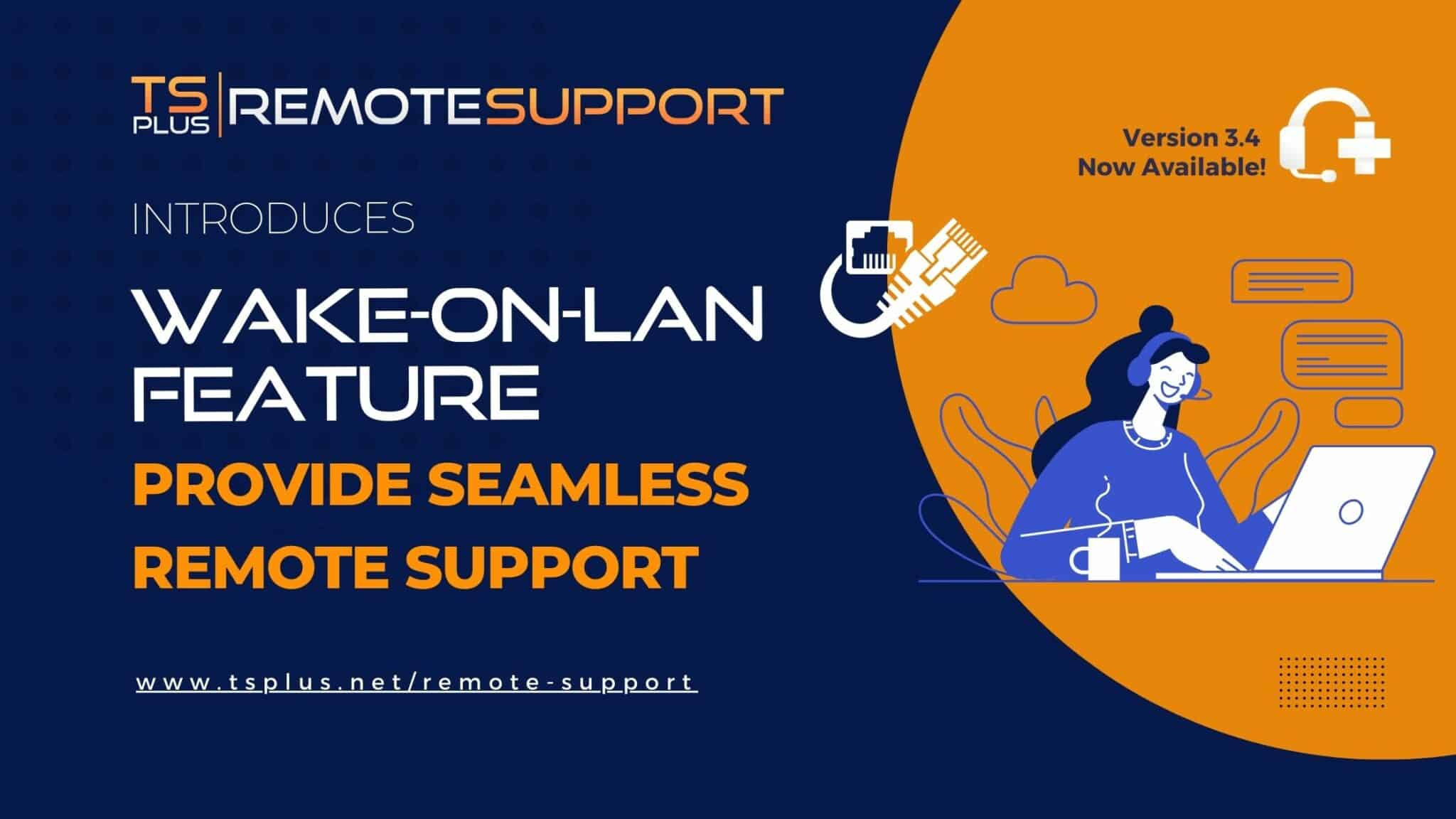Tiedostojen siirtäminen RDP:stä PC:lle - Yleisiä menetelmiä
1. Leikepöydän käyttäminen:
Yksi yksinkertaisimmista tavoista siirtää tiedostoja RDP:stä tietokoneelle on leikepöydän käyttö. Valitse ensin tiedostot, jotka haluat siirtää RDP-istunnossa ja kopioi ne leikepöydälle (CTRL + C). Vaihda sitten paikalliseen tietokoneeseen ja liitä tiedostot leikepöydältä (CTRL + V) haluamaasi kansioon. Tämä menetelmä toimii parhaiten pienille tiedostoille tai pienille tietomäärille.
2. Vedä ja pudota -ominaisuuden käyttäminen:
Toinen yksinkertainen tapa siirtää tiedostoja on käyttää vedä ja pudota -ominaisuutta. Valitse RDP-istunnossa tiedostot, jotka haluat siirtää, ja vedä ne haluamaasi paikkaan paikallisella tietokoneellasi. Tämä menetelmä sopii myös pienille tiedostoille ja kansioihin.
3. Jaetun aseman tai kansion käyttäminen:
Toinen tapa siirtää tiedostoja on määrittää jaettu asema tai kansio RDP-istunnon ja paikallisen tietokoneesi välille.
Luo ensin jaettu asema tai kansio paikalliselle tietokoneelle. Määritä se sitten sallimaan pääsy RDP-istunnosta.
Käytä sitten jaettua asemaa tai kansiota RDP-istunnosta. Kopioi tai siirrä tästä tiedostot, jotka haluat siirtää jaettuun asemaan tai kansioon.
Vaihda lopuksi paikalliseen tietokoneeseen ja käytä jaettua asemaa tai kansiota noutaaksesi siirretyt tiedostot.
4. Remote Desktop Managerin käyttäminen:
Remote Desktop Manager on suosittu työkalu, jonka avulla käyttäjät voivat hallita useita etäyhteyksiä ja siirtää tiedostoja niiden välillä.
Jos haluat siirtää tiedostoja RDP-istunnosta paikalliseen tietokoneeseen Remote Desktop Managerin avulla, avaa ensin RDP-istunto työkalussa. Valitse sitten tiedostot, jotka haluat siirtää, ja vedä ne haluamaasi paikkaan paikallisella tietokoneellasi.
Remote Desktop Manager siirtää tiedostot automaattisesti RDP-istunnosta paikalliseen tietokoneellesi.
5. Kolmannen osapuolen työkalujen käyttäminen:
Lopuksi, saatavilla on useita kolmannen osapuolen työkaluja, jotka voivat auttaa siirtämään tiedostoja RDP-istunnosta paikalliseen tietokoneeseen. Nämä työkalut vaihtelevat yksinkertaisista tiedostonsiirtoapuohjelmista edistyneempiin etäkäyttöratkaisuihin. Joitakin suosittuja työkaluja ovat FileZilla, WeTransfer ja Beyond Compare.
Kuinka siirtää tiedostoja RDP:stä tietokoneeseen nopeasti – miksi kopioida? Yksinkertaisesti pääsy!
Epäilemättä nämä tavat siirtää tiedostoja RDP-istunnosta paikalliseen tietokoneeseen ovat hyödyllisiä. Käytettävissä olevat työkalut ja menetelmät voivat vaihdella tiedostojen koosta ja lukumäärästä riippuen. Joten voit käyttää leikepöytää, vetää ja pudottaa, jaettua asemaa, Remote Desktop Manageria tai kolmannen osapuolen työkaluja. Joka tapauksessa tiedostojen siirtoprosessin tulisi olla nopea ja tehokas.
TSplus Remote Access:n avulla käyttäjät voivat käyttää etätyöpöytää turvallisesti mistä päin maailmaa tahansa. Yksi TSplus:n olennaisista ominaisuuksista on itse asiassa kyky käyttää tai siirtää tiedostoja paikallisen tietokoneen etätyöpöydältä. Kuten dokumentaatiostamme näet, voit käyttää yllä olevia menetelmiä tiedostojen siirtämiseen laitteiden välillä. Siitä huolimatta voit myös yksinkertaisesti käyttää tarvitsemaasi kaukaa. Tämä välttää paikallisen koneen ylikuormituksen, varsinkin jos se on kevyt tabletti tai älypuhelin.
Vakiotapoja siirtää tiedostoja TSplus Remote Access:llä
* 1. Leikepöytä:
Kuten yllä näimme, yksi yksinkertaisimmista tavoista siirtää tiedostoja TSplus:n avulla on leikepöydän käyttö. Leikepöytä on etätyöpöydän ominaisuus, jonka avulla käyttäjät voivat kopioida ja liittää tekstiä ja tiedostoja etätyöpöydän ja paikallisen tietokoneen välillä. Jos tarvitset lisätietoja leikepöydän käytöstä TSplus:n kanssa, katso tämä linkki: html5-client-using-leikepöytä tai voit etsiä lisää dokumentaatiomme.
* 2. Jaettu tiedosto:
Jaetun aseman tai kansion määrittäminen on myös saatavilla Remote Access:n kanssa. TSplus-dokumentaation mukaan tämä menetelmä soveltuu paremmin suuremmille tiedostoille tai suuremmille tietomäärille. Lisätietoja jaetun aseman tai kansion määrittämisestä TSplus:n avulla saat tästä linkistä: kansio.
TSplus-tiedostonsiirtoominaisuus – nopeampi ja turvallisempi
* 3. TSplus-tiedostonsiirtotyökalu:
Toinen TSplus:n kanssa käytettävissä oleva vaihtoehto on käyttää TSplus-tiedostonsiirtotyökalua. Tämä työkalu on suunniteltu siirtämään tiedostoja nopeasti ja helposti etätyöpöydän ja paikallisen tietokoneen välillä. Tämä toimii työasemien, tietokoneiden, palvelimien tai mobiililaitteiden kanssa. Tiedostonsiirtotyökalu on saatavilla TSplus-verkkoportaalille ja muille yhteystavoille.
Voit käyttää tiedostonsiirtotyökalua avaamalla työkalun. Kun se on käynnistetty, näet tavallisen kansiopuun, jossa voit selata kansioita ja tiedostoja, joita voit käyttää.
Valitse tiedosto tai tiedostot, jotka haluat siirtää. Valitse sitten kohdekansio paikalliselta tietokoneeltasi ja napsauta "Siirrä" -painiketta. Voit lähettää palvelimelle tai lähettää asiakkaalle.
Lisätietoja TSplus-tiedostonsiirtotyökalun käytöstä, erityisesti laitteiden ja palvelinten välisistä siirroista HTML5:n kautta muodostettaessa, on täällä: tiedostonsiirto.
Miksi siirtää tai kopioida? Yksinkertaisesti Avaa!
* 4. Avaa tiedosto asiakaspuolella:
TSplus Remote Access:n kanssa sinulla on mahdollisuus avata tiedostosi asiakaspuolella. Tämä ominaisuus vaatii määrittämistä, mutta parasta siinä on tämä: voit avata tiedostosi etänä riippumatta siitä, onko asiakaslaitteeseen asennettuna asianmukainen ohjelmisto. Todellakin, avaa MS Office -asiakirja ilman Officea tabletillasi tai Exceliä, vaikka se olisi vain palvelimellasi.
TSplus antaa sinulle vapauden käyttää sovelluksiasi ja tiedostojasi missä tahansa, heti hatun päästä. Lisäksi "avaa tiedosto asiakaspuolella" poistaa tietoongelmat. Siten tiedosto pysyy etälaitteella, ellei käyttäjä tee valintaa tallentaa sitä paikallisesti.
Lopuksi tiedostojen siirtämisestä RDP:stä tietokoneeseen nopeasti
Yhteenvetona voidaan todeta, että TSplus tarjoaa laajemmat vaihtoehdot tiedostojen siirtämiseen etätyöpöydän ja paikallisen tietokoneen välillä kuin perus RDS. Valitsetpa sitten leikepöydän, jaetun aseman tai kansion määrittämisen tai TSplus-tiedostonsiirtotyökalun, prosessin tulee olla nopea, turvallinen ja tehokas.
Lisätietoja TSplus Remote Access:n käyttämisestä tiedostojen siirtämiseen saat yllä olevista linkeistä. Ohjelmistopakettimme voidaan ladata 15 päivän täysin varustellun ilmaisen kokeilujakson ajaksi. Paras tapa adoptoida TSplus on testata sitä.