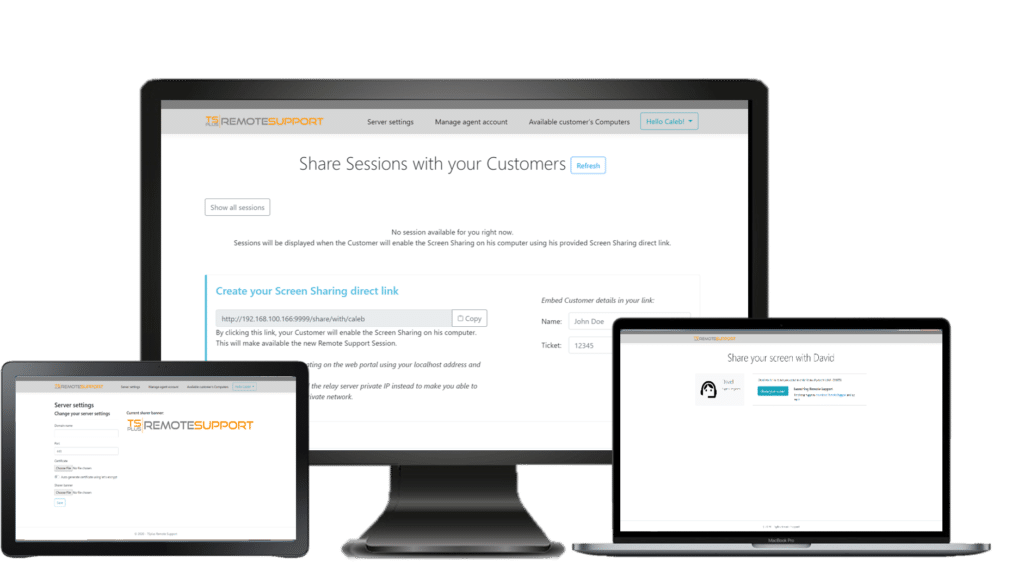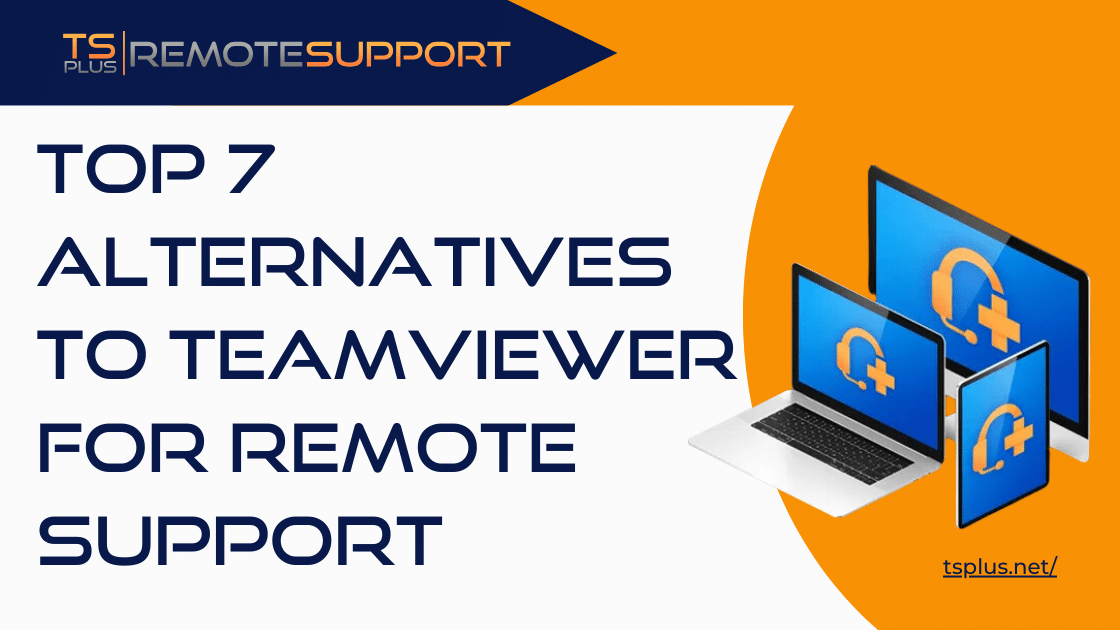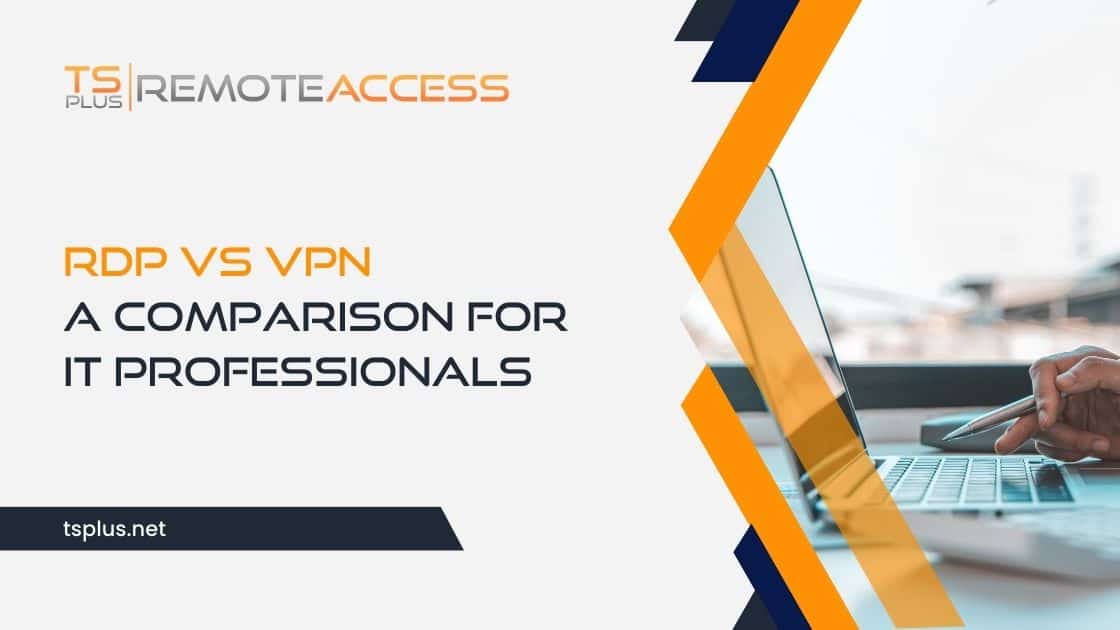ວິທີການໂອນໄຟລ໌ຈາກ RDP ກັບ PC – ວິທີການທົ່ວໄປ
1. ການນໍາໃຊ້ clipboard ໄດ້:
ຫນຶ່ງໃນວິທີທີ່ງ່າຍທີ່ສຸດໃນການໂອນໄຟລ໌ຈາກ RDP ກັບ PC ແມ່ນໂດຍໃຊ້ clipboard. ທໍາອິດ, ເລືອກເອົາໄຟລ໌ທີ່ທ່ານຕ້ອງການທີ່ຈະໂອນໃນກອງປະຊຸມ RDP ແລະຄັດລອກພວກເຂົາໄປທີ່ clipboard (CTRL + C). ຫຼັງຈາກນັ້ນ, ສະຫຼັບກັບ PC ທ້ອງຖິ່ນຂອງທ່ານແລະວາງໄຟລ໌ຈາກ clipboard (CTRL + V) ເຂົ້າໄປໃນໂຟນເດີທີ່ຕ້ອງການ. ວິທີການນີ້ເຮັດວຽກທີ່ດີທີ່ສຸດສໍາລັບໄຟລ໌ຂະຫນາດນ້ອຍຫຼືຂໍ້ມູນຂະຫນາດນ້ອຍ.
2. ການນໍາໃຊ້ຄຸນສົມບັດລາກແລະວາງ:
ອີກວິທີທີ່ງ່າຍດາຍໃນການໂອນໄຟລ໌ແມ່ນໂດຍການນໍາໃຊ້ຄຸນສົມບັດ drag ແລະການຫຼຸດລົງ. ໃນເຊດຊັນ RDP, ເລືອກໄຟລ໌ທີ່ເຈົ້າຕ້ອງການໂອນຍ້າຍ ແລະລາກພວກມັນໄປທີ່ບ່ອນທີ່ຕ້ອງການໃນ PC ທ້ອງຖິ່ນຂອງເຈົ້າ. ວິທີການນີ້ຍັງເຫມາະສົມສໍາລັບໄຟລ໌ຂະຫນາດນ້ອຍແລະໂຟນເດີ.
3. ການນໍາໃຊ້ drive ຫຼືໂຟນເດີທີ່ແບ່ງປັນ:
ອີກວິທີໜຶ່ງໃນການໂອນໄຟລ໌ແມ່ນໂດຍການຕັ້ງໄດຣຟ໌ ຫຼືໂຟນເດີທີ່ແບ່ງປັນລະຫວ່າງເຊສຊັນ RDP ແລະເຄື່ອງຄອມພິວເຕີທ້ອງຖິ່ນຂອງເຈົ້າ.
ທໍາອິດ, ສ້າງ drive ຫຼືໂຟນເດີທີ່ແບ່ງປັນໃນ PC ທ້ອງຖິ່ນຂອງທ່ານ. ຫຼັງຈາກນັ້ນ, ຕັ້ງຄ່າມັນເພື່ອອະນຸຍາດໃຫ້ເຂົ້າເຖິງຈາກເຊດຊັນ RDP.
ຈາກນັ້ນ, ເຂົ້າຫາ drive ທີ່ແບ່ງປັນ ຫຼືໂຟນເດີຈາກເຊສຊັນ RDP. ທີ່ນີ້, ຄັດລອກຫຼືຍ້າຍໄຟລ໌ທີ່ທ່ານຕ້ອງການທີ່ຈະໂອນໄປ drive ທີ່ແບ່ງປັນຫຼືໂຟນເດີ.
ສຸດທ້າຍ, ສະຫຼັບກັບ PC ທ້ອງຖິ່ນຂອງທ່ານແລະເຂົ້າເຖິງໄດທີ່ແບ່ງປັນຫຼືໂຟນເດີທີ່ຈະດຶງໄຟລ໌ທີ່ຖືກໂອນ.
4. ການນໍາໃຊ້ Remote Desktop Manager:
Remote Desktop Manager ເປັນເຄື່ອງມືທີ່ນິຍົມທີ່ອະນຸຍາດໃຫ້ຜູ້ໃຊ້ສາມາດຈັດການການເຊື່ອມຕໍ່ຫ່າງໄກສອກຫຼີກຫຼາຍແລະການໂອນໄຟລ໌ລະຫວ່າງພວກເຂົາ.
ເພື່ອໂອນໄຟລ໌ຈາກເຊດຊັນ RDP ໄປຫາ PC ທ້ອງຖິ່ນໂດຍໃຊ້ Remote Desktop Manager, ກ່ອນອື່ນ, ເປີດເຊດຊັນ RDP ໃນເຄື່ອງມື. ຫຼັງຈາກນັ້ນ, ເລືອກເອົາໄຟລ໌ທີ່ທ່ານຕ້ອງການໂອນແລະ drag ໃຫ້ເຂົາເຈົ້າກັບສະຖານທີ່ທີ່ຕ້ອງການໃນ PC ທ້ອງຖິ່ນຂອງທ່ານ.
ຕົວຈັດການ Remote Desktop ຈະໂອນໄຟລ໌ຈາກເຊດຊັນ RDP ໄປໃຫ້ PC ທ້ອງຖິ່ນຂອງທ່ານໂດຍອັດຕະໂນມັດ.
5. ການນໍາໃຊ້ເຄື່ອງມືພາກສ່ວນທີສາມ:
ສຸດທ້າຍ, ມີເຄື່ອງມືພາກສ່ວນທີສາມຫຼາຍອັນທີ່ສາມາດຊ່ວຍໂອນໄຟລ໌ຈາກເຊດຊັນ RDP ກັບ PC ທ້ອງຖິ່ນ. ເຄື່ອງມືເຫຼົ່ານີ້ນັບຕັ້ງແຕ່ອຸປະກອນການໂອນໄຟລ໌ງ່າຍດາຍໄປຫາວິທີແກ້ໄຂການເຂົ້າເຖິງຫ່າງໄກສອກຫຼີກຂັ້ນສູງກວ່າ. ບາງເຄື່ອງມືທີ່ນິຍົມລວມມີ FileZilla, WeTransfer, ແລະ Beyond Compare.
ວິທີການໂອນໄຟລ໌ຈາກ RDP ກັບ PC ໄວ – ເປັນຫຍັງສໍາເນົາ? ພຽງແຕ່ເຂົ້າເຖິງ!
ບໍ່ຕ້ອງສົງໃສວ່າວິທີການເຫຼົ່ານີ້ໃນການໂອນໄຟລ໌ຈາກກອງປະຊຸມ RDP ກັບ PC ທ້ອງຖິ່ນຈະເປັນປະໂຫຍດ. ອີງຕາມຂະຫນາດແລະຈໍານວນໄຟລ໌, ເຄື່ອງມືແລະວິທີການທີ່ມີຢູ່ສາມາດແຕກຕ່າງກັນ. ດັ່ງນັ້ນ, ທ່ານອາດຈະໃຊ້ clipboard, ລາກແລະວາງ, drive ທີ່ແບ່ງປັນ, Remote Desktop Manager, ຫຼືເຄື່ອງມືພາກສ່ວນທີສາມ. ແນວໃດກໍ່ຕາມ, ຂະບວນການໂອນໄຟລ໌ຄວນຈະໄວແລະມີປະສິດທິພາບ.
TSplus Remote Access ຊ່ວຍໃຫ້ຜູ້ໃຊ້ສາມາດເຂົ້າເຖິງຄອມພິວເຕີຕັ້ງໂຕະຫ່າງໄກສອກຫຼີກໄດ້ຢ່າງປອດໄພຈາກທຸກບ່ອນໃນໂລກ. ຫນຶ່ງໃນລັກສະນະທີ່ສໍາຄັນຂອງ TSplus ແມ່ນໃນຄວາມເປັນຈິງຄວາມສາມາດໃນການນໍາໃຊ້ຫຼືການໂອນໄຟລ໌, ຈາກ desktop ຫ່າງໄກສອກຫຼີກໃນ PC ທ້ອງຖິ່ນ. ດັ່ງທີ່ທ່ານຈະເຫັນໃນເອກະສານຂອງພວກເຮົາ, ທ່ານສາມາດນໍາໃຊ້ວິທີການຂ້າງເທິງເພື່ອໂອນໄຟລ໌ລະຫວ່າງອຸປະກອນ. ຢ່າງໃດກໍຕາມ, ທ່ານຍັງສາມາດເຂົ້າເຖິງສິ່ງທີ່ທ່ານຕ້ອງການຈາກໄລຍະໄກ. ນີ້ຫຼີກລ້ຽງການໂຫຼດເກີນຂອງເຄື່ອງທ້ອງຖິ່ນຂອງທ່ານ, ໂດຍສະເພາະຖ້າມັນເປັນແທັບເລັດເບົາຫຼືໂທລະສັບສະຫຼາດ.
ວິທີການມາດຕະຖານການໂອນໄຟລ໌ດ້ວຍ TSplus Remote Access
* 1. ຄລິບບອດ:
ດັ່ງທີ່ພວກເຮົາໄດ້ເຫັນຂ້າງເທິງ, ຫນຶ່ງໃນວິທີທີ່ງ່າຍທີ່ສຸດໃນການໂອນໄຟລ໌ໂດຍໃຊ້ TSplus ແມ່ນໂດຍໃຊ້ Clipboard. Clipboard ແມ່ນຄຸນສົມບັດຂອງ desktop ຫ່າງໄກສອກຫຼີກທີ່ອະນຸຍາດໃຫ້ຜູ້ໃຊ້ສາມາດຄັດລອກແລະວາງຂໍ້ຄວາມແລະໄຟລ໌ລະຫວ່າງ desktop ຫ່າງໄກສອກຫຼີກແລະ PC ທ້ອງຖິ່ນ. ຖ້າທ່ານຕ້ອງການຂໍ້ມູນເພີ່ມເຕີມກ່ຽວກັບວິທີການໃຊ້ Clipboard ກັບ TSplus, ກະລຸນາເບິ່ງທີ່ລິ້ງນີ້: html5-client-using-clipboard ຫຼືທ່ານສາມາດຄົ້ນຫາຕື່ມອີກ ເອກະສານຂອງພວກເຮົາ.
* 2. ໄຟລ໌ທີ່ແບ່ງປັນ:
ທາງເລືອກຂອງການຕັ້ງຄ່າການແບ່ງປັນຂັບຫຼືໂຟນເດີແມ່ນຍັງມີຢູ່ກັບ Remote Access. ອີງຕາມເອກະສານ TSplus, ວິທີການນີ້ແມ່ນເຫມາະສົມກັບໄຟລ໌ຂະຫນາດໃຫຍ່ຫຼືຂໍ້ມູນຂະຫນາດໃຫຍ່ກວ່າ. ສໍາລັບຂໍ້ມູນເພີ່ມເຕີມກ່ຽວກັບວິທີການຕັ້ງຄ່າ drive ທີ່ແບ່ງປັນຫຼືໂຟນເດີໂດຍໃຊ້ TSplus, ກະລຸນາເບິ່ງທີ່ລິ້ງນີ້: ໂຟນເດີ.
ຄຸນສົມບັດການໂອນໄຟລ໌ TSplus – ໄວກວ່າ ແລະປອດໄພກວ່າ
* 3. TSplus ເຄື່ອງມືການໂອນໄຟລ໌:
ທາງເລືອກອື່ນທີ່ມີຢູ່ກັບ TSplus ແມ່ນການໃຊ້ເຄື່ອງມືການໂອນໄຟລ໌ TSplus. ເຄື່ອງມືນີ້ໄດ້ຖືກອອກແບບເພື່ອໂອນໄຟລ໌ຢ່າງວ່ອງໄວແລະໄດ້ຢ່າງງ່າຍດາຍລະຫວ່າງ desktop ຫ່າງໄກສອກຫຼີກແລະ PC ທ້ອງຖິ່ນ. ນີ້ເຮັດວຽກກັບສະຖານີເຮັດວຽກ, PCs, ເຄື່ອງແມ່ຂ່າຍຫຼືອຸປະກອນມືຖື. ເຄື່ອງມືການໂອນໄຟລ໌ສາມາດໃຊ້ໄດ້ສໍາລັບ TSplus Web Portal ແລະຮູບແບບການເຊື່ອມຕໍ່ອື່ນໆ.
ເພື່ອໃຊ້ເຄື່ອງມືການໂອນໄຟລ໌, ພຽງແຕ່ເປີດເຄື່ອງມື. ເມື່ອມັນຖືກເປີດຕົວ, ທ່ານຈະເຫັນຕົ້ນໄມ້ໂຟນເດີມາດຕະຖານທີ່ທ່ານສາມາດເອີ້ນເບິ່ງໂຟນເດີແລະໄຟລ໌ທີ່ເຈົ້າອາດຈະເຂົ້າເຖິງ.
ເລືອກໄຟລ໌ຫຼືໄຟລ໌ທີ່ທ່ານຕ້ອງການທີ່ຈະໂອນ. ຫຼັງຈາກນັ້ນ, ເລືອກເອົາໂຟນເດີຈຸດຫມາຍປາຍທາງໃນ PC ທ້ອງຖິ່ນຂອງທ່ານແລະຄລິກໃສ່ປຸ່ມ "ໂອນ". ທ່ານສາມາດສົ່ງໄປຫາເຄື່ອງແມ່ຂ່າຍຫຼືສົ່ງໃຫ້ລູກຄ້າ.
ສໍາລັບຂໍ້ມູນເພີ່ມເຕີມກ່ຽວກັບວິທີການນໍາໃຊ້ເຄື່ອງມືການໂອນໄຟລ໌ TSplus, ໂດຍສະເພາະສໍາລັບຂໍ້ມູນສະເພາະກ່ຽວກັບອຸປະກອນການໂອນເຄື່ອງແມ່ຂ່າຍເມື່ອເຊື່ອມຕໍ່ຜ່ານ HTML5, ກະລຸນາເບິ່ງທີ່ນີ້: ການໂອນໄຟລ໌.
ເປັນຫຍັງໂອນ ຫຼືສຳເນົາ? ພຽງແຕ່ເປີດ!
* 4. ເປີດໄຟລ໌ຢູ່ຂ້າງລູກຄ້າ:
ດ້ວຍ TSplus Remote Access, ທ່ານມີທາງເລືອກທີ່ຈະເປີດໄຟລ໌ຂອງທ່ານຢູ່ຝ່າຍລູກຄ້າ. ຄຸນນະສົມບັດນີ້ໃຊ້ເວລາການຕັ້ງຄ່າແຕ່ສິ່ງທີ່ດີທີ່ສຸດກ່ຽວກັບມັນແມ່ນນີ້: ທ່ານຈະສາມາດເປີດໄຟລ໌ຂອງທ່ານຫ່າງໄກສອກຫຼີກໂດຍບໍ່ຄໍານຶງເຖິງວ່າທ່ານມີຊອບແວທີ່ກ່ຽວຂ້ອງຕິດຕັ້ງຢູ່ໃນອຸປະກອນລູກຄ້າ. ແທ້ຈິງແລ້ວ, ເປີດເອກະສານ MS Office ໂດຍບໍ່ມີ Office ໃນແທັບເລັດຂອງທ່ານ, ຫຼື Excel ເຖິງແມ່ນວ່າທ່ານພຽງແຕ່ມີມັນຢູ່ໃນເຄື່ອງແມ່ຂ່າຍຂອງທ່ານ.
TSplus ໃຫ້ທ່ານມີສິດເສລີພາບໃນການໃຊ້ແອັບພລິເຄຊັນ ແລະໄຟລ໌ຂອງທ່ານຢູ່ບ່ອນໃດກໍໄດ້, ເມື່ອໃສ່ໝວກ. ຍິ່ງໄປກວ່ານັ້ນ, “ເປີດໄຟລ໌ຢູ່ຝ່າຍລູກຄ້າ” ແກ້ໄຂບັນຫາຂໍ້ມູນ. ດັ່ງນັ້ນ, ໄຟລ໌ຍັງຄົງຢູ່ໃນອຸປະກອນຫ່າງໄກສອກຫຼີກເວັ້ນເສຍແຕ່ຜູ້ໃຊ້ເລືອກທີ່ຈະບັນທຶກມັນຢູ່ໃນທ້ອງຖິ່ນ.
ເພື່ອສະຫຼຸບກ່ຽວກັບວິທີການໂອນໄຟລ໌ຈາກ RDP ກັບ PC ໄວ
ສະຫຼຸບແລ້ວ, TSplus ສະເຫນີທາງເລືອກທີ່ກວ້າງກວ່າສໍາລັບການໂອນໄຟລ໌ລະຫວ່າງ desktop ຫ່າງໄກສອກຫຼີກແລະ PC ທ້ອງຖິ່ນກ່ວາ RDS ພື້ນຖານ. ບໍ່ວ່າທ່ານຈະເລືອກທີ່ຈະໃຊ້ Clipboard, ຕັ້ງຄ່າ drive ຫຼືໂຟນເດີທີ່ແບ່ງປັນ, ຫຼືໃຊ້ເຄື່ອງມືການໂອນໄຟລ໌ TSplus, ຂະບວນການຄວນຈະໄວ, ປອດໄພ, ແລະມີປະສິດທິພາບ.
ສໍາລັບຂໍ້ມູນເພີ່ມເຕີມກ່ຽວກັບວິທີໃຊ້ TSplus Remote Access ເພື່ອໂອນໄຟລ໌, ກະລຸນາເຮັດຕາມລິ້ງທີ່ໃຫ້ໄວ້ຂ້າງເທິງ. ຊຸດຊອບແວຂອງພວກເຮົາສາມາດດາວໂຫຼດໄດ້ສໍາລັບການທົດລອງໃຊ້ຟຣີ 15 ມື້. ວິທີທີ່ດີທີ່ສຸດທີ່ຈະຮັບຮອງເອົາ TSplus ແມ່ນການທົດສອບມັນ.