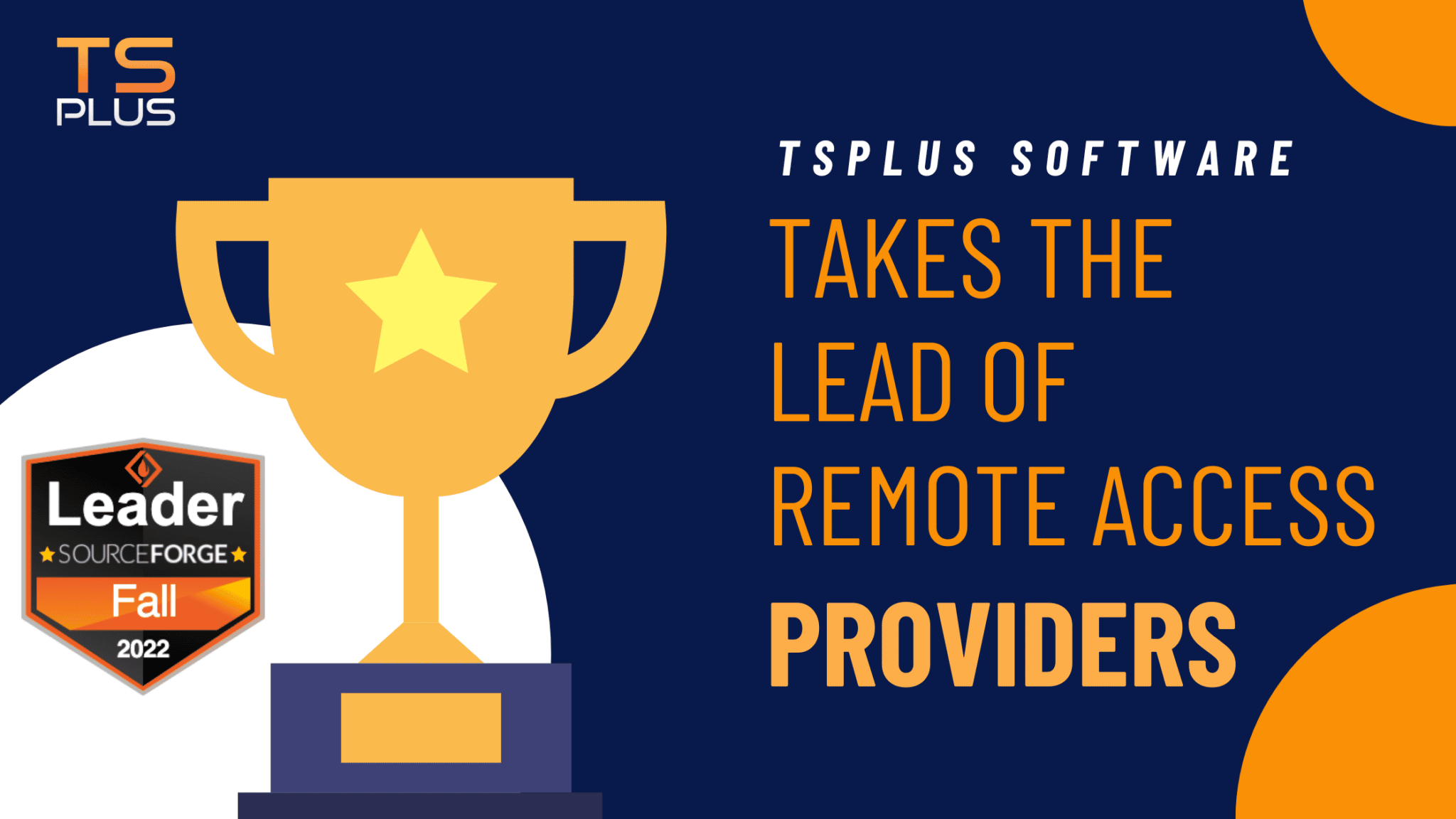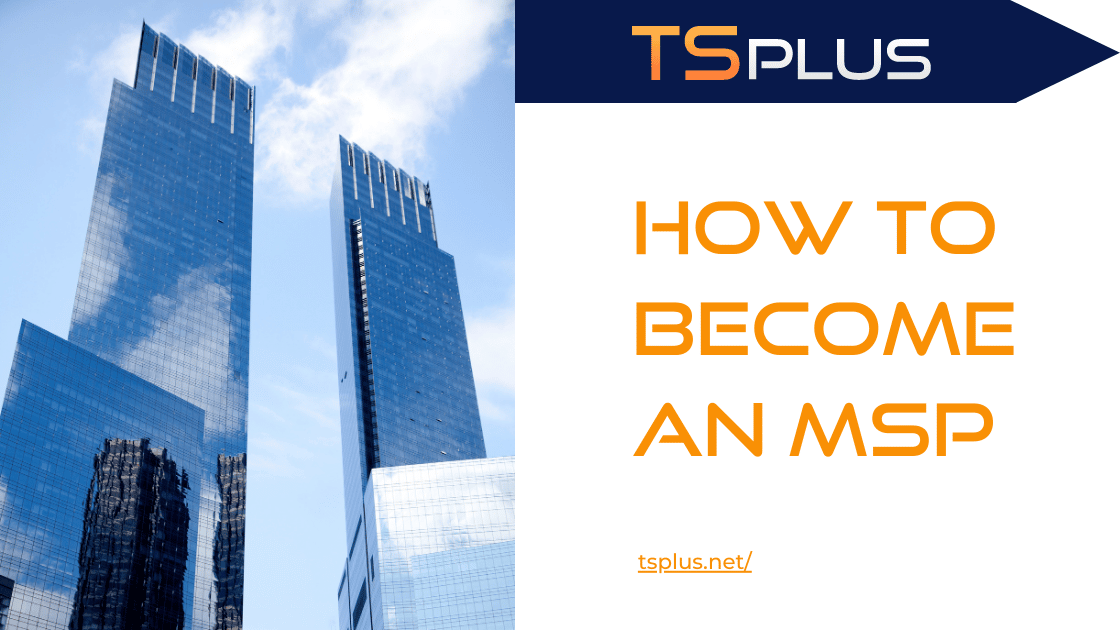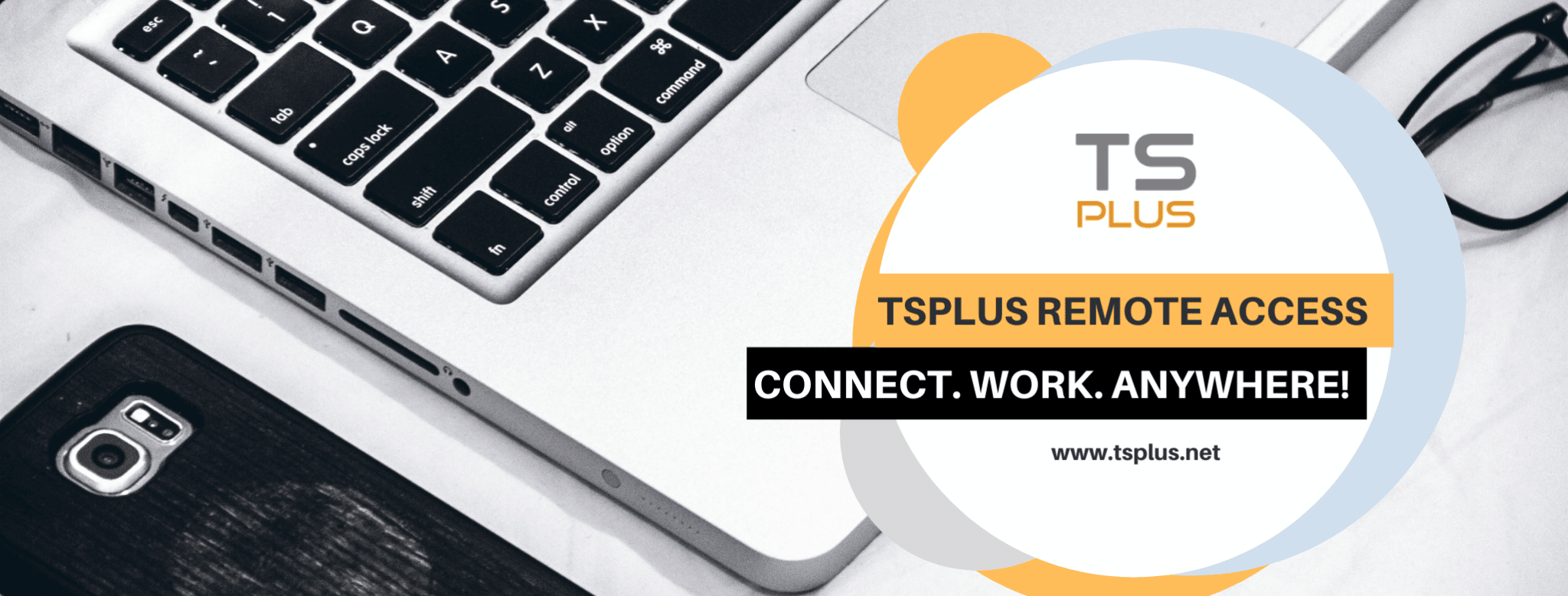Cách chuyển tệp từ RDP sang PC – Phương pháp phổ biến
1. Sử dụng khay nhớ tạm:
Một trong những cách đơn giản nhất để truyền tệp từ RDP sang PC là sử dụng khay nhớ tạm. Đầu tiên, chọn các tệp bạn muốn chuyển trong phiên RDP và sao chép chúng vào khay nhớ tạm (CTRL + C). Sau đó, chuyển sang PC cục bộ của bạn và dán các tệp từ khay nhớ tạm (CTRL + V) vào thư mục mong muốn. Phương pháp này hoạt động tốt nhất đối với các tệp nhỏ hoặc lượng dữ liệu nhỏ.
2. Sử dụng tính năng kéo thả:
Một cách đơn giản khác để truyền tệp là sử dụng tính năng kéo và thả. Trong phiên RDP, hãy chọn các tệp bạn muốn chuyển và kéo chúng đến vị trí mong muốn trên PC cục bộ của bạn. Phương pháp này cũng phù hợp với các tệp và thư mục nhỏ.
3. Sử dụng ổ đĩa hoặc thư mục dùng chung:
Một cách khác để truyền tệp là thiết lập ổ đĩa hoặc thư mục dùng chung giữa phiên RDP và PC cục bộ của bạn.
Trước tiên, hãy tạo một ổ đĩa hoặc thư mục dùng chung trên PC cục bộ của bạn. Sau đó định cấu hình để cho phép truy cập từ phiên RDP.
Sau đó, truy cập ổ đĩa hoặc thư mục được chia sẻ từ phiên RDP. Tại đây, sao chép hoặc di chuyển các tệp bạn muốn chuyển vào ổ đĩa hoặc thư mục dùng chung.
Cuối cùng, chuyển sang PC cục bộ của bạn và truy cập ổ đĩa hoặc thư mục dùng chung để truy xuất các tệp đã chuyển.
4. Sử dụng Trình quản lý Remote Desktop:
Remote Desktop Manager là một công cụ phổ biến cho phép người dùng quản lý nhiều kết nối từ xa và truyền tệp giữa chúng.
Để truyền tệp từ phiên RDP sang PC cục bộ bằng Trình quản lý Remote Desktop, trước tiên, hãy mở phiên RDP trong công cụ. Sau đó, chọn các tệp bạn muốn chuyển và kéo chúng đến vị trí mong muốn trên PC cục bộ của bạn.
Trình quản lý Remote Desktop sẽ tự động chuyển các tệp từ phiên RDP sang PC cục bộ của bạn.
5. Sử dụng công cụ của bên thứ ba:
Cuối cùng, có một số công cụ của bên thứ ba có thể giúp truyền tệp từ phiên RDP sang PC cục bộ. Các công cụ này bao gồm từ các tiện ích truyền tệp đơn giản đến các giải pháp truy cập từ xa nâng cao hơn. Một số công cụ phổ biến bao gồm FileZilla, WeTransfer và Beyond So sánh.
Cách truyền tệp từ RDP sang PC nhanh – Tại sao phải sao chép? Đơn giản chỉ cần truy cập!
Chắc chắn những cách này để truyền tệp từ phiên RDP sang PC cục bộ sẽ hữu ích. Tùy thuộc vào kích thước và số lượng tệp, các công cụ và phương pháp khả dụng có thể khác nhau. Vì vậy, bạn có thể sử dụng khay nhớ tạm, kéo và thả, bộ nhớ dùng chung, Trình quản lý Remote Desktop hoặc các công cụ của bên thứ ba. Dù sao đi nữa, quá trình truyền tệp phải nhanh chóng và hiệu quả.
TSplus Remote Access cho phép người dùng truy cập an toàn vào máy tính từ xa của họ từ mọi nơi trên thế giới. Trên thực tế, một trong những tính năng thiết yếu của TSplus là khả năng sử dụng hoặc truyền tệp, từ máy tính từ xa đến PC cục bộ. Như bạn sẽ thấy trong tài liệu của chúng tôi, bạn có thể sử dụng các phương pháp trên để truyền tệp giữa các thiết bị. Tuy nhiên, bạn cũng có thể dễ dàng truy cập những gì bạn cần từ xa. Điều này tránh làm quá tải máy cục bộ của bạn, đặc biệt nếu đó là máy tính bảng hoặc điện thoại thông minh nhẹ.
Các cách truyền tệp tiêu chuẩn với TSplus Remote Access
* 1. Bảng tạm:
Như chúng ta đã thấy ở trên, một trong những cách đơn giản nhất để truyền tệp bằng TSplus là sử dụng Clipboard. Bảng tạm là một tính năng của máy tính từ xa cho phép người dùng sao chép và dán văn bản cũng như tệp giữa máy tính từ xa và PC cục bộ. Nếu bạn cần thêm thông tin về cách sử dụng Clipboard với TSplus, vui lòng xem liên kết sau: html5-client-sử dụng-clipboard hoặc bạn có thể tìm kiếm thêm tài liệu của chúng tôi.
* 2. Tệp Chia Sẻ:
Tùy chọn thiết lập ổ đĩa hoặc thư mục dùng chung cũng khả dụng với Remote Access. Theo tài liệu TSplus, phương pháp này phù hợp hơn với các tệp lớn hơn hoặc lượng dữ liệu lớn hơn. Để biết thêm thông tin về cách thiết lập bộ nhớ hoặc thư mục dùng chung bằng TSplus, vui lòng xem liên kết sau: thư mục.
Tính năng truyền tệp TSplus – Nhanh hơn và An toàn hơn
* 3. Công cụ truyền tệp TSplus:
Một tùy chọn khác khả dụng với TSplus là sử dụng công cụ Truyền tệp TSplus. Công cụ này được thiết kế để truyền tệp nhanh chóng và dễ dàng giữa máy tính từ xa và PC cục bộ. Điều này hoạt động với máy trạm, PC, máy chủ hoặc thiết bị di động. Công cụ Truyền tệp khả dụng cho Cổng thông tin web TSplus và các chế độ kết nối khác.
Để sử dụng công cụ Truyền tệp, chỉ cần mở công cụ. Khi nó được khởi chạy, bạn sẽ thấy một cây thư mục tiêu chuẩn nơi bạn có thể duyệt các thư mục và tệp mà bạn có thể truy cập.
Chọn tệp hoặc các tệp bạn muốn chuyển. Sau đó, chọn thư mục đích trên PC cục bộ của bạn và nhấp vào nút “Chuyển”. Bạn có thể gửi đến máy chủ hoặc gửi đến khách hàng.
Để biết thêm thông tin về cách sử dụng công cụ Truyền tệp TSplus, đặc biệt là các chi tiết cụ thể liên quan đến chuyển từ thiết bị đến máy chủ khi kết nối qua HTML5, vui lòng xem tại đây: chuyển tập tin.
Tại sao chuyển hoặc sao chép? Đơn giản chỉ cần mở!
* 4. Mở File Phía Client:
Với TSplus Remote Access, bạn có tùy chọn mở tệp của mình ở phía máy khách. Tính năng này cần phải định cấu hình nhưng điều tuyệt vời nhất ở đây là: bạn sẽ có thể mở tệp của mình từ xa bất kể bạn có cài đặt phần mềm liên quan trên thiết bị khách hay không. Thật vậy, hãy mở một tài liệu MS Office không có Office trên máy tính bảng của bạn hoặc Excel ngay cả khi bạn chỉ có nó trên máy chủ của mình.
TSplus cho phép bạn tự do sử dụng các ứng dụng và tệp của mình mọi lúc mọi nơi, chỉ với một chiếc mũ nhỏ. Hơn thế nữa, "mở tệp ở phía máy khách” loại bỏ các vấn đề về dữ liệu. Do đó, tệp vẫn còn trên thiết bị từ xa trừ khi người dùng đưa ra lựa chọn lưu tệp cục bộ.
Để kết luận về cách chuyển tệp từ RDP sang PC nhanh
Tóm lại, TSplus cung cấp nhiều tùy chọn hơn để truyền tệp giữa máy tính từ xa và PC cục bộ so với RDS cơ bản. Cho dù bạn chọn sử dụng Clipboard, thiết lập ổ đĩa hoặc thư mục dùng chung hay sử dụng công cụ Truyền tệp TSplus, thì quá trình này phải nhanh chóng, an toàn và hiệu quả.
Để biết thêm thông tin về cách sử dụng TSplus Remote Access để truyền tệp, vui lòng theo các liên kết được cung cấp ở trên. Bạn có thể tải xuống bộ phần mềm của chúng tôi để dùng thử miễn phí 15 ngày với đầy đủ tính năng. Cách tốt nhất để áp dụng TSplus là để kiểm tra nó.