Prerequisiti
Prima di installare TSplus Remote Access, controlla l'elenco dei requisiti.
Lato server
- OS: Versioni di Microsoft Windows da 7 a 11 o Windows Server 2008R2 a 2022 con almeno 2GB di RAM.
- TSplus non supporta l'installazione di Remote Access su Windows Home Editions.
- Il sistema operativo deve essere sull'unità C:
- Java Runtime Environment. Se Java non è già installato, Remote Access installerà OpenJDK durante la configurazione.
- Se si utilizza un sistema operativo Windows Server, assicurarsi che i ruoli TSE/RDS e TSE/RDS Licensing siano non installato.
- Il tuo server di Remote Access deve avere un indirizzo IP privato statico.
- Per l'accesso esterno, il tuo server deve avere un indirizzo IP pubblico statico o un fornitore di DNS dinamico.
Lato client
- OS: Le versioni di Microsoft Windows da 7 a 11 sono completamente supportate.
- Per MacOS puoi utilizzare qualsiasi client RDP per Mac o il client HTML5 di TSplus.
- Per Linux puoi utilizzare Rdesktop o il client HTML5 di TSplus.
- Un lettore PDF (esempio: Foxit Reader o Acrobat DC)
Ulteriori informazioni sui requisiti »
Installazione
Scarica la prova di 15 giorni di TSplus Remote Access
e eseguire il programma Setup-TSplus.exe sul sistema che hai deciso di utilizzare come Server Remoto.
Poi segui i passaggi di installazione e attendi finché il programma non ti chiede di riavviare.
Dopo il riavvio, vedrai 2 nuove icone sul tuo Desktop, inclusa l'icona dello strumento di amministrazione:
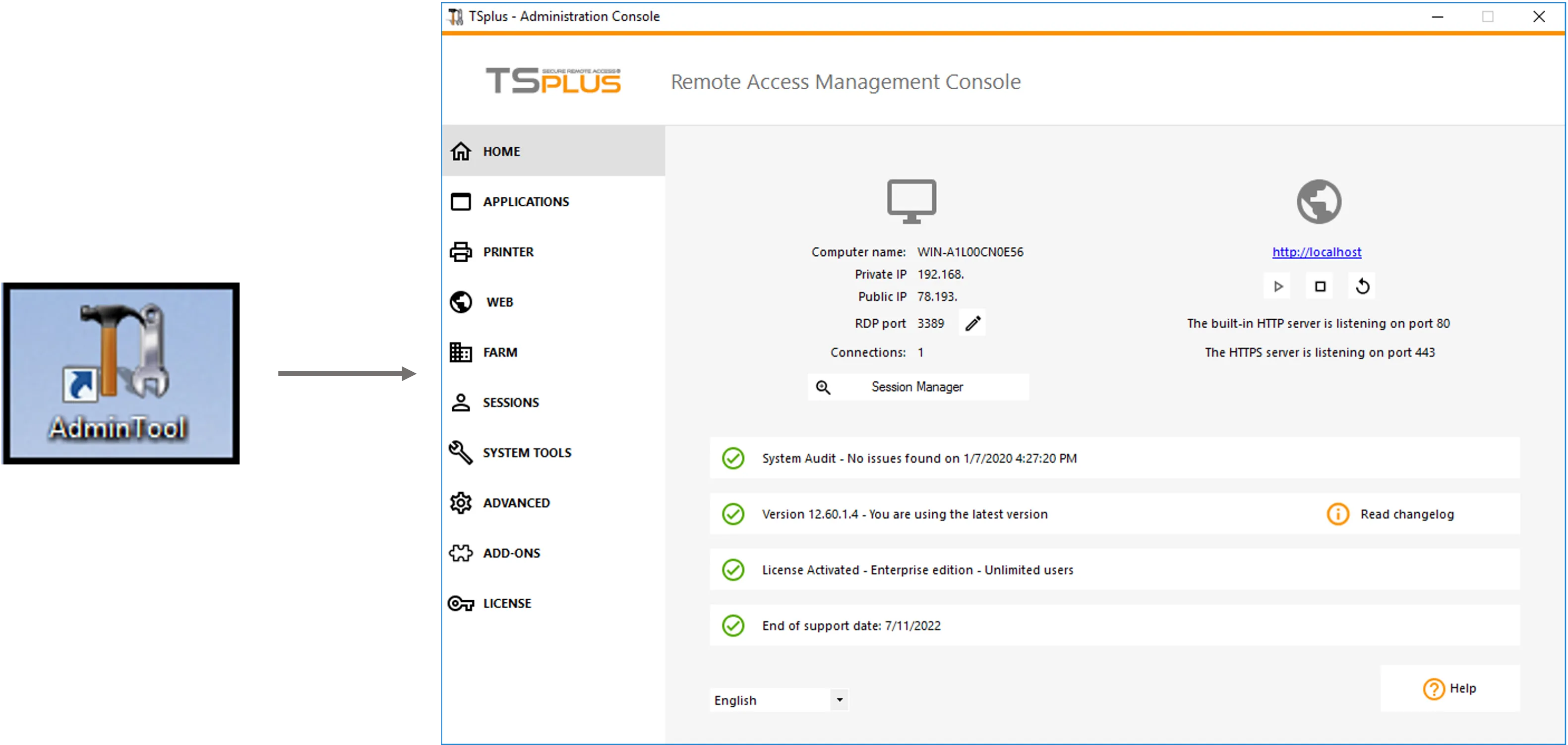
Guida completa all'installazione »
Configurazione
Questa sezione ti aiuterà a configurare un ambiente di base per TSplus Remote Access.
Per andare oltre ed esplorare funzionalità avanzate e la personalizzazione della tua installazione,
si prega di visitare la guida completa per l'utente »
Pubblica applicazioni
Aggiungi, modifica o rimuovi applicazioni facendo clic sulla scheda "Applicazioni" -> "Pubblica" nello Strumento di Amministrazione.
Maggiori informazioni qui »
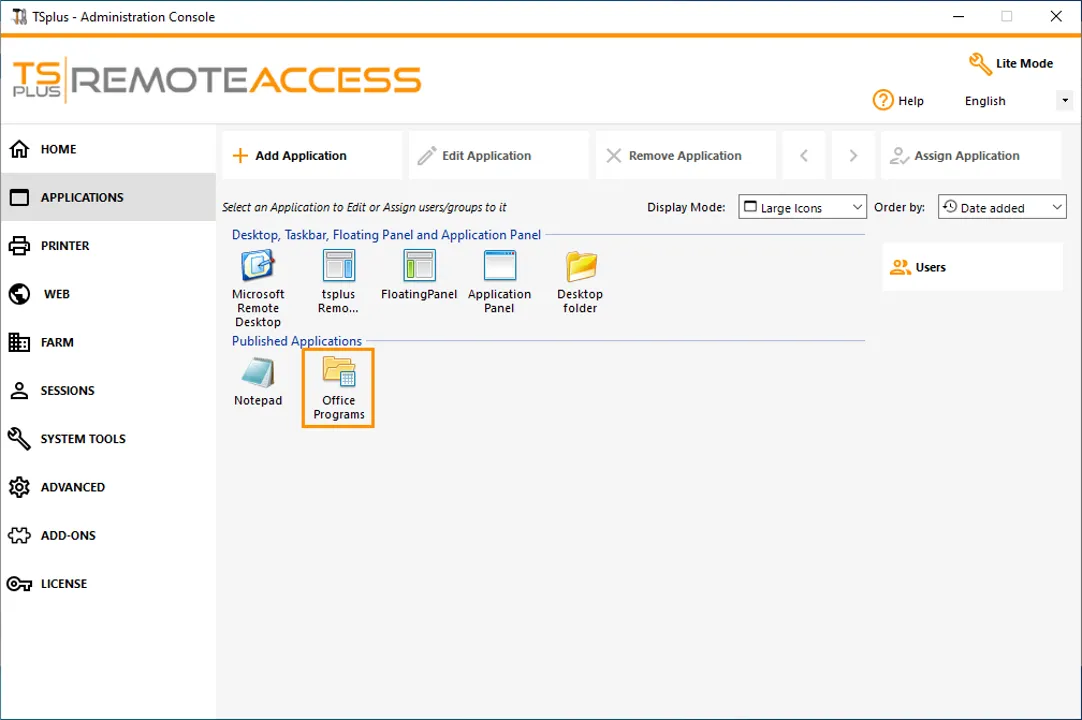
Assegna applicazioni a utenti/gruppi
Nello strumento di amministrazione Remote Access (Modalità Lite o Modalità Esperto) puoi assegnare applicazioni a utenti o gruppi utilizzando Active Directory, Azure, AWS e account locali.
- Puoi assegnare un'applicazione a un utente, solo lui vedrà questa applicazione.
- Puoi assegnare l'applicazione(i) a più utenti o gruppi.
- Puoi anche pubblicare un Remote Desktop completo.
Ulteriori informazioni:
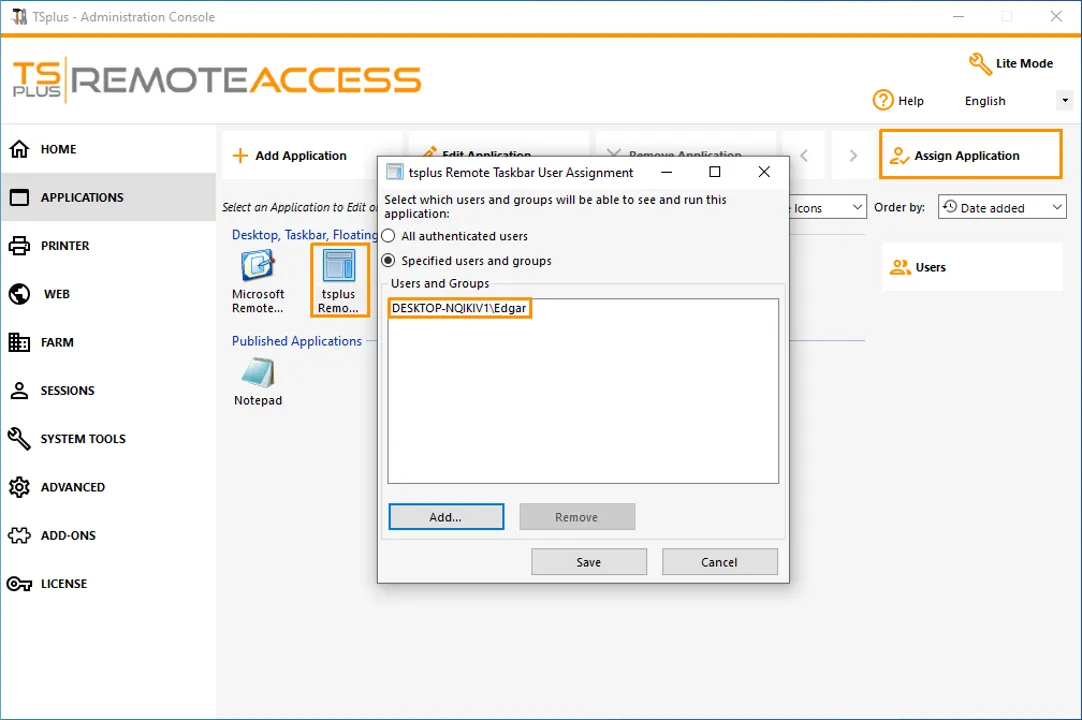
Scegli come gli utenti si connetteranno
Remote Access è compatibile con il protocollo Remote Desktop di Windows. Qualsiasi utente può connettersi localmente o da remoto con un client standard di connessione Desktop Remoto (mstsc.exe) o qualsiasi client compatibile con RDP. Per sfruttare appieno le funzionalità avanzate in Remote Access (client senza soluzione di continuità, RemoteApp, stampante universale…) puoi utilizzare un client generato o il portale web di Remote Access.
Ci sono molteplici opzioni di connessione per i tuoi utenti:
- Connessione Desktop Remoto Classica MSTSC.EXE.
- Client RDP portatile TSplus che mostrerà un ambiente finestrato per la tua connessione remota che puoi ridurre nella barra delle applicazioni di Windows.
- TSplus Seamless client che mostrerà solo applicazioni e nessun desktop.
- client MS RemoteAPP che visualizzerà l'applicazione utilizzando il nativo MS RemoteApp.
- client Windows sul Portale Web di TSplus.
- client HTML5 sul Portale Web di TSplus.
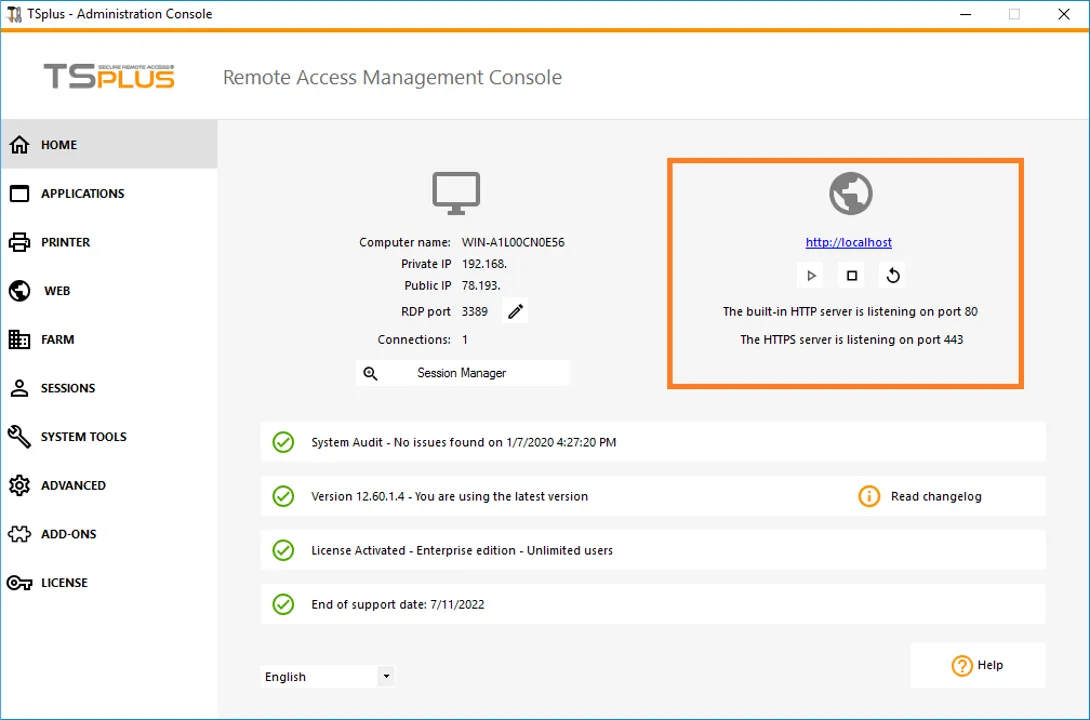
Rendi il tuo server accessibile da remoto
Per accedere al tuo server TSplus da una posizione remota, dovrai creare una regola di inoltro porta o di reindirizzamento porta per
le porte 3389/80/443
a seconda del metodo di connessione preferito.
Puoi cambiare la porta RDP nella scheda Home. E le porte 80/443 possono essere cambiate nella scheda Web Server.
WEB > Server Web > Seleziona "Utilizza il server web HTTP integrato"
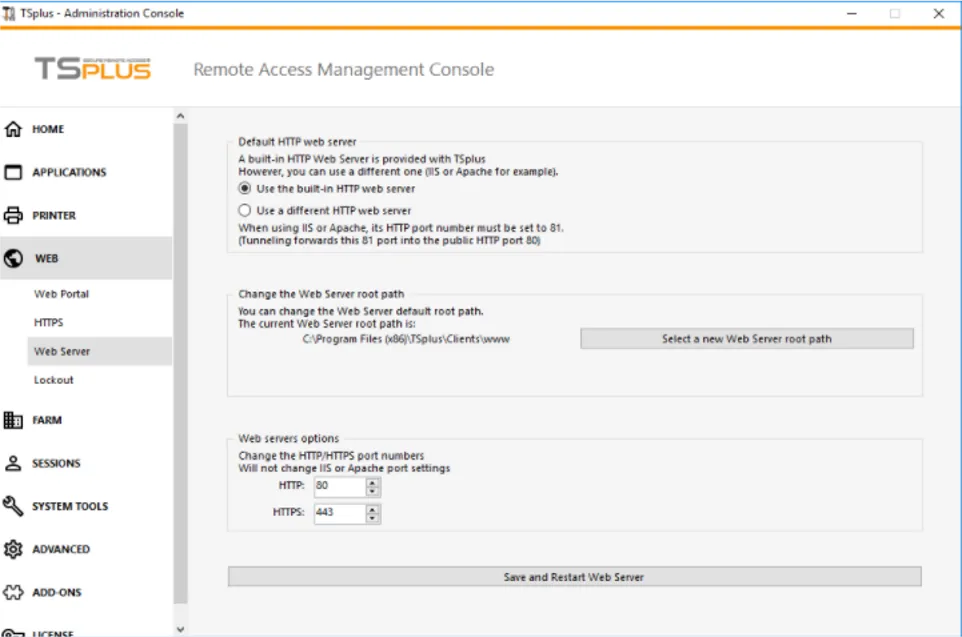
Ad esempio, esegui il comando sopra per disabilitare la licenza sulla tua installazione fornendo la tua chiave di licenza.
Vai oltre
Hai ora configurato un ambiente di base per TSplus Remote Access, che puoi iniziare a testare con la tua prova di 15 giorni/5 utenti. Questo primo test dovrebbe permetterti di confermare che TSplus Remote Access è la soluzione giusta per te.
Per andare oltre ed esplorare funzionalità avanzate e la personalizzazione della tua installazione,
si prega di visitare la guida completa per l'utente »
Inoltre, puoi ottenere la tua certificazione completando il
Corso di formazione su Remote Access presso la TSplus Academy.
Hai requisiti specifici?
Sentiti libero di contattaci saremo felici di rispondere alle vostre domande e guidarvi.










