Pré-requisitos
Antes de instalar o TSplus Remote Access, por favor verifique a lista de pré-requisitos.
Lado do servidor
- SO: Versões do Microsoft Windows 7 a 11 ou Windows Server 2008R2 a 2022 com pelo menos 2GB de RAM.
- O TSplus não suporta a instalação de Remote Access nas edições Windows Home.
- O sistema operativo deve esteja na unidade C:
- Ambiente de Execução Java. Se o Java não estiver instalado, o Remote Access instalará o OpenJDK durante a configuração.
- Se estiver a usar um sistema operativo Windows Server, certifique-se de que as funções TSE/RDS e TSE/RDS Licensing estão não instalado.
- O seu servidor de Remote Access deve ter um endereço IP privado estático.
- Para acesso externo, o seu servidor deve ter um endereço IP público estático ou um provedor de DNS dinâmico.
Lado do cliente
- SO: As versões do Microsoft Windows 7 a 11 são totalmente suportadas.
- Para MacOS, pode usar qualquer cliente RDP para Mac ou o cliente TSplus HTML5.
- Para Linux, pode usar o Rdesktop ou o cliente TSplus HTML5.
- Um leitor de PDF (exemplo: Foxit Reader ou Acrobat DC)
Mais informações sobre pré-requisitos »
Instalação
Descarregue a versão de teste de 15 dias do TSplus Remote Access
e execute o programa Setup-TSplus.exe no sistema que você decidiu usar como o Servidor Remoto.
Em seguida, siga os passos de instalação e aguarde até que o programa solicite que reinicie.
Após a reinicialização, verá 2 novos ícones no seu Ambiente de Trabalho, incluindo o ícone Admin Tool:
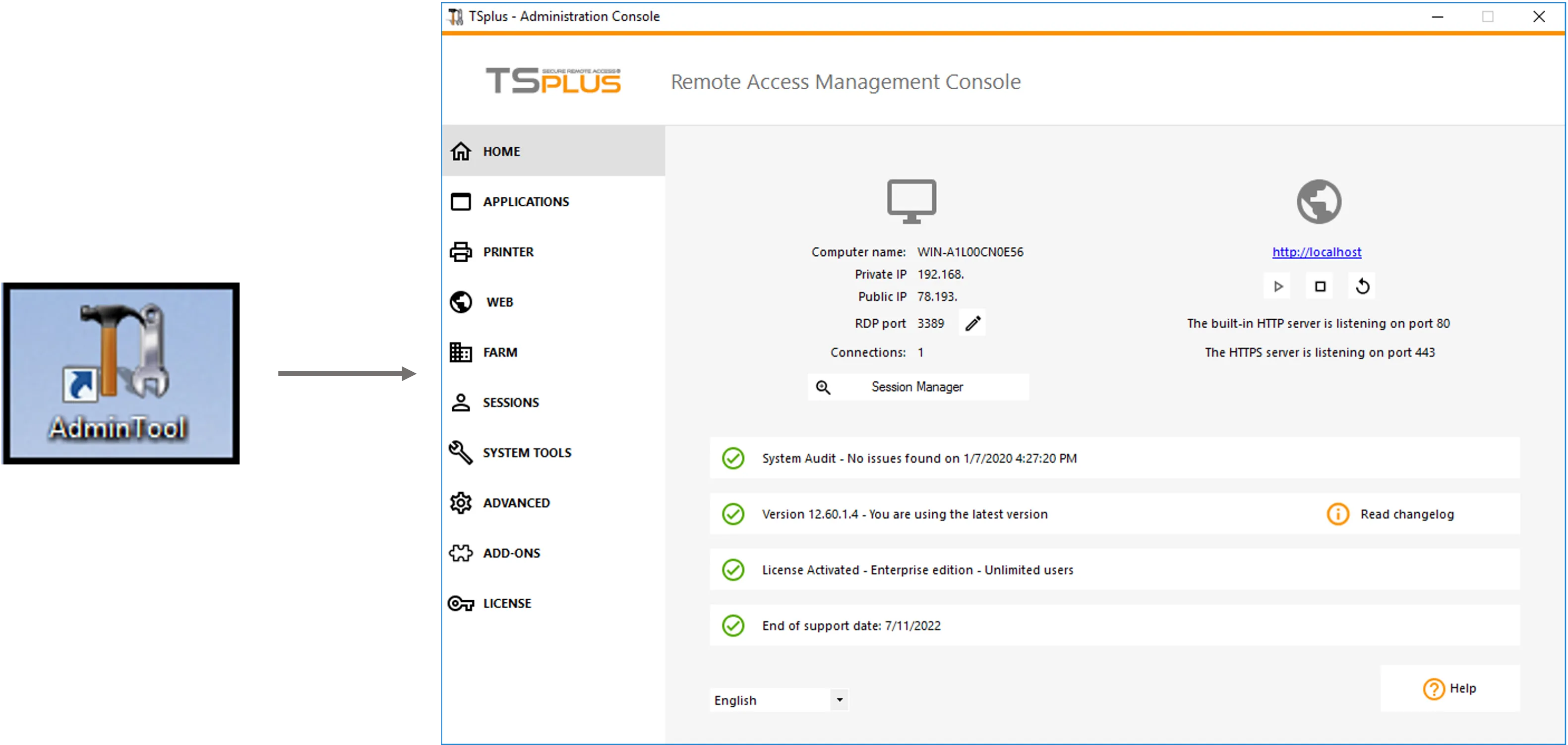
Configuração
Esta seção ajudará você a configurar um ambiente básico de TSplus Remote Access.
Para ir mais longe e explorar funcionalidades avançadas e a personalização da sua instalação
por favor, visite o guia completo do usuário »
Publicar aplicações
Adicione, edite ou remova aplicações clicando no separador "Applications" -> "Publish" na Ferramenta de Administração.
Mais informações aqui »
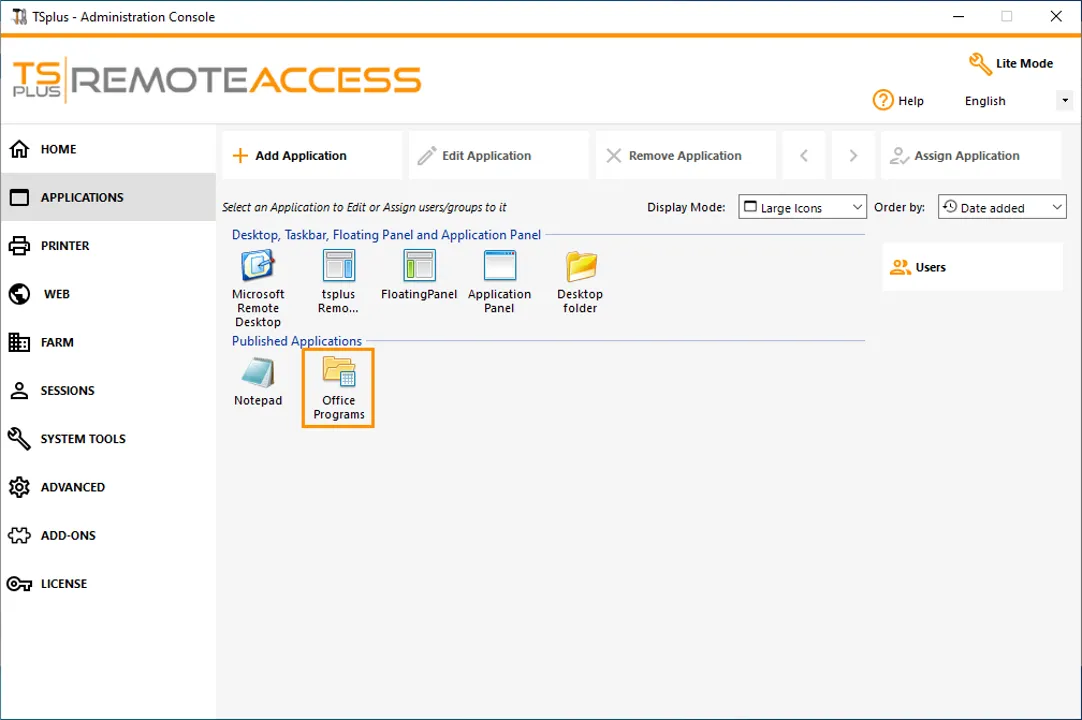
Atribuir aplicações a utilizadores/grupos
Na Ferramenta de Administração de Remote Access (Modo Lite ou Modo Expert) pode atribuir aplicações a utilizadores ou grupos usando o Active Directory, Azure, AWS e contas locais.
- Pode atribuir uma aplicação a um utilizador, apenas ele verá esta aplicação.
- Pode atribuir aplicação(ões) a vários utilizadores ou grupos.
- Você também pode publicar um Remote Desktop completo.
Mais informações:
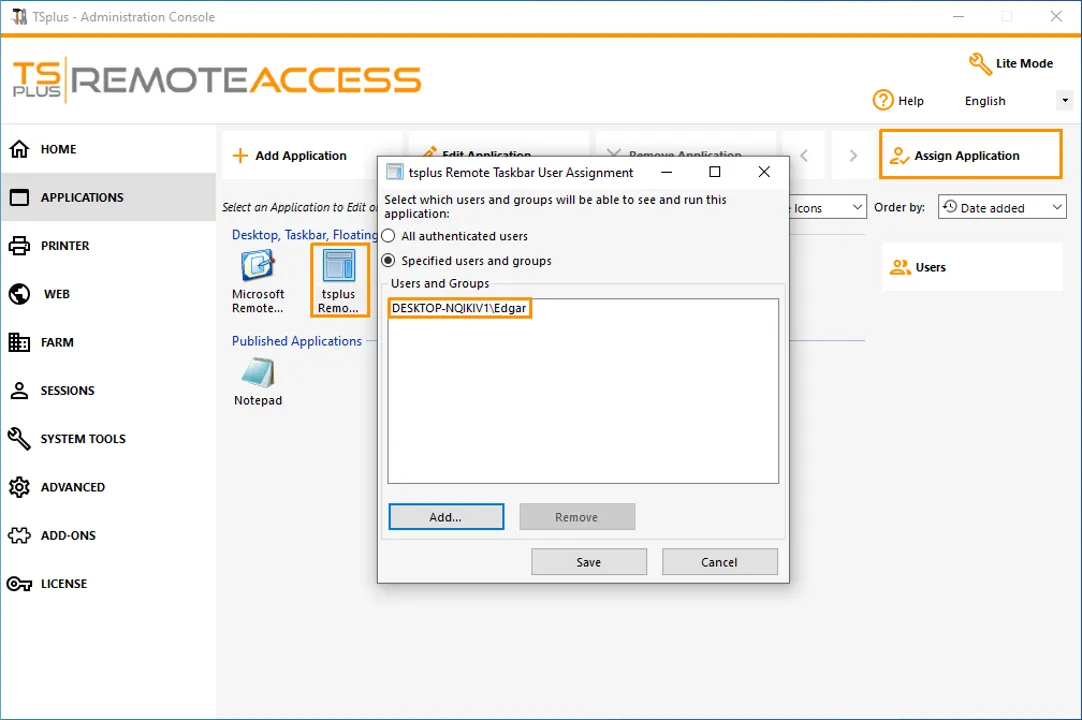
Escolha como os utilizadores se irão conectar
O Remote Access é compatível com o Windows Remote Desktop Protocol. Qualquer utilizador pode conectar-se localmente ou remotamente com um cliente padrão de Remote Desktop Connection (mstsc.exe) ou qualquer cliente compatível com RDP. Para beneficiar totalmente das funcionalidades avançadas no Remote Access (cliente Seamless, RemoteApp, Impressora Universal…) pode usar um cliente gerado ou o Remote Access Web Portal.
Existem várias opções de conexão para os seus utilizadores:
- Conexão de Ambiente de Trabalho Remoto Clássica (MSTSC.EXE).
- Cliente RDP portátil TSplus que exibirá um ambiente em janela para a sua conexão remota que você pode minimizar na barra de tarefas do Windows.
- Cliente Seamless TSplus que exibirá apenas aplicações e não o ambiente de trabalho.
- Cliente MS RemoteAPP que exibirá a aplicação usando o MS RemoteApp nativo.
- Cliente Windows sobre o Portal Web TSplus.
- cliente HTML5 sobre o Portal Web TSplus.
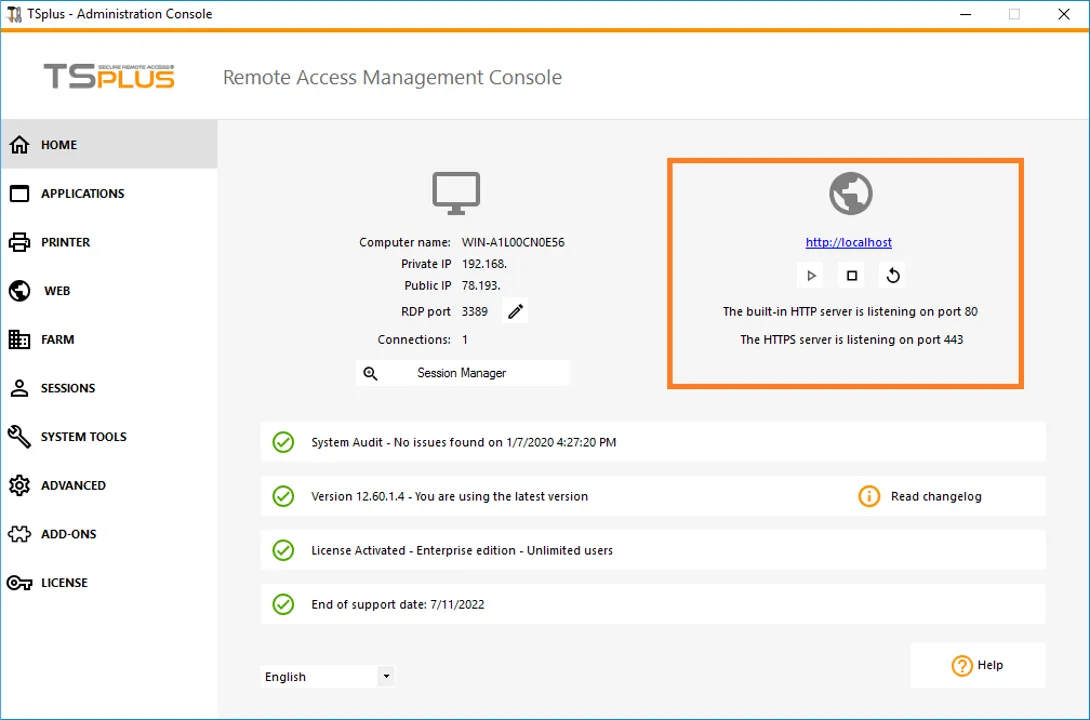
Torne o seu servidor acessível remotamente
Para aceder ao seu servidor TSplus a partir de uma localização remota, terá de criar uma regra de encaminhamento ou redirecionamento de porta
as portas 3389/80/443
dependendo do seu método de conexão preferido.
Você pode alterar a porta RDP na aba Home. E as portas 80/443 podem ser alteradas na aba Web Server.
WEB > Web Server > Selecione “Usar o servidor web HTTP incorporado”
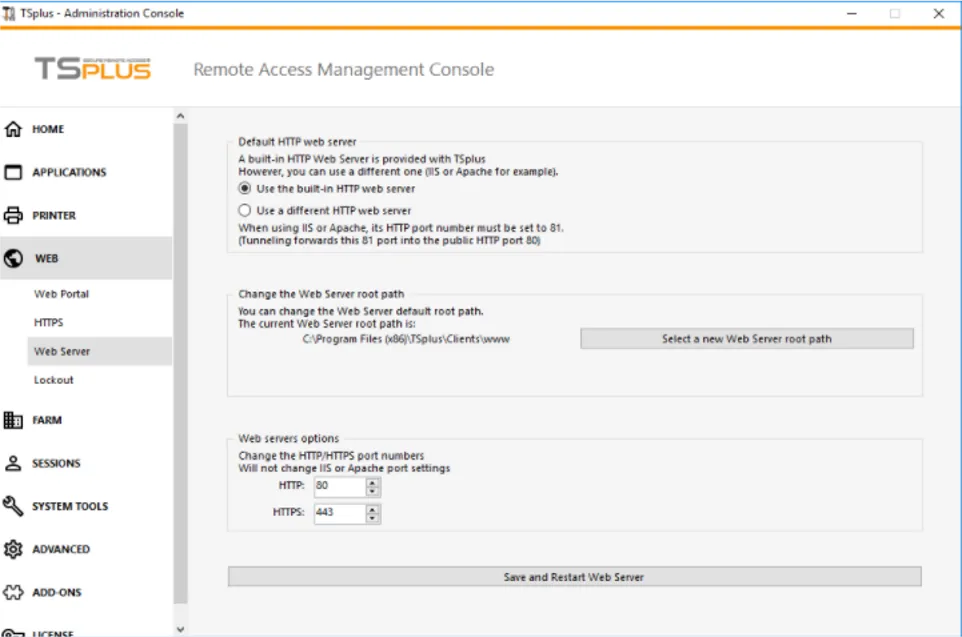
Por exemplo, execute o comando acima para desativar a licença na sua instalação fornecendo a sua chave de licença.
Vá mais longe
Agora configurou um ambiente básico de TSplus Remote Access, que pode começar a testar com a sua versão de teste de 15 dias/5 utilizadores. Este primeiro teste deve permitir-lhe confirmar que o TSplus Remote Access é a solução certa para si.
Para ir mais longe e explorar funcionalidades avançadas e a personalização da sua instalação
por favor, visite o guia completo do usuário »
Além disso, pode obter a sua certificação ao completar o
Curso de formação em Acesso Remoto na Academia TSplus.
Tem requisitos específicos?
Sinta-se à vontade para contacte-nos , teremos todo o prazer em responder às suas perguntas e orientá-lo.










