Kinakailangan
Bago mag-install ng TSplus Remote Access, mangyaring suriin ang listahan ng mga prerequisites.
Server side
- OS: Sistemang Operasyon Mga bersyon ng Microsoft Windows 7 hanggang 11 o Windows Server 2008R2 hanggang 2022 na may hindi bababa sa 2GB ng RAM.
- Hindi sumusuporta ang TSplus sa pag-install ng Remote Access sa mga Windows Home Edition.
- Ang operating system kailangan nasa C: drive.
- Java Runtime Environment. Kung ang Java ay hindi pa na-install, mag-i-install ang Remote Access ng OpenJDK habang itinataguyod.
- Kapag gumagamit ng Windows Server OS, siguraduhing ang mga papel ng TSE/RDS at TSE/RDS Licensing ay naka-configure. hindi na-install.
- Ang iyong Remote Access server ay dapat magkaroon ng isang static private IP address.
- Para sa Panlabas na access, dapat magkaroon ng isang static public IP address o dynamic DNS provider ang iyong server.
Panig ng Kliyente
- OS: Sistemang Operasyon Sinusuportahan ng buong angkop ang mga bersyon ng Microsoft Windows mula 7 hanggang 11.
- Para sa MacOS, maaari mong gamitin ang anumang Mac RDP client o ang TSplus HTML5 client.
- Para sa Linux, maaari mong gamitin ang Rdesktop o ang TSplus HTML5 client.
- Isang PDF reader (halimbawa: Foxit Reader o Acrobat DC)
Karagdagang impormasyon tungkol sa mga pangunahing kailangan »
Pagsasalin
I-download ang TSplus Remote Access 15-araw na pagsusubok
at patakbuhin ang programa ng Setup-TSplus.exe sa sistema na pinili mong gamitin bilang Remote Server.
Sundan ang mga hakbang sa pag-install at maghintay hanggang hilingin sa iyo ng programa na i-reboot.
Matapos ang reboot, makikita mo ang 2 bagong icon sa iyong Desktop, kasama na ang Admin Tool icon.
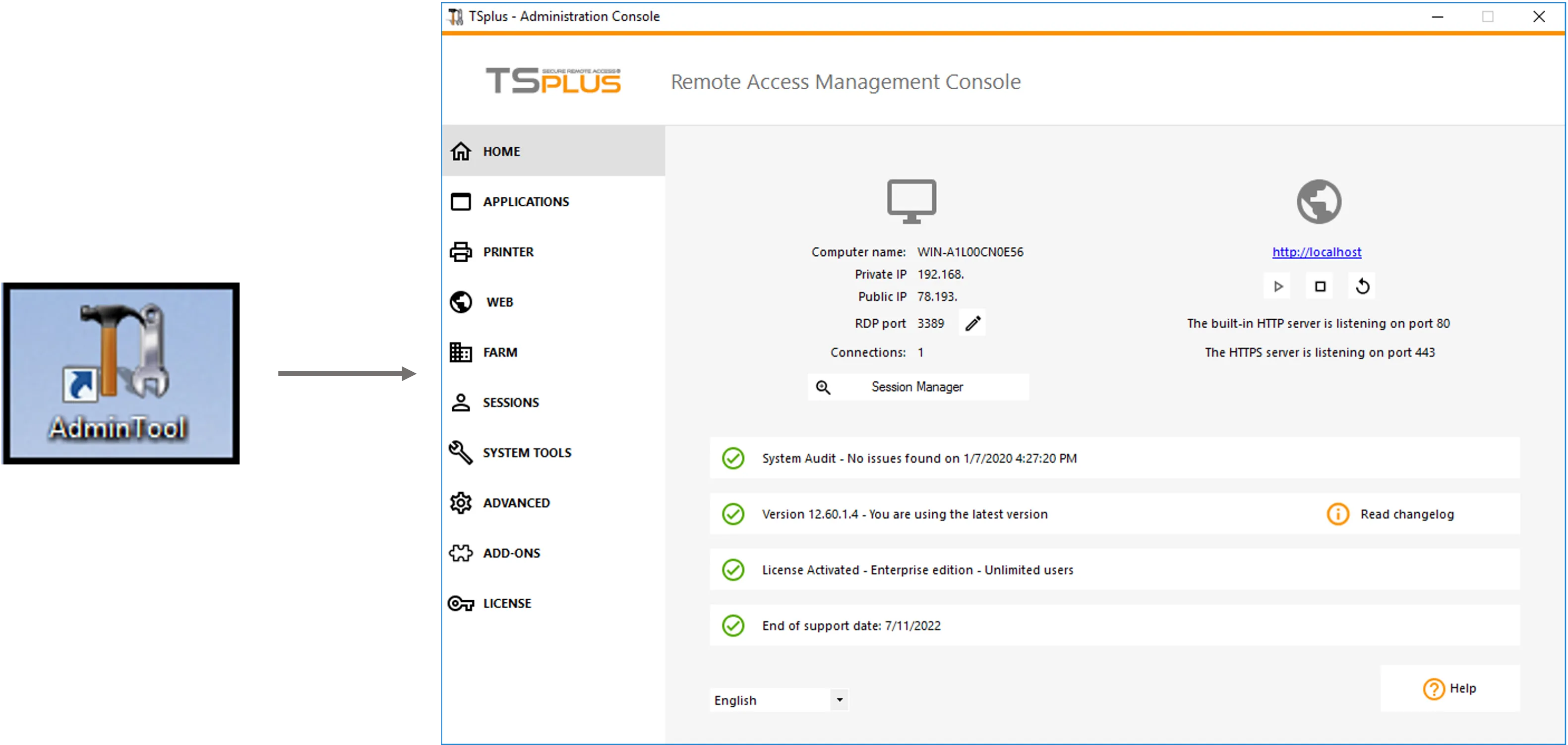
Konfigurasyon
Ang seksyon na ito ay tutulong sa iyo na i-configure ang isang pangunahing TSplus Remote Access environment.
Para lumabas pa at alamin ang mga advanced na feature at ang customization ng iyong installation,
mangyaring bisitahin ang buong gabay ng user »
I-publish ang mga aplikasyon
Magdagdag, mag-edit o magtanggal ng mga aplikasyon sa pamamagitan ng pag-click sa "Mga Aplikasyon" na tab -> "I-publish" sa Admin Tool.
Karagdagang impormasyon dito »
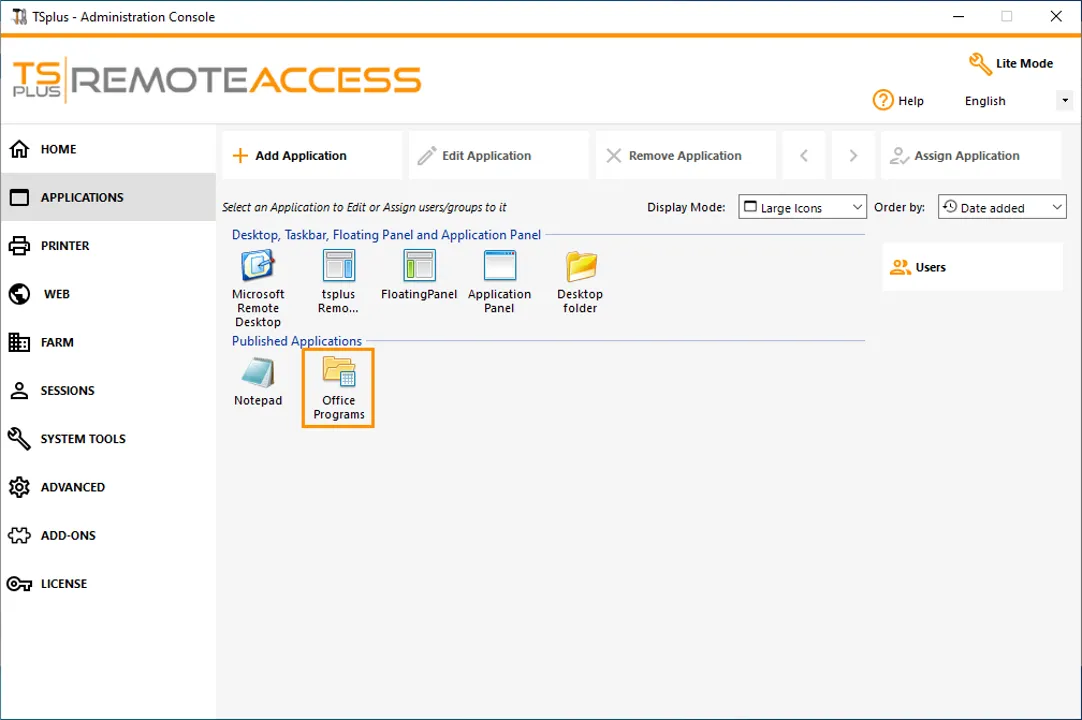
I-assign ang mga aplikasyon sa mga user/grupo
Sa Remote Access Admin Tool (Lite Mode o Expert Mode) maaari mong itakda ang aplikasyon sa mga user o grupo gamit ang Active Directory, Azure, AWS at lokal na mga account.
- Maaari mong itakda ang isang aplikasyon sa isang user, sila lamang ang makakakita ng aplikasyong ito.
- Maaari mong itakda ang aplikasyon sa ilang mga user o grupo.
- Maaari rin kayong maglathala ng buong Remote Desktop.
Karagdagang impormasyon:
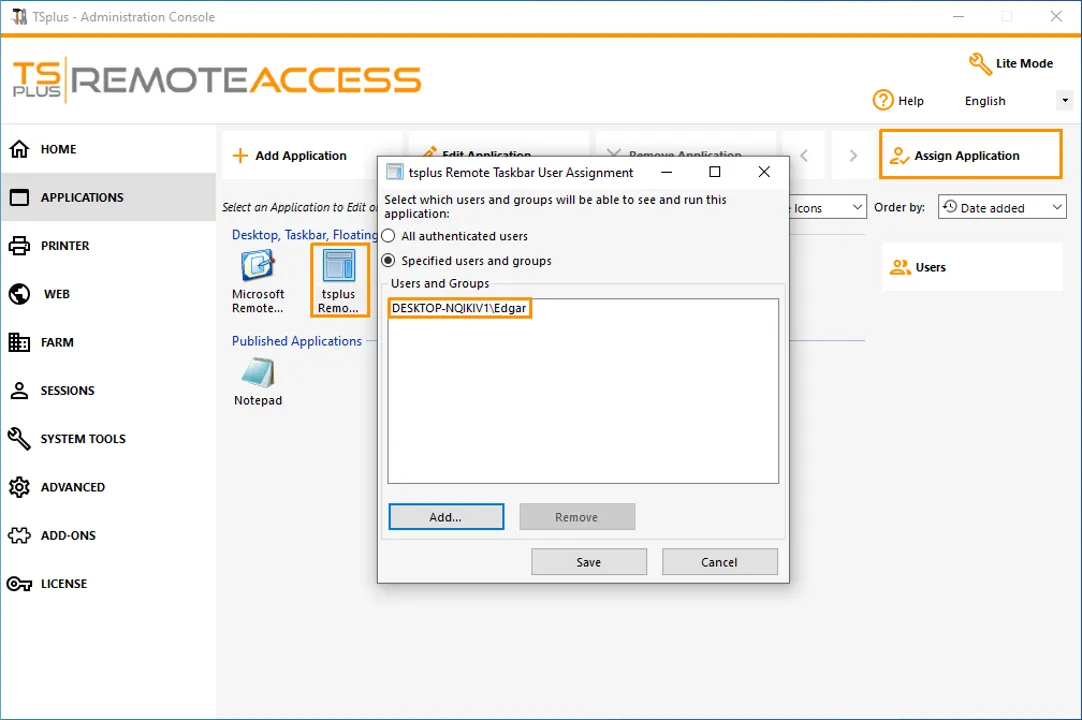
Pumili kung paano makakakonekta ang mga user
Ang Remote Access ay compatible sa Windows Remote Desktop Protocol. Ang anumang user ay maaaring kumonekta nang lokal o sa malayo gamit ang isang standard Remote Desktop Connection client (mstsc.exe) o anumang RDP compatible client. Upang lubos na mapakinabangan ang mga advanced na feature sa Remote Access (Seamless client, RemoteApp, Universal Printer...), maaari mong gamitin ang isang generated client o ang Remote Access Web Portal.
Mayroong maraming pagpipilian sa koneksyon para sa iyong mga user:
- Klasikong Remote Desktop Connection MSTSC.EXE.
- Portable TSplus RDP client na magpapakita ng isang windowed environment para sa iyong remote connection na maaari mong bawasan sa Windows taskbar.
- TSplus Walang-hanggan na kliyente na magpapakita lamang ng mga aplikasyon at walang desktop.
- MS RemoteAPP client MS RemoteAPP client na magpapakita ng aplikasyon gamit ang native MS RemoteApp.
- Windows client sa TSplus Web Portal.
- HTML5 client sa TSplus Web Portal.
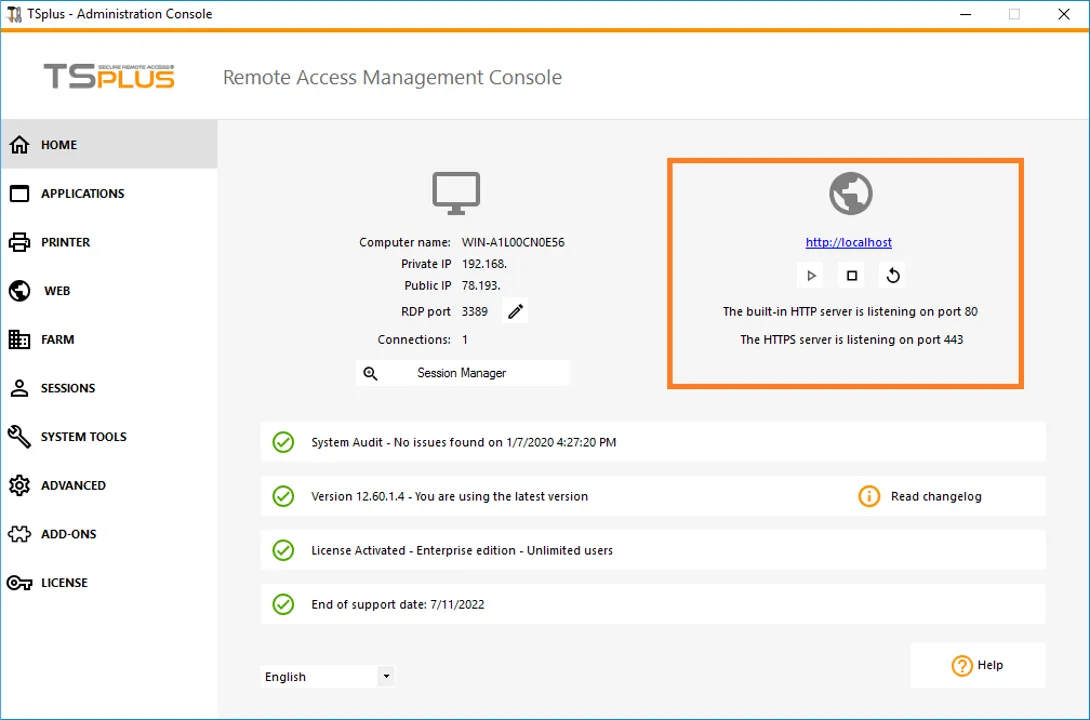
Gawing ma-access ang iyong server nang remote
Upang ma-access ang iyong server ng TSplus mula sa isang remote na lokasyon, kailangan mong lumikha ng isang patakaran para sa pagpapasa o pagpapadala ng port.
ang mga port 3389/80/443
depende sa iyong piniling paraan ng koneksyon.
Maaari mong baguhin ang RDP port sa Home tab. At ang mga port 80/443 ay maaaring baguhin sa Web Server tab.
WEB > Web Server > Pumili ng "Gamitin ang built-in HTTP web server"
Karagdagang impormasyon dito »
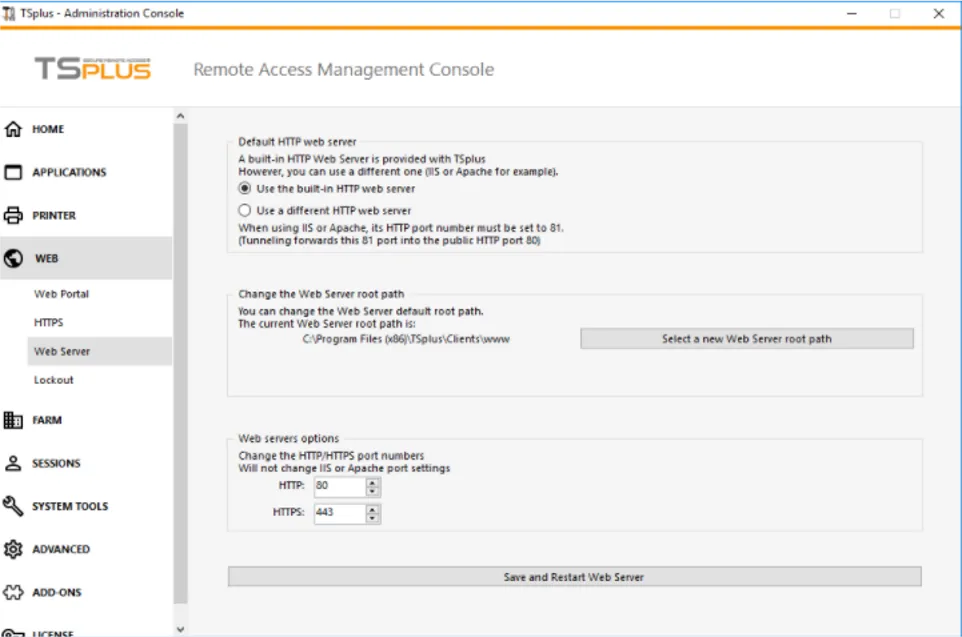
Halimbawa, patakbuhin ang command na ito upang hindi aktibahin ang lisensya sa iyong instalasyon sa pagbibigay ng iyong lisensya key.
Magpatuloy pa
Nakapag-configure ka na ng isang pangunahing TSplus Remote Access environment, na maaari mong simulan ang pagsubok sa iyong 15-araw/5-user trial. Ang unang pagsubok na ito ay dapat payagan kang kumpirmahin na ang TSplus Remote Access ang tamang solusyon para sa iyo.
Para lumabas pa at alamin ang mga advanced na feature at ang customization ng iyong installation,
mangyaring bisitahin ang buong gabay ng user »
Maaari mo ring makuha ang iyong sertipikasyon sa pamamagitan ng pagtatapos ng
Pelatihan Akses Jarak Jauh di Akademi TSplus.
Mayroon ka bang mga partikular na pangangailangan?
Mangyaring maging malaya kontakin kami , masaya kaming sagutin ang iyong mga tanong at gabayan ka.










