)
)
Citrix is a household name in IT, so no doubt you may be thinking of it as a logical go-to for your remote working needs, from iOS or indeed any device. Or you may be after a more affordable alternative. Where iPads and Apple in general is concerned, you will have noticed: access often comes at an “extra” price.
If you are looking for how to use Citrix Workspace on iPad, then you have come to the right place for number of reasons. Read on, for the answer to that question and for an alternative which is about to change your track: simpler, cheaper, secure, efficient.
Citrix Workspace App for iOS: Configuration and Deployment
The setup of Citrix Workspace app for iOS connects you to Citrix Virtual Apps and Desktops deployments. It entails the configuration of Web Interface sites, StoreFront for authentication and resource delivery, and manual setup options. Steps include descriptions for published applications and various configuration tips for mobile device users.
Transforming iPads into Workstations with Citrix Workspace App
The emphasis today is on the transformation of iPads into efficient workstations using Citrix Workspace app. A central benefit put forth is the extended multi-monitor support and multitasking capabilities offered by the app. Indeed, how could we ignore the integration of iPad OS features, such as Native Non-Mirror Extend Display.
It allows users to run virtual desktops or applications on an external monitor while using the iPad for other tasks. It may be worth adding, concerning Citrix Workspace on iPad with iOS 16, that on various online forums too many user conversations are about external monitor troubles.
Enabling Mobile Workstyles with Citrix Workspace App on iPad
Considering the ongoing shift towards mobile and hybrid work styles, Citrix is in keeping with the evolving work landscape. Remote working acknowledges the impact of the pandemic and the need it revealed for employees to access corporate applications on the go. Though this article focuses on using iPads, with their larger screens and rather powerful capabilities, any tablets and smartphones could be the centre of our attention. Anyhow, in conjunction with Citrix Workspace app or similar technologies, iPads and other light IT devices bring unprecedented freedom to create a flexible and productive workspace.
Citrix Workspace App for iOS: Features, Compatibility and an Alternative
Beyond this overview of Citrix Workspace app for iOS, detailing its compatibility with Apple mobile devices like iPads and iPhones, I’d like to bring into focus our own TSplus Remote Access and its HTML5 access to apps and desktops as well as our brand new progressive WebApp. Citrix Workspace may offer language support and provide a brief amount of support for deprecated iOS operating system versions but we think we can top that with our alternative.
TSplus Ways to Use Windows on iPad
Indeed, on one hand, the race is a fast one with both iOS and Citrix, meaning users should upgrade in no time to the latest available version for continued support and access to new features. On the other hand, we believe in giving businesses value for their money and time to turn around and benefit from their products, maximising resources of all kinds.
Our HTML5 access is a great proof of this, helping compatibility issues fade away. Thanks to HTML5, TSplus Remote Access is accessible via your favourite browser. It makes our simple, secure and affordable software key to accessing your Windows servers, desktop environment, applications, etc..
Additionally, these is the TSplus WebApp, brand new and source of even more freedom.
A Brand New Source of IT Freedom: The TSplus WebApp
The TSplus Web App is a Progressive Web App (PWA) that you can use directly from your web browser without needing to install any software. It leverages modern browser APIs to deliver a seamless remote access experience. It offers the appearance of native application use and can be added to your home screen for easy access.
Facilitating Efficiency and Flexibility in the Workplace
Citrix Workspace app is no doubt turned towards enhancing the work experience of its users. It adds capabilities and configuration options as any developer would. In doing so and through its services, it plays a role in facilitating efficient and flexible work environments, particularly with iPads.
For comparison, here is what you need to do to set up TSplus Remote Access and use it over HTML5, with the TSplus WebApp or otherwise. It works with most iPhone, iOS or mac devices, as well as pretty much anything that uses a web browser to access Internet. Do much of what is possible with Citrix Workspaces for a fraction of the price-tag and in all simplicity. Keep reading to find out how.
Steps to Set-up and Use TSplus WebApp From my iPad
You can follow steps to install and set up TSplus Remote Access, for those who have yet to do so. It will make your server(s) available for WebApp connection from your iPad. Follow the steps to install the TSplus progressive WebApp.
1. Installation and Set-up of TSplus Remote Access:
If you already have Remote Access installed on your servers, go directly to step 2 and for WebApp.
- Installation: Download the TSplus Remote Access software, then run the setup program on your Windows system. For the purpose of a trial, you can simply accept all default settings.
- Administrator Account Setup: Launch TSplus Remote Access by clicking on the shortcut created on your desktop. Enter your Administrator information and click ‘Register’.
- Server Configuration: For situations where you need Remote Access for different purposes and are going to need more than the WebApp, add a TSplus server for by clicking on the bottom right button in the TSplus App (read below how the App is different from the WebApp). This is one of a variety of steps for adding servers which you can explore by using the Admin console or read about in our documentation.
- User and Application Management: Configure all your Remote Access tools in one place. That means as much or as little as you need! The Remote Access Admin Console options include user and application management, Active Directory support, client generator and customization.
That's it for Remote Access. Now that's in place, let's get back to our subject: TSplus WebApp.
2. TSplus WebApp Installation on iOS:
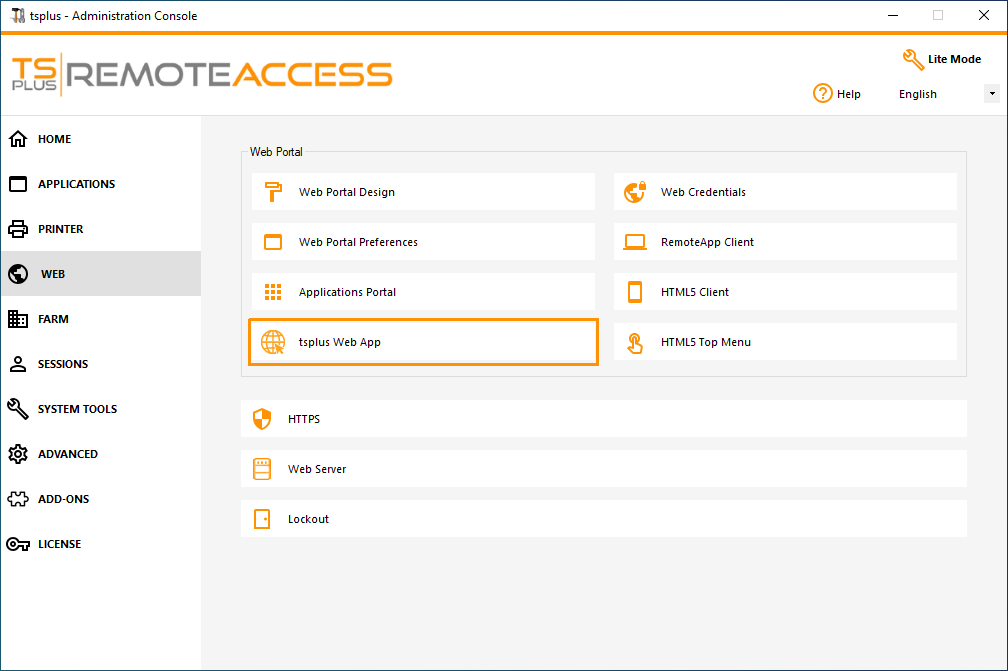
Progressive Web App Installation on iPad: The TSplus Web App installation process on iOS is similar to other platforms. (See pages 7-8 for iOS) Though, of course, you can connect over HTML5, should you wish to do without an ap. Alternatively, you can use the TSplus App if you want a bona fide application to remotely connect to any TSplus server rather than only those you have setup for the PWA.
- On your mobile device: Use your preferred web browser to navigate to your corporate TSplus Web Portal. Make sure your connection is secure (HTTPS should be appropriately configured).
- Add TSplus Web App to Home Screen: You will be offered the option to add the TSplus Web App https://docs.terminalserviceplus.com/tsplus/web-app to your home screen. Either:
- click on the “Add TSplus Web App to Home Screen” message at the bottom of the window,
- or click on the + button located on the right side of the navigation bar.
- Installation: When prompted, click on ‘Install’. The installation only takes a second and will create an icon on your desktop. The web app will open immediately upon completion.
3. Access the Web App:
Once installed, the TSplus Web App will be accessible directly from the home screen of your iPad as would a standard browser. Go ahead and enjoy a seamless experience.
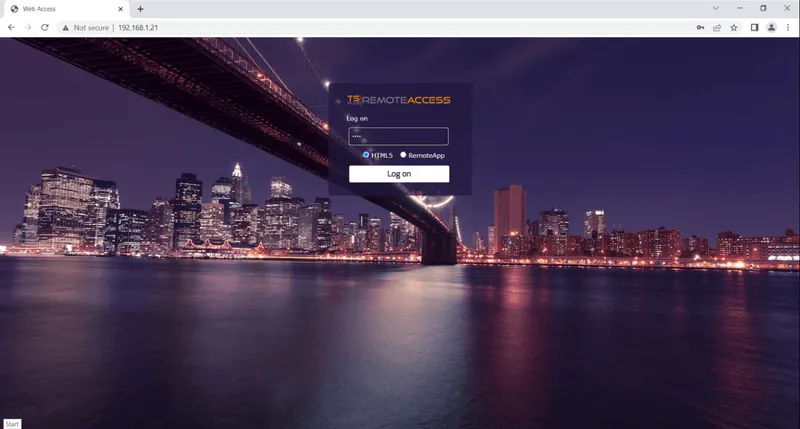
Note on Connection:
TSplus is widely compatible with iPhone, iPad or Android devices thanks to its diversity of connection modes. You can use the Web access with an HTML5 connection client which enables the connection from almost any HTML5 compatible web browser (Safari, Firefox or Opera for example).
Remember, if you need advanced features or encounter any issues, you can consult the full user-guide provided by TSplus. Our sales and support teams are also available via a range of communication means for any specific requirements and questions. You can find the details on our corporate website as well as how to become a partner.
Is TSplus WebApp the Same as the TSplus App?
No. The TSplus App and the TSplus Web App are not the same thing. Indeed, they serve different purposes.
The TSplus App is a software application that you can install on your distant devices. It allows you to connect to your TSplus server from any device, anywhere, providing fast and stable remote connections from tablets and smartphones to Windows desktops and business applications.
As described above, the TSplus WebApp is a Progressive Web App for use directly from your web browser and it delivers a seamless remote access experience through its native appearance and feel. Add the shortcut on your iPad screen now.
To Conclude on How to use Citrix Workspace on iPad
So, you have our straightforward steps to remotely access your servers from your iPad, and for a fraction of the price of Citrix. For certain, if the simplicity and user-friendliness were not sufficient, the great value-for-money weighs enormously in the balance these days. And if that is still not enough, I recommend you check how secure TSplus complementary software can make your networking and remote work, even before you take a look at TSplus Advanced Security.
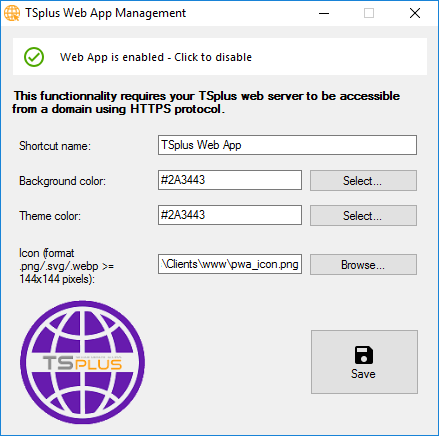
PS: Setup Instructions for Citrix Workspace on iOS Devices:
If that’s nonetheless what you are after and in case you still want to know the details about Citrix, read on. I’m not going to withhold what I’ve found is widely available. Here are some basic instructions for setting up and using the Citrix Workspace app on iOS devices (iPads, iPhones…) for access to designated portals so you need not go hunting. But remember, we still think TSplus has a simpler way.
Requirements on iOS Devices:
- iOS Version: 12 or above
- Citrix Version: 5.9 or greater
- You may need to check for specific cases, depending on infrastructure.
Available Instructions for Citrix Workspace App:
- Open the Partners App Catalog or download Citrix Workspace from the Citrix website or Apple App Store, depending on your infrastructure.
- Press Open (Partners App Catalog) or click Get Started (Citrix Workspace).
- Select Install and wait for the application to install.
- After installation, open the Citrix Workspace app.
- Select Get Started and proceed based on your specific setup:
- Enter your Workspace URL and press Continue. Enter your user name and password, then press Sign in. Select or search for the application you wish to open.
- Once logged in, you can access Apps from the StoreFront. (In some contexts, it is recommended not to use iPhones for accessing the full Desktop due to suboptimal screen resolution.)
- Depending on your infrastructure, you may have to configure additional settings or follow specific guidelines provided by your IT department.
- For further assistance or issue reporting:
- Open Citrix Workspace app, tap 'Settings' and then 'Support'.
- Tap 'Request Help from Support'; this generates an email with log files. Send the email to your company's IT support team.
- For Partners App Catalog, you can also report issues through the Citrix support forum.
- Stay updated with the latest releases and information by checking the official Citrix documentation or support channels.
As more recent updates arise, these instructions are of course likely to evolve. Yet, this will have given you the idea. Anyhow, consider this: TSplus Ensures quick and simple installation with minimal setup time, offering a user-friendly interface for easy setup and management. All that in a great value-for-money and highly scalable format.














)
)
)