"How to Install Citrix Workspace: A Step-by-Step Guide for Remote Access Users"
Learn how to install Citrix Workspace with our step-by-step guide, plus discover why TSplus is a simpler, cost-effective alternative for secure remote desktop access.
Would you like to see the site in a different language?
TSPLUS BLOG
Remote desktop access is a powerful tool which allows users to connect to and control a computer or server from a different location over Internet. Explore how to set up remote desktop, both in a generic context, and with TSplus Remote Access, a cost-effective alternative to Citrix and RDS. We will also discuss some security issues associated with NLA and native RDP.
)
Designed to enable users to access distant resources (such as desktops and applications), remote access software facilitates connections between local and remote computers. To that purpose, RDP connects networks or devices from separate locations, making it a crucial tool for businesses and individuals alike.
To set up remote desktop in Windows, follow the steps appropriate to your operating system. Before you can enable remote desktop, ensure you have Windows Pro. To verify your edition, check under Windows specifications to see the Edition of your PC.
If you are using Windows Home, whether 11 or previous versions, you can upgrade to Windows 11 Pro for RDP features.

TSplus Remote Access Free Trial
Ultimate Citrix/RDS alternative for desktop/app access.Secure, cost-effective,on-permise/cloud
Chances are one of the three following sections describe the steps you need to follow so you can proceed with enabling remote desktop:
Here is why you needed to take a note of the name of your PC.
Now that your Windows 11 PC is set up for remote connections, you can use Remote Desktop to access it:
Once you have configured your PC for remote access with the above steps.
o Note that generally, members of the Administrators group automatically have access.
Native RDP (Remote Desktop Protocol) comes with security concerns. When you enable remote desktop, you open a port that can be visible to your local network. It is therefore crucial to:
Additionally, if you have not done so, consider enabling Network Level Authentication (NLA). Where nothing else is in place, NLA adds an extra layer of security by requiring users to authenticate themselves before connecting thus helping protect against certain malicious attacks. Remember, though it also causes particular constraints which you may prefer to avoid, NLA is an essential basic security tools.
Consequently, each of these:
must therefore weigh in your decision.
Read on to find out more about TSplus Remote Access and what our software can do for your company.
Whether you set it up to use RDP or any other connexion means, TSplus Remote Access offers an excellent alternative to traditional remote desktop solutions. At any rate, its security features also mean you will no longer worry about NLA.
The next step is to download and install our software. You can directly buy a permanent licence or you may prefer to first run the 15-day fully-featured free trial in order to discover and test its admin console and features.
That done and RDP active, you can enter the details for your PC and in moments you will be working on your remote applications and/or files.
Discover the freedom of remote connexions and the power of application publication.
TSplus Remote Access ensures that all connections are encrypted with SSL, enhancing security. For even greater protection, consider adding TSplus Advanced Security and Two-factor Authentication (2FA) to maximize your remote infrastructure security.
TSplus offers cost-effective solutions that require no redeveloping of your applications. Our permanent licenses are designed to last, helping you optimize your IT budget and time.
With TSplus, the best Citrix alternative, you can provide full Windows desktops or single applications. This versatile tool enable you to publish centralized Windows applications, securely allowing remote users to access them on their local devices. Additionally, TSplus Remote Access supports multiple concurrent users per server.
TSplus, via its gateway portal, allows secure access to multiple servers. Load balancing distributes the processing between servers, ensuring efficiency. Finally, reverse proxy acts as a connection intermediary, enhancing security.
For all things mac, TSplus Remote Support has all the basics in a simple-use management console. It is scalable and versatile, from screen sharing and control for support and assistance purposes to training set-ups or just to access a server remotely.
Setting up remote desktop access is crucial for businesses and individuals looking to access resources remotely. While native RDP is an option, alone, it can be highly vulnerable so needs protection. TSplus Remote Access offers a more secure, cost-effective and feature-rich alternative. Its SSL encryption and 2FA adding to the robustness of the product. By following the steps outlined in this article, you can begin to establish secure remote desktop access for your needs. Start using RDP more safely and efficiently.
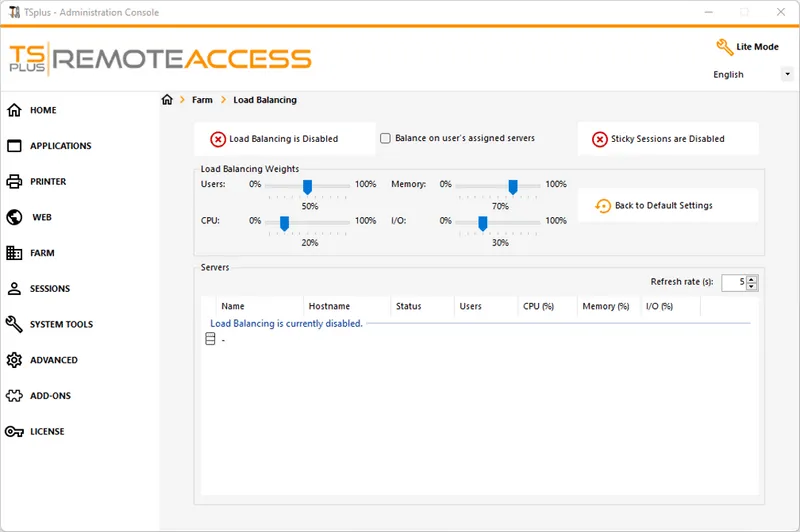

TSplus Remote Access Free Trial
Ultimate Citrix/RDS alternative for desktop/app access.Secure, cost-effective,on-permise/cloud
Simple, Robust and Affordable Remote Access Solutions for IT professionals.
The Ultimate Toolbox to better Serve your Microsoft RDS Clients.
 Get in touch
Get in touch