Requisitos previos
Antes de instalar TSplus Remote Access, por favor revise la lista de requisitos previos.
Lado del servidor
- Sistema Operativo: Versiones de Microsoft Windows 7 a 11 o Windows Server 2008R2 a 2022 con al menos 2GB de RAM.
- TSplus no admite la instalación de Remote Access en las ediciones de Windows Home.
- El sistema operativo debe estar en la unidad C:.
- Entorno de Ejecución de Java. Si Java no está ya instalado, Remote Access instalará OpenJDK durante la configuración.
- Si utiliza un sistema operativo Windows Server, asegúrese de que los roles de TSE/RDS y TSE/RDS Licensing estén no instalado.
- Su servidor de Remote Access debe tener una dirección IP privada estática.
- Para el acceso externo, su servidor debe tener una dirección IP pública estática o un proveedor de DNS dinámico.
Lado del cliente
- Sistema Operativo: Las versiones de Microsoft Windows 7 a 11 son totalmente compatibles.
- Para MacOS, puede usar cualquier cliente RDP de Mac o el cliente TSplus HTML5.
- Para Linux, puede usar Rdesktop o el cliente HTML5 de TSplus.
- Un lector de PDF (ejemplo: Foxit Reader o Acrobat DC)
Más información sobre los requisitos previos »
Instalación
Descargue la prueba de 15 días de TSplus Remote Access
y ejecute el programa Setup-TSplus.exe en el sistema que decidió usar como el Servidor Remoto.
Luego siga los pasos de instalación y espere hasta que el programa le pida reiniciar.
Después del reinicio, verás 2 nuevos iconos en tu escritorio, incluido el icono de Admin Tool:
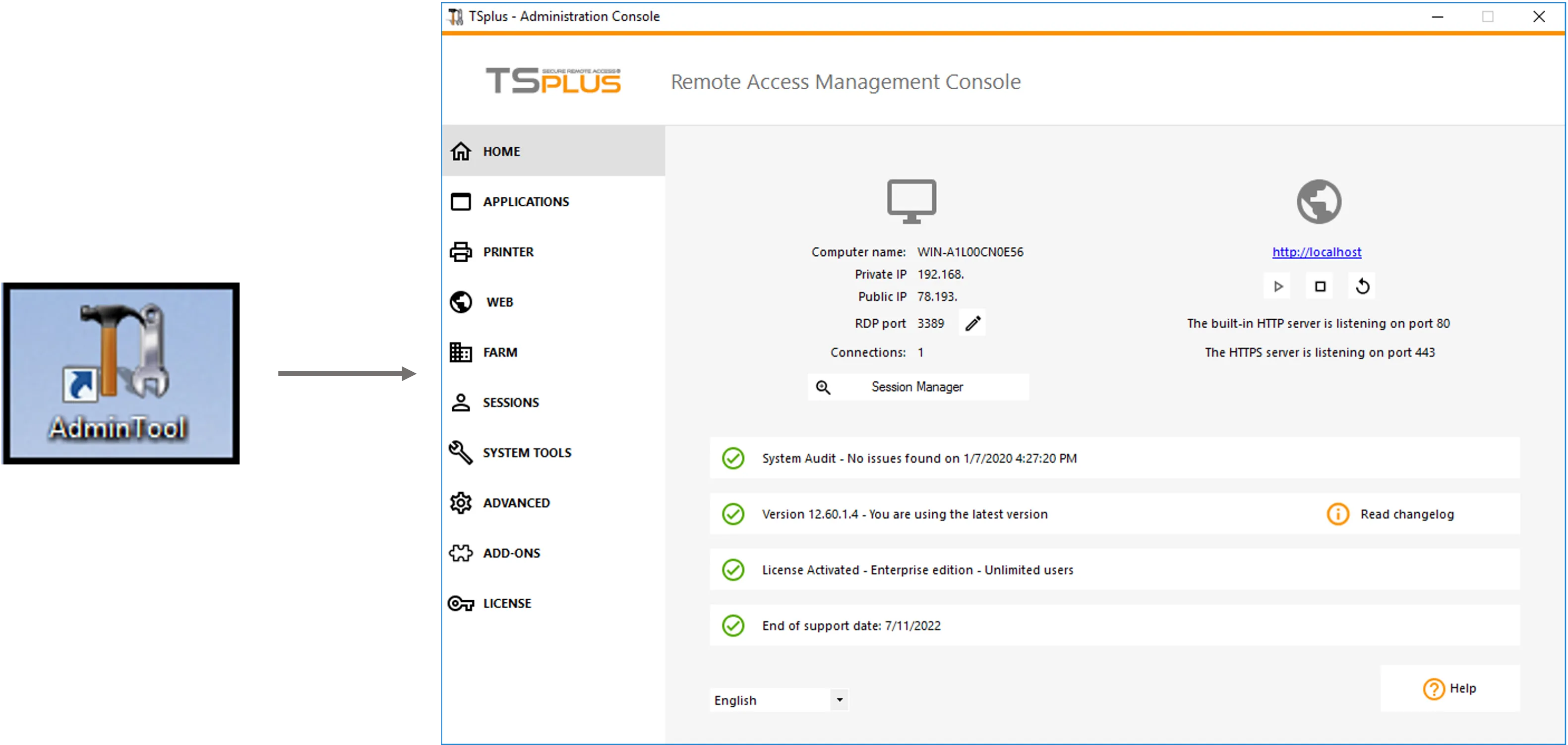
Guía completa de instalación »
Configuración
Esta sección le ayudará a configurar un entorno básico de TSplus Remote Access.
Para profundizar y explorar funciones avanzadas y la personalización de su instalación
por favor visite la guía completa del usuario »
Publicar aplicaciones
Agregue, edite o elimine aplicaciones haciendo clic en la pestaña "Aplicaciones" -> "Publicar" en la Herramienta de Administración.
Más información aquí »
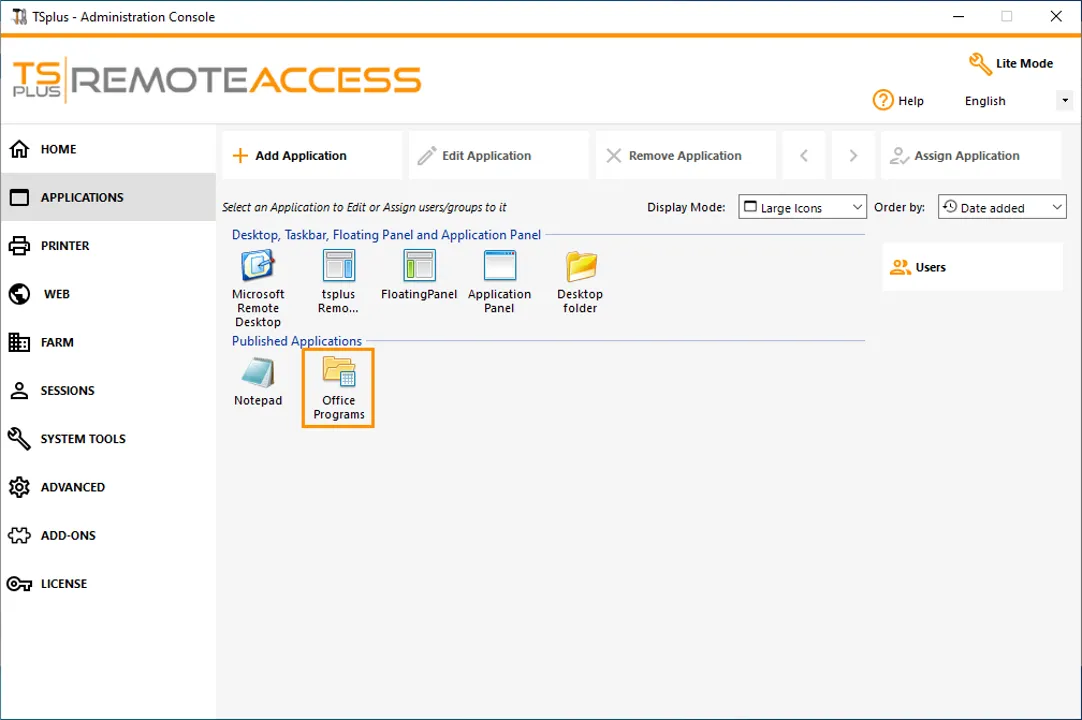
Asignar aplicaciones a usuarios/grupos
En la herramienta de administración de Remote Access (Modo Lite o Modo Experto) puede asignar aplicaciones a usuarios o grupos utilizando el Active Directory, Azure, AWS y cuentas locales.
- Puede asignar una aplicación a un usuario, solo ellos verán esta aplicación.
- Puede asignar aplicación(es) a varios usuarios o grupos.
- También puede publicar un escritorio remoto completo.
Más información:
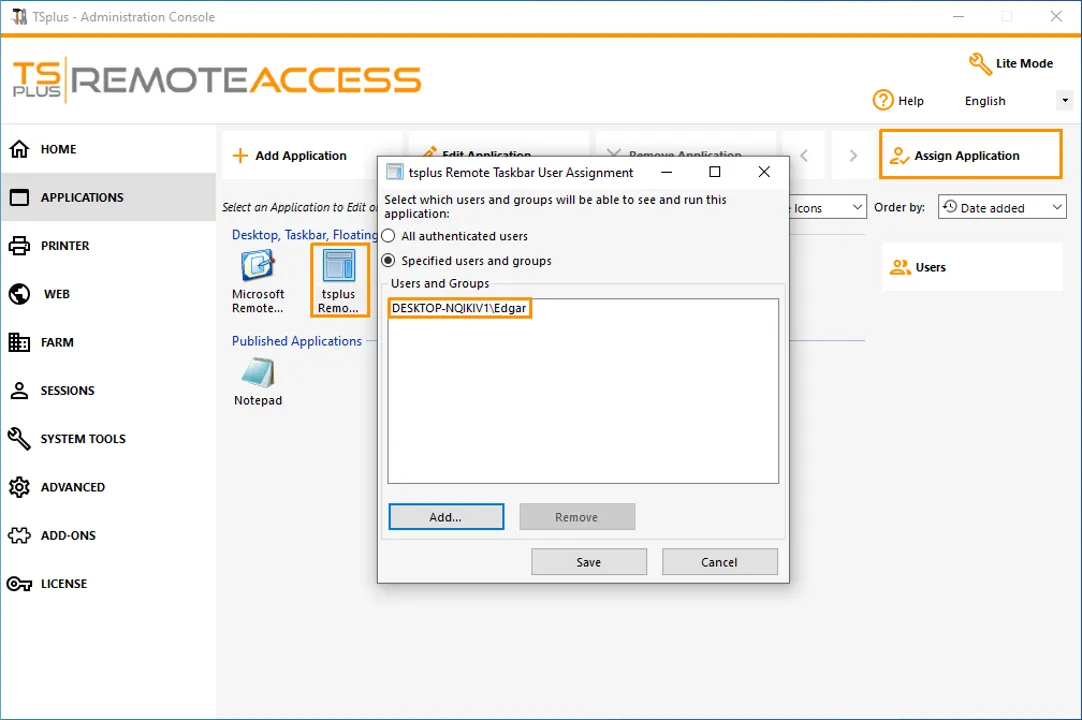
Elija cómo se conectarán los usuarios
Remote Access es compatible con Windows Remote Desktop Protocol. Cualquier usuario puede conectarse localmente o de forma remota con un cliente estándar de Remote Desktop Connection (mstsc.exe) o cualquier cliente compatible con RDP. Para beneficiarse completamente de las funciones avanzadas en Remote Access (cliente sin fisuras, RemoteApp, impresora universal…) puede usar un cliente generado o el Remote Access Web Portal.
Hay múltiples opciones de conexión para sus usuarios:
- Conexión de Escritorio Remoto Clásica (MSTSC.EXE).
- Cliente RDP portátil de TSplus que mostrará un entorno en ventana para su conexión remota que puede minimizar en la barra de tareas de Windows.
- Cliente sin fisuras de TSplus que solo mostrará aplicaciones y no el escritorio.
- Cliente de MS RemoteAPP que mostrará la aplicación utilizando el MS RemoteApp nativo.
- Cliente de Windows sobre el portal web de TSplus
- cliente HTML5 sobre el portal web de TSplus
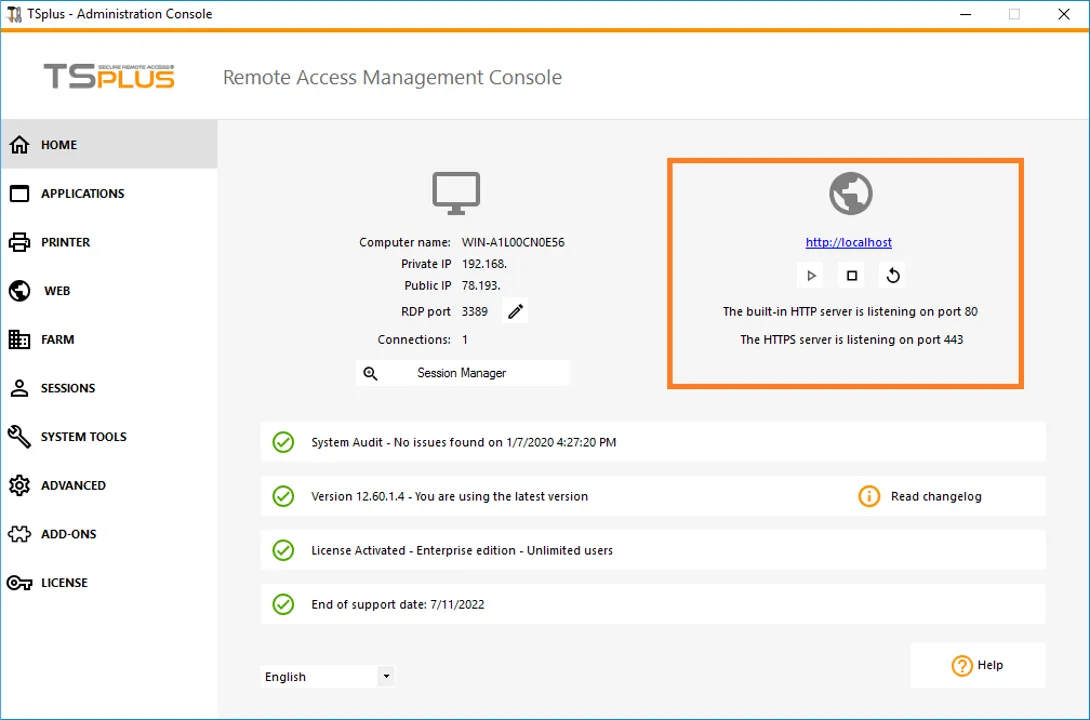
Haga que su servidor sea accesible de forma remota
Para acceder a su servidor TSplus desde una ubicación remota, deberá crear una regla de reenvío de puertos o redirección de puertos
los puertos 3389/80/443
dependiendo de su método de conexión preferido
Puede cambiar el puerto RDP en la pestaña Inicio. Y los puertos 80/443 se pueden cambiar en la pestaña Servidor Web.
WEB > Servidor web > Seleccione "Usar el servidor web HTTP incorporado"
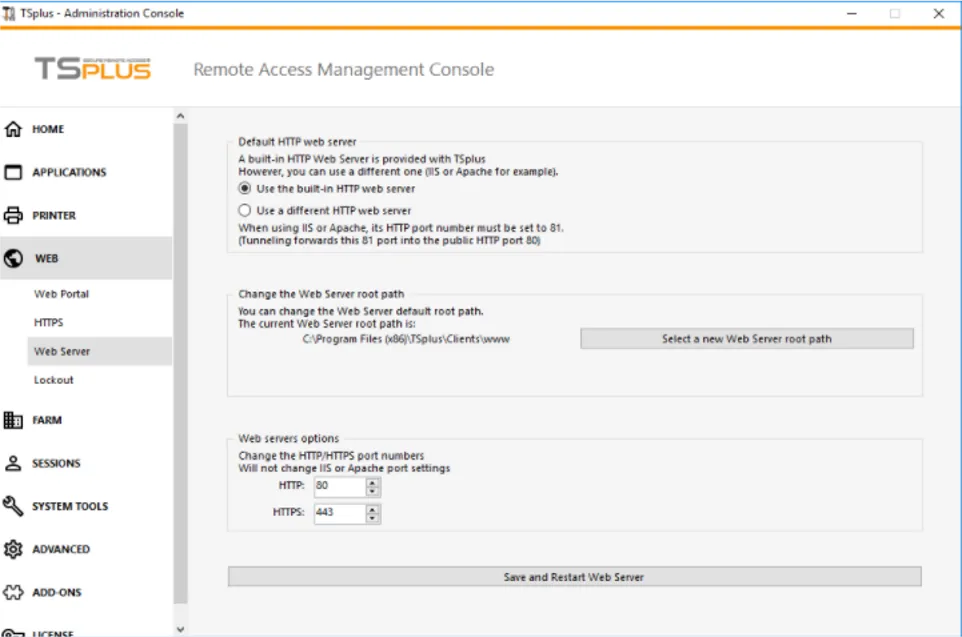
Por ejemplo, ejecute el comando anterior para desactivar la licencia en su instalación proporcionando su clave de licencia.
Ir más allá
Ahora ha configurado un entorno básico de TSplus Remote Access, que puede comenzar a probar con su prueba de 15 días/5 usuarios. Esta primera prueba debería permitirle confirmar que TSplus Remote Access es la solución adecuada para usted.
Para profundizar y explorar funciones avanzadas y la personalización de su instalación
por favor visite la guía completa del usuario »
Además, puede obtener su certificación completando el
Curso de formación en Remote Access en la Academia TSplus.
¿Tiene requisitos específicos?
Siéntete libre de contáctenos Estaremos encantados de responder a sus preguntas y guiarle.










