Požadavky
Před instalací vzdáleného přístupu TSplus zkontrolujte seznam požadavků.
Serverová strana
- OS: Operační systém Microsoft Windows verze 7 až 11 nebo Windows Server 2008R2 až 2022 s minimálně 2 GB RAM.
- TSplus nepodporuje instalaci vzdáleného přístupu na edicích Windows Home.
- Operační systém musí být na disku C:
- Java Runtime prostředí. Pokud Java ještě není nainstalována, bude během instalace vzdáleného přístupu nainstalován OpenJDK.
- Pokud používáte operační systém Windows Server, ujistěte se, že jsou role TSE/RDS a TSE/RDS Licensing nainstalovány. není nainstalováno.
- Váš server vzdáleného přístupu musí mít statickou privátní IP adresu.
- Pro externí přístup musí váš server mít statickou veřejnou IP adresu nebo poskytovatele dynamického DNS.
Strana klienta
- OS: Operační systém Microsoft Windows verze 7 až 11 jsou plně podporovány.
- Pro MacOS můžete použít libovolného klienta Mac RDP nebo klienta TSplus HTML5.
- Pro Linux můžete použít Rdesktop nebo klienta TSplus HTML5.
- Čtenář PDF (příklad: Foxit Reader nebo Acrobat DC)
Více informací o předpokladech
Instalace
Stáhněte si zkušební verzi TSplus Remote Access na 15 dní.
a spusťte program Setup-TSplus.exe na systému, který jste se rozhodli použít jako vzdálený server.
Poté postupujte podle instalačních kroků a počkejte, dokud program nevyžádá restartování.
Po restartování uvidíte na ploše 2 nové ikony, včetně ikony Nástroje správce:
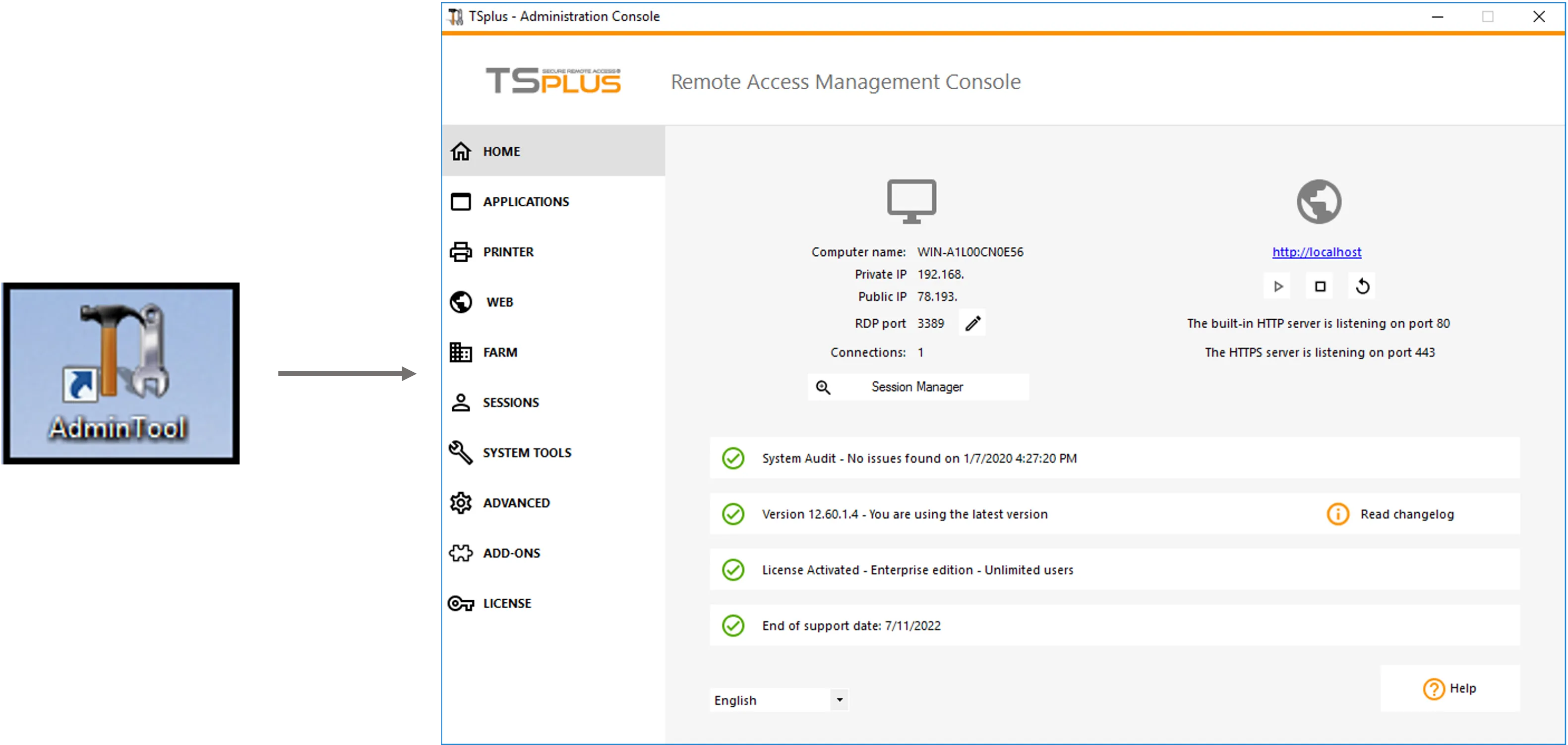
Kompletní instalační průvodce »
Konfigurace
Tato sekce vám pomůže nakonfigurovat základní prostředí TSplus Remote Access.
Pokud chcete jít dál a prozkoumat pokročilé funkce a přizpůsobení vaší instalace,
prosím navštivte úplný uživatelský průvodce
Publikovat aplikace
Přidejte, upravte nebo odeberte aplikace kliknutím na kartu "Aplikace" -> "Publikovat" v nástroji správce.
Více informací zde »
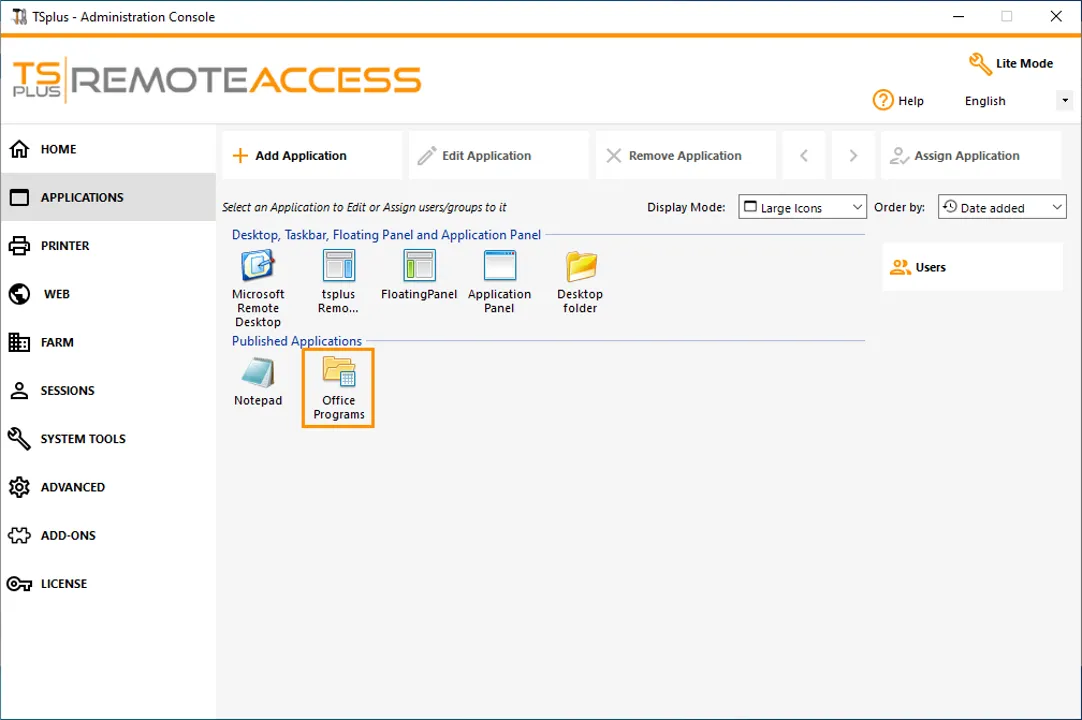
Přiřaďte aplikace uživatelům/skupinám
V nástroji pro správu vzdáleného přístupu (Lite Mode nebo Expert Mode) můžete přiřadit aplikaci uživatelům nebo skupinám pomocí služby Active Directory, Azure, AWS a místních účtů.
- Můžete přiřadit jednu aplikaci jednomu uživateli, pouze on uvidí tuto aplikaci.
- Můžete přiřadit aplikaci (aplikace) několika uživatelům nebo skupinám.
- Můžete také publikovat plný vzdálený pracovní plochu.
Více informací:
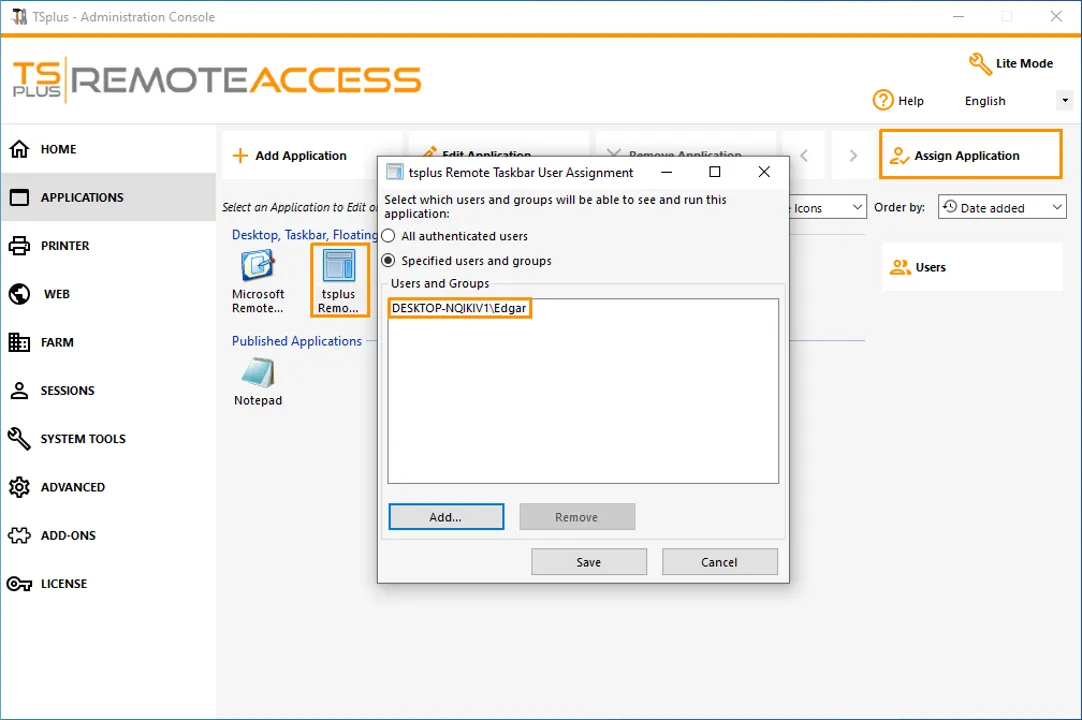
Vyberte, jak se uživatelé připojí.
Remote Access je kompatibilní s protokolem Windows Remote Desktop. Každý uživatel se může připojit lokálně nebo vzdáleně pomocí standardního klienta Remote Desktop Connection (mstsc.exe) nebo jakéhokoli kompatibilního klienta RDP. Pro plné využití pokročilých funkcí v Remote Access (Seamless klient, RemoteApp, Universal Printer...) můžete použít vygenerovaného klienta nebo webový portál Remote Access.
Existuje několik možností připojení pro vaše uživatele:
- Klasické připojení k vzdálené ploše MSTSC.EXE.
- Přenosný TSplus RDP klient který zobrazí okenní prostředí pro vaše vzdálené připojení, které můžete minimalizovat na hlavní panel systému Windows.
- TSplus Bezproblémový klient který zobrazí pouze aplikace a žádnou plochu.
- Klient MS RemoteAPP která zobrazí aplikaci pomocí nativního MS RemoteApp.
- Windows klient nad portálem TSplus Web.
- HTML5 klient nad portálem TSplus Web.
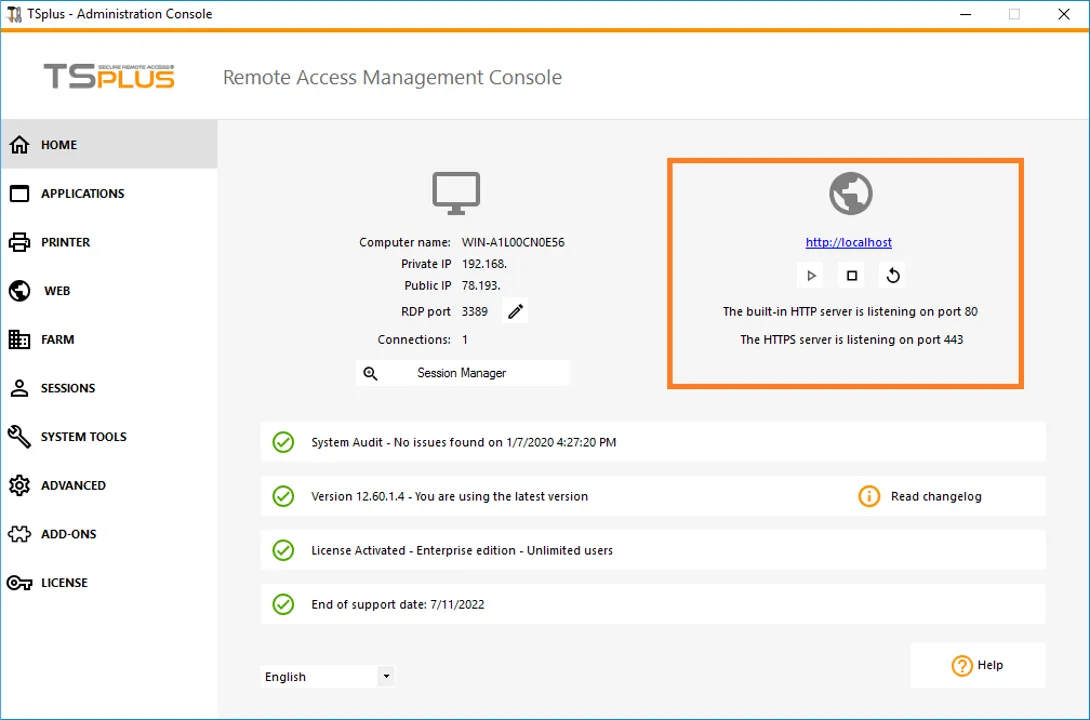
Udělejte svůj server vzdáleně přístupný.
Pro přístup k vašemu serveru TSplus z vzdáleného místa budete muset vytvořit pravidlo pro přesměrování portu.
porty 3389/80/443
v závislosti na vašem preferovaném způsobu připojení.
Můžete změnit port RDP na kartě Domů. A porty 80/443 lze změnit na kartě Webový server.
WEB > Web Server > Vyberte možnost „Použít vestavěný HTTP webový server“
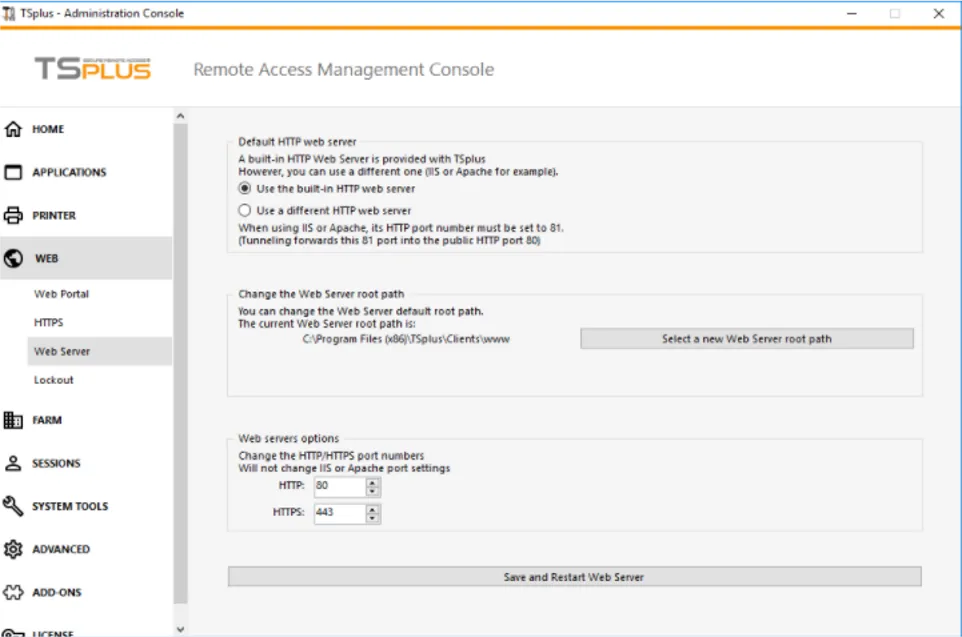
Například spusťte výše uvedený příkaz k deaktivaci licence na vaší instalaci zadáním vašeho licenčního klíče.
Pokračujte dál
Nyní jste nakonfigurovali základní prostředí TSplus Remote Access, které můžete začít testovat s vaším 15denním/5uživatelským zkušebním obdobím. Tento první test by vám měl umožnit potvrdit, že TSplus Remote Access je pro vás správným řešením.
Pokud chcete jít dál a prozkoumat pokročilé funkce a přizpůsobení vaší instalace,
prosím navštivte úplný uživatelský průvodce
Také si můžete získat certifikaci dokončením.
Školení v oblasti vzdáleného přístupu na akademii TSplus.
Máte konkrétní požadavky?
Přijměte prosím kontaktujte nás Rádi odpovíme na vaše otázky a provedeme vás.










