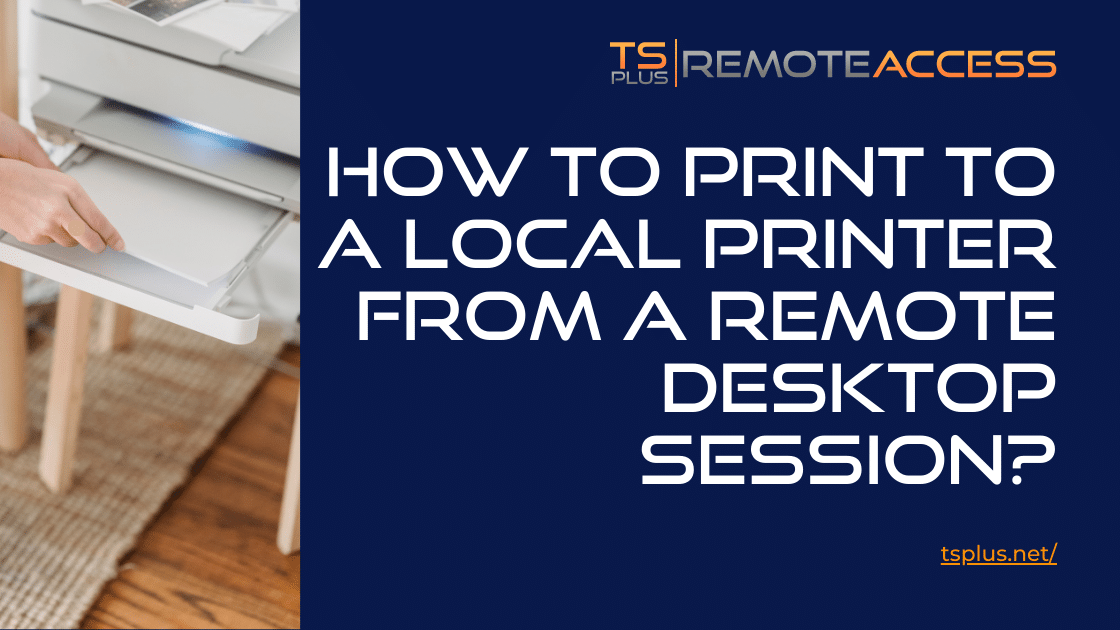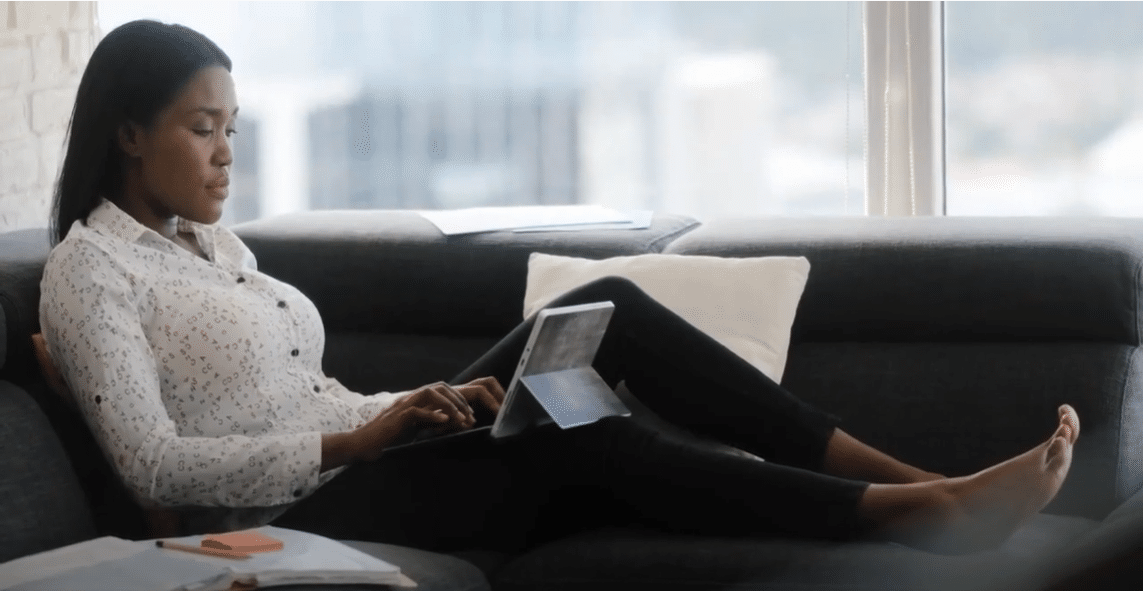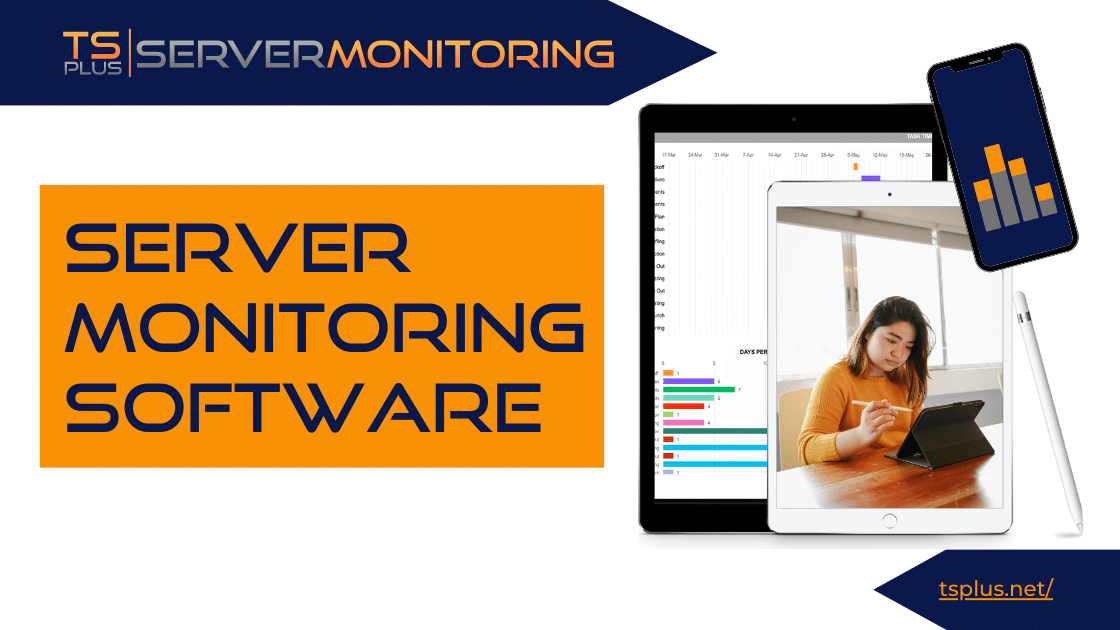Remote Desktop セッションからローカル プリンタに印刷する
リモート デスクトップ セッションからローカルで印刷しなければならなかったことがありますか?
持っている場合は、期待どおりに機能するときに役立つことを既に知っています。
残念ながら、リモート印刷は本来あるべきほど単純ではないことがよくあります。
Microsoft を使用してリモート デスクトップからローカル プリンターに印刷する標準的な手順を次に示します。としても 私たち自身の TSplus リモートからローカルへの印刷の手間を省くソリューション.
RDS を介してローカル プリンタにリモートで印刷する方法は?
リモートワークや柔軟なオフィスアワーが増加している現在、自宅のワークステーションから数歩離れた場所にある自宅のプリンターに印刷することは、驚くほど複雑になる可能性があります。実際に、リモートでオフィスにログインすると、他の方法では存在しない印刷のハードルが存在する可能性があります。
基本は、リモート デスクトップ ドキュメントで印刷オプションを選択し、印刷ウィンドウでローカル プリンターを選択して、[印刷] をクリックするだけです。
ただし、ローカル プリンターが表示されない場合、初めてリモートで印刷する場合、またはまだセットアップされていないことがわかっている場合は、Remote Desktop を使用してローカル プリンターをローカル リソースとして有効にする手順を次に示します。接続クライアント (mstsc.exe)。行動方針を選択する前に、これらをすぐに実行するか、最初に読んでください。
Microsoft Remote Desktop セッションからローカル デスクトップに印刷するための手順
- ローカル PC で、Remote Desktop 接続 (RDC) を開きます。
- リモート ワークスペースで、[オプションを表示] をクリックします。
- 「ローカル Resources」をクリックします。
- [ローカル デバイスとリソース] の下: [プリンター] ボックスをオンにします。
- 「一般」タブに戻り、「設定を保存」をクリックします。
- 再起動して、これが適用されていることを確認してください。
- これは、その後の使用で自動化されるはずです。
最後になりましたが、セッションをログオフするかセッションから切断するかに関係なく、印刷キューは削除され、未完了または保留中のジョブは失われることに注意してください。
理想的な印刷世界でのリモート プリンターへのローカル印刷
したがって、完璧な世界では、リモート セッション内で [印刷] をクリックすると、ドキュメントをローカル プリンターに送信するために要求されたすべてのプロセスが Windows によって自動的に処理されます。 mstsc.exe を使用するか、同様の方法を使用するかに関係なく、少なくともそれが期待されることです。残念ながら、それは必ずしも簡単ではありません。
Remote Desktop セッションでローカル プリンターが表示されない場合はどうすればよいですか?
実際、表示されるはずだとわかっていても、ローカル プリンターがリストにない可能性があります。この場合、いくつかの考慮事項があります。最初は一掃されるかもしれませんが、実際にはそこから始めるのが最適です。
自宅では、適切な恒久的なオフィス スペースがあるかどうかに関係なく、ケーブルは小さな手や足などによっていじられたり、必要以上にしっかりと接続されていない場合があります。
プリンターは電源に接続され、電源が入っていて、アイドル状態ではありませんか?Remote Desktop セッションからローカル プリンターに印刷するときのドライバー、設定、およびその他の要素
プリンターが正しく接続され、電源が入っていることを確認したら、次の重要な質問を順不同で説明します。
- これを自分で修正できますか?
- 管理者または技術サポート担当者に頼っていますか?どのような情報 (コンピュータの名前、その IP アドレス、プリンタ ID など) が必要になる可能性がありますか?
- 「私のローカル プリンターには、リモート コンピューターで利用できない互換性のあるドライバーが必要ですか?」ローカル プリンターの構成には、ローカル デスクトップ システムとリモート デスクトップ システムの両方に同じプリンター ドライバーがインストールされていることの確認が含まれる場合があります。実際、これは、Remote Desktop セッションに接続しているときにプリンターがローカルに表示されるために必要です。
- 両方のコンピューターでサポートされている古いドライバーをインストールする必要がありますか? (その後、おそらく手動で印刷をリダイレクトします。)
- プリンターはネットワークに接続されていますか? (RDS がアクセスするには、ローカルに接続する必要があります。) 標準プロトコルが USB プリンタを管理できない場合、リダイレクトを設定する必要があります。
リモートからローカルへの印刷用のドライバー不要のソリューションをお望みですか?
これらの手順により、リモート セッションからローカルで印刷できるようになったと幸いです。それ以外の場合は、これを整理するための代替案を次に示します。試してみませんか TSplus 印刷ソリューション 通常のプリンターの問題からすべて解放されます。
現実の世界では、リモート Windows システムは、自宅、ホテル、その他のリモート作業場所に多数のプリンタがインストールされている可能性があることを認識できません。実際、リモートという言葉の前に、何かを印刷する必要がある場所には、非常に多くのデバイスがあります。
非常に多くの種類のプリンタ、非常に多くの異なるプリンタ ドライバ、および組み合わせ可能なデバイスが非常に多くあります。リモート Windows システムが、特定のドキュメントを印刷するためにエンドツーエンドで何を実行する必要があるかを予測できないのも不思議ではありません。
まさにこれが、非常に多くの人がリモート ジョブをローカルで印刷するのに苦労している理由であり、それはオンサイトでも自宅でも当てはまります。どの事務所でも深刻な問題です。一部のユーザーが自分で問題を解決できるかどうか、またはそれがサポート チームの仕事であるかどうかは関係ありません。単純に言えば、これは解決する必要があり、ドライバーのないソリューションを誰もが望むようにするには間違いなく十分です。
ローカル プリンターにリモートで印刷する場合の複数のデバイス接続。
自宅から接続することを期待している場合は、さまざまな種類のデバイス (PC、MAC、スマートフォン、タブレット) からも接続したいと考えるでしょう。これは、Remote Desktop クライアントが mstsc.exe、RDesktop、または Android または iOS 用のその他の RDP クライアントである可能性があることを意味します。これらの一部は、必要なプリンター機能を提供します。他の人はしません。
したがって、なぜ TSplus Remote Access には印刷ソリューションが標準で含まれるようになり、リモートで Windows にアクセスし、通常の障壁なしにローカルで印刷できるようになりました。
TSplus Web ポータル ソリューションを使用してセッションを開く場合、純粋な HTML5 Remote Desktop 接続クライアントを使用します。すばらしいことに、ローカル デバイスに何もインストールする必要はありません。リモート セッションを開くには、Chrome、Firefox、または別のブラウザを使用するだけです。ブラウザーは、PDF ファイルを受信したときに何をすべきかを知っています。リモート ドキュメントをローカルで読み取り、ローカルまたはリモートで保存し、印刷したり、これらを結合したりできます。それはとても簡単です。
TSplus を使用したリモート サーバーおよび PC からローカル プリンターへの印刷
当社の開発者チームが 15 年以上前にこのソリューションを作成して以来、徐々に改善および強化されてきたため、長期的には、この最も簡単で信頼性の高いソリューションが手に入ります。ユニバーサル プリンタと Virtual Printer ドライバ ソリューションは両方とも、TSplus Remote Access ソフトウェアおよび bundle に含まれています。
すべての TSplus Remote Access ユーザーに対する当社の目標は、最も手頃な価格で安全で手間のかからないソフトウェアを提供することです。とりわけ、TSplus Virtual Printer ドライバーおよび TSplus ユニバーサル プリンターを使用すると、いつでもどこでも必要なときに、ローカル プリンターを使用してあらゆるドキュメントをリモートで印刷できます。
リモートからローカルへの印刷プロセスを簡素化する PDF 印刷
TSplus Universal Printer を使用すると、当社の HTML5 クライアントで印刷できます!これを使用すると、リモート セッションからローカル デスクトップに PDF に出力でき、他のソリューションで発生するすべての非互換性の問題を回避できます。そうすれば、設定がどうであれ、リモート デスクトップからローカルに印刷できるようになります。
当社の接続クライアントは、Windows PC で TSplus Remote Access セッションを開始するために使用する小さなプログラムです。一度ローカルで実行すると、必要なものが自動的にセットアップされます。印刷を選択すると、このプログラムはリモート PDF 印刷ファイルを受信し、それを表示するか、ローカル プリンターに自動的にリダイレクトします。ローカル デバイスにインストールされているデフォルトの PDF リーダー ツールを使用して、Acrobat またはその他のローカル印刷ジョブを処理します。
リモートセッションからローカルプリンターへの異常なフォーマットとラベル印刷
ラベル印刷など、より多くのフォーマットと柔軟性を実現するには、TSplus「Virtual Printer クライアント」が多用途のツールです。シンプルで効率的なソリューションをクライアントに提供したい場合に最適です。として TSplus パートナーをご覧いただくと、リモート環境向けの優れた手頃な価格で安全なソフトウェアの開発に熱心に取り組んでいる、この人間志向の企業を動かすエネルギーの一端がわかるでしょう。
Virtual Printer ソリューションは、ユニバーサル プリンターとは異なるテクノロジーを使用します。 Virtual Printer ドライバーは、リモート システム上にネットワーク プリンターを作成します。 TSplus 接続クライアントを使用してセッションを開くと、このプログラムはローカル プリンタを認識し、それをネットワーク プリンタに割り当てます。これにより、潜在的なエンドツーエンドのドライバーの問題が排除され、Remote Desktop プロトコルがローカル プリンターを認識します。
ローカル プリンターが一覧表示され、使用可能なプリンター間でリダイレクトされます。特殊な用紙フォーマット、バーコード、ラベル、特殊文字セットなど、ローカル プリンタ固有の機能を使用したい場合、この利点は非常に重要です。
ローカル プリンターへのリモート印刷のための 2 つの汎用ソリューション
そのため、どこからでもドキュメントを表示および印刷する自由が主な関心事である場合は、TSplus ユニバーサル プリンタが最適なソリューションです。一方、異常または特別な印刷要件の場合、TSplus Virtual Printer は、ほぼすべてのプリンターに直接印刷するスマートな方法です。
過去 20 年間、リモート印刷は、IT 専門家にとっても複雑で技術的な問題でした。インターネット、クラウド、そして現在のリモート アクセス要件の普及により、リモート印刷を効率的に処理することがさらに困難になっています。そのため、TSplus は、顧客の期待に応え、それを超える、信頼性が高く、柔軟でスケーラブルな印刷ソリューションを提供するために、毎年この特定の機能への投資を維持してきました。
Remote Desktop セッションからローカル プリンタに印刷する方法をまとめるには
TSplus 製品は、デバイス、ブラウザ、接続速度に関係なく、あらゆるデスクトップ構成に簡単に導入できることを覚えておいてください。 TSplus Remote Access は、他の製品と同様に、15 日間の無料試用版としてご利用いただけます。これには当社の印刷ソリューションなどが含まれており、次のことができます。 オンラインストアで価格を上げてください コストを正確に把握するため。おそらく、実際にはスタンドアロンの印刷ソリューションよりも小さいでしょう。数回クリックするだけで設定できます。