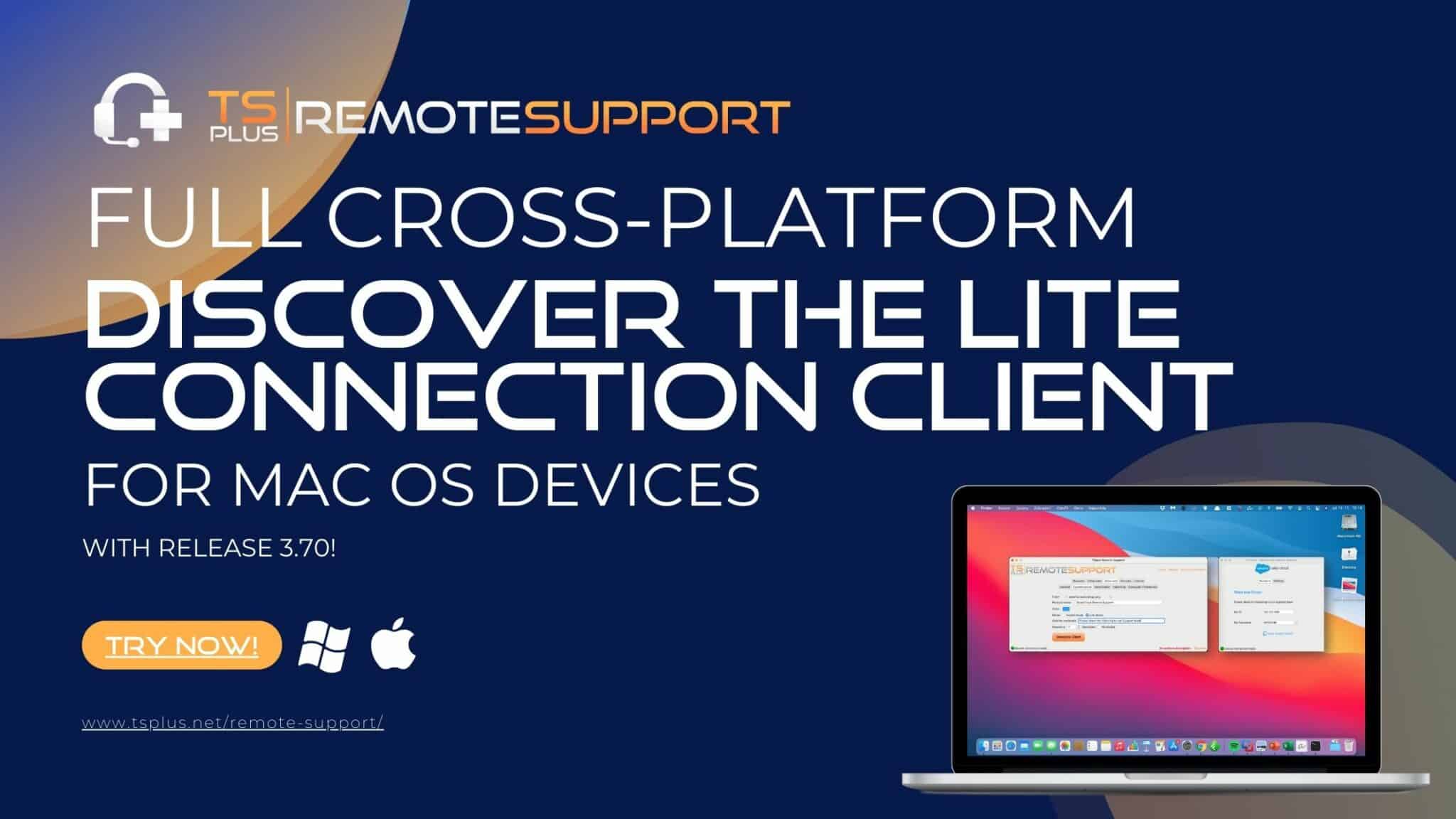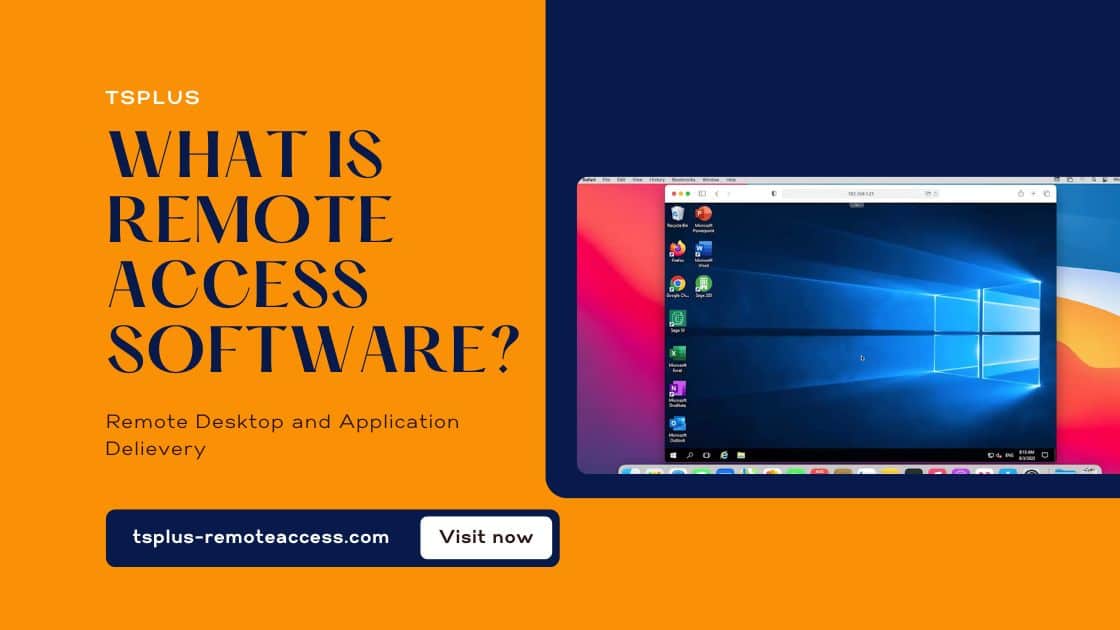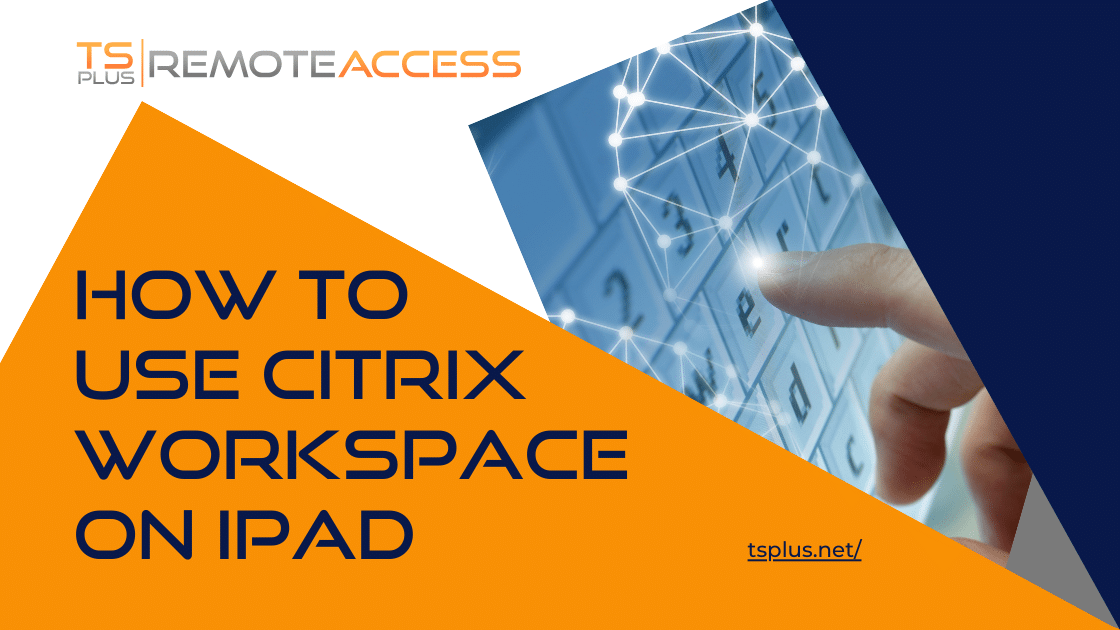Comprendre le code d'erreur RDP 0x4
Le code d'erreur 0x4 du protocole Remote Desktop (RDP) est un problème courant que les professionnels de l'informatique peuvent rencontrer lorsqu'ils tentent d'établir une connexion de bureau à distance entre les systèmes client et serveur. Cette erreur indique un échec dans le processus de connexion. Cette erreur peut être attribuée à divers facteurs, notamment des problèmes de réseau, des configurations de pare-feu, des paramètres système ou des problèmes de compatibilité avec le logiciel RDP. Ci-dessous, nous examinons les détails de ces causes et comment elles peuvent conduire au code d'erreur 0x4. Cela fournira une compréhension complète aux spécialistes informatiques cherchant à diagnostiquer et à résoudre ce problème.
Causes courantes du code d'erreur 0x4
Problèmes de connectivité réseau
La stabilité et la qualité de la connexion réseau entre le client RDP et le serveur sont fondamentales pour le succès des sessions de bureau à distance. Des interruptions, une latence élevée ou une perte de paquets sur le réseau peuvent empêcher le client RDP d'établir une connexion avec le serveur. Cela entraînera le code d'erreur 0x4.
- Diagnostic des problèmes de réseau : l'utilisation d'outils tels que "ping", "traceroute" ou des solutions de surveillance des performances du réseau peut aider à identifier les problèmes de connectivité réseau. L'analyse de la cohérence des réponses ping ou le traçage du chemin emprunté par les paquets de données pour atteindre le serveur peuvent identifier l'endroit où les perturbations se produisent.
- Solutions aux problèmes de réseau : garantir des connexions Internet stables et fiables, optimiser les performances du réseau et résoudre des problèmes spécifiques de matériel ou de configuration du réseau sont des étapes critiques pour résoudre le code d'erreur 0x4 causé par des problèmes de réseau.
Paramètres de pare-feu et de sécurité
Les pare-feu et les applications de sécurité jouent un rôle crucial dans la protection du trafic réseau. Ils peuvent également bloquer par inadvertance les connexions RDP s'ils ne sont pas configurés correctement.
- Vérification de la configuration du pare-feu : les professionnels de l'informatique doivent vérifier que le pare-feu côté client et côté serveur est configuré pour autoriser le trafic RDP, généralement sur le port TCP 3389. Cela inclut la vérification de tous les périphériques réseau intermédiaires ou logiciels de sécurité susceptibles de filtrer ou de bloquer de telles connexions.
- Ajustement du logiciel de sécurité : dans certains cas, la désactivation ou l'ajustement temporaire des paramètres d'un antivirus ou d'un autre logiciel de sécurité peut aider à déterminer si ces outils sont à l'origine de l'échec de la connexion RDP.
Configuration du système et des services
Une configuration correcte des systèmes client et serveur est essentielle pour les connexions RDP. Une mauvaise configuration peut entraîner des tentatives de connexion infructueuses. Cela se manifestera par le code d'erreur 0x4.
- Services Remote Desktop (RDS) : s'assurer que le RDS fonctionne sur le serveur et est correctement configuré est une vérification cruciale. Le redémarrage du RDS peut résoudre des problèmes temporaires provoquant des échecs de connexion.
Paramètres client et serveur RDP : Les paramètres client et serveur RDP doivent être vérifiés pour vérifier leur exactitude. Cela inclut la vérification des autorisations des utilisateurs, la garantie que le serveur est configuré pour accepter les connexions à distance et la vérification de toutes les politiques de domaine susceptibles de restreindre l'accès à RDP.
Mises à jour logicielles et compatibilité
Les versions obsolètes ou incompatibles du logiciel client et serveur RDP peuvent entraîner des problèmes de connexion, notamment le code d'erreur 0x4. La compatibilité entre les systèmes d'exploitation client et serveur est également un facteur.
- Mise à jour du logiciel RDP : Il est essentiel de maintenir à jour le logiciel client et serveur RDP. Les mises à jour incluent souvent des correctifs pour les problèmes connus susceptibles de provoquer des problèmes de connexion.
Vérifications de compatibilité : vérifier que les systèmes d'exploitation client et serveur sont compatibles et que tous les protocoles ou composants logiciels nécessaires sont en place et mis à jour peut aider à éviter les erreurs liées à la compatibilité.
Transition vers des solutions
Avec une compréhension approfondie des causes potentielles du code d'erreur RDP 0x4, les professionnels de l'informatique sont mieux équipés pour aborder le dépannage de manière structurée et éclairée. En traitant systématiquement chaque cause possible, des problèmes de réseau à la compatibilité logicielle, le chemin vers une résolution devient plus clair. La section suivante se concentrera sur les étapes pratiques et les solutions pour surmonter cette erreur, garantissant ainsi des connexions RDP réussies.
Dépannage et résolution du code d'erreur 0x4
Diagnostic des problèmes de réseau
Vérification de la connectivité réseau
Commencez par des diagnostics de base tels que « ping » et « traceroute » pour vous assurer qu'il existe une connexion stable entre le client et le serveur. Les outils de surveillance du réseau peuvent également être utiles pour identifier les pertes de paquets ou les pics de latence.
Analyse des configurations de pare-feu
Examinez les paramètres du pare-feu côté client et côté serveur. Assurez-vous que le trafic RDP est autorisé sur le port TCP 3389 et envisagez de désactiver temporairement le pare-feu à des fins de diagnostic.
Vérifications de la configuration du système et des services
Vérification des services Remote Desktop
Assurez-vous que les services Remote Desktop sur le serveur fonctionnent correctement. Un redémarrage de ces services peut souvent résoudre des problèmes sous-jacents qui ne sont pas immédiatement apparents.
Authentification et autorisations utilisateur
Vérifiez à nouveau que le compte d'utilisateur tentant de se connecter à RDP dispose des autorisations appropriées et qu'il n'y a aucune divergence dans les stratégies de groupe affectant accès à distance.
Mises à jour logicielles et compatibilité
Mise à jour du client et du serveur RDP
Les logiciels obsolètes sont souvent responsables des problèmes liés au RDP. Assurez-vous que le client et le serveur exécutent les dernières versions de leurs systèmes d'exploitation respectifs et de leurs applications RDP.
Mode de compatibilité et paramètres
Dans certains cas, l'ajustement des paramètres de compatibilité du client RDP peut résoudre les problèmes de connexion, notamment lors de la connexion à des serveurs plus anciens.
Solutions avancées
Modification du registre Windows
Pour les problèmes persistants, la modification de la valeur « MaxOutstandingConnections » dans le registre Windows côté serveur peut atténuer les problèmes de connexion en autorisant davantage de connexions simultanées.
Configuration réseau et paramètres QoS
L'ajustement des paramètres de qualité de service (QoS) pour donner la priorité au trafic RDP peut améliorer la fiabilité de la connexion, en particulier dans les environnements à bande passante limitée.
Prévention des futurs problèmes de connexion RDP
Surveillance et optimisation robustes du réseau
Mise en œuvre d'une surveillance continue du réseau
Une surveillance continue de l'infrastructure réseau est essentielle pour détecter rapidement les problèmes pouvant entraîner des problèmes de connexion RDP. À l’aide d’outils de surveillance réseau, les professionnels de l’informatique peuvent suivre en temps réel les mesures de performances telles que la latence, la perte de paquets et le débit. Cela permettra de réagir rapidement à l’instabilité ou à la congestion du réseau.
Outils et techniques : exploitez des outils tels que Wireshark pour l'analyse des paquets, Nagios pour la surveillance de l'infrastructure ou SolarWinds pour une surveillance complète des performances du réseau. Ces outils peuvent aider à identifier les goulots d'étranglement, les tentatives d'accès non autorisées ou le matériel réseau défaillant.
Optimisation des performances du réseau
L'optimisation du réseau pour le trafic RDP peut impliquer la configuration de règles de qualité de service (QoS) pour donner la priorité aux paquets RDP, en particulier dans les environnements à bande passante limitée. De plus, s’assurer que le matériel et le micrologiciel du réseau sont à jour peut améliorer les performances et la compatibilité.
Meilleures pratiques : établissez des politiques de QoS sur les périphériques réseau pour donner la priorité au trafic RDP. Examinez et mettez régulièrement à jour l’infrastructure réseau pour prendre en charge les derniers protocoles réseau et normes de sécurité.
Mises à jour du système et gestion de la configuration
Garder les systèmes à jour
La mise à jour régulière des systèmes d'exploitation client et serveur, ainsi que du logiciel client et serveur RDP, est cruciale. Les mises à jour contiennent souvent des correctifs pour des problèmes connus pouvant avoir un impact sur les connexions RDP, y compris ceux pouvant conduire au code d'erreur 0x4.
Stratégie de mise à jour : automatisez le processus de mise à jour lorsque cela est possible, à l'aide d'outils tels que Windows Server Update Services (WSUS) pour les environnements Microsoft. Assurez-vous que les mises à jour sont d'abord testées dans un environnement intermédiaire pour éviter les problèmes de déploiement.
Examens réguliers de la configuration
Des examens périodiques des configurations système, y compris les paramètres RDP et les politiques de sécurité, peuvent contribuer à garantir que les configurations restent optimisées en termes de sécurité et de fonctionnalité. Cela inclut la vérification que Remote Desktop est correctement activé, que les règles de pare-feu sont appropriées et que les autorisations utilisateur sont attribuées avec précision.
Outils de gestion de configuration : utilisez des outils de gestion de configuration tels que la stratégie de groupe Microsoft pour les environnements Windows ou Ansible pour les environnements multiplateformes afin de normaliser et d'appliquer les politiques de configuration dans toute l'organisation.
Améliorer la formation des utilisateurs et les meilleures pratiques
Éduquer les utilisateurs sur les pratiques sécurisées Remote Access
La formation des utilisateurs est un élément essentiel pour prévenir les problèmes liés au RDP. Cela inclut d'expliquer aux utilisateurs comment utiliser RDP en toute sécurité, de reconnaître les tentatives de phishing susceptibles de compromettre les informations d'identification RDP et de signaler rapidement les problèmes de connectivité.
Programmes de formation : développez des programmes de formation couvrant les protocoles d'accès à distance sécurisés, l'importance de l'utilisation de mots de passe forts et uniques et les dangers de la connexion aux sessions RDP à partir de réseaux non sécurisés.
Promotion des meilleures pratiques pour l'utilisation du RDP
Promouvoir les meilleures pratiques auprès des utilisateurs, telles que la déconnexion des sessions RDP lorsqu'elles ne sont pas utilisées. Cela évitera l'utilisation de comptes partagés pour l'accès à RDP. Cela utilisera également l’authentification multifacteur (MFA) lorsque cela est possible pour améliorer la sécurité.
Application des politiques : mettez en œuvre des politiques qui nécessitent l'utilisation de MFA pour l'accès RDP, définissez des délais d'expiration automatiques de session et auditez régulièrement les journaux d'accès RDP pour identifier et traiter les utilisations abusives potentielles ou les accès non autorisés.
Utiliser TSplus pour résoudre le code d'erreur RDP 0x4
Pour les organisations cherchant à rationaliser la gestion RDP et à améliorer la sécurité, TSplus propose des solutions complètes conçues pour améliorer accès à distance. Notre logiciel améliore la fiabilité des connexions RDP, fournit des fonctionnalités de sécurité avancées et simplifie la gestion des sessions à distance. Découvrez comment TSplus peut améliorer votre expérience de bureau à distance et éviter les erreurs courantes telles que le code d'erreur RDP 0x4.
En abordant les complexités techniques du code d'erreur RDP 0x4 avec une approche détaillée et systématique, les professionnels de l'informatique peuvent garantir accès à distance fiable pour leurs organisations. Se tenir au courant des dernières technologies et solutions de bureau à distance telles que TSplus améliore encore la capacité de fournir des environnements d'accès à distance transparents et sécurisés.
Conclusion sur la résolution du code d'erreur RDP 0x4
Naviguer dans les complexités du code d’erreur RDP 0x4 nécessite un mélange de sens technique, de dépannage diligent et de stratégies de prévention proactives. Cet article a doté les professionnels de l'informatique des connaissances nécessaires pour identifier les causes profondes de cette erreur, mettre en œuvre des solutions efficaces et adopter des mesures pour atténuer les futurs problèmes de connexion. En tirant parti de la surveillance continue du réseau, en garantissant que les systèmes sont à jour et en favorisant une culture de sensibilisation à la sécurité parmi les utilisateurs, les organisations peuvent améliorer la stabilité et la sécurité de leurs connexions de bureau à distance.
De plus, l'intégration de solutions spécialisées telles que TSplus peut améliorer considérablement l'expérience RDP, en offrant des fonctionnalités de sécurité avancées, une gestion rationalisée des connexions et une fiabilité améliorée. Alors que le travail à distance continue d’évoluer, l’importance de solutions de bureau à distance robustes, sécurisées et efficaces ne peut être surestimée. Les professionnels de l'informatique, dotés de ces informations et outils, sont bien placés pour aider leurs organisations à obtenir des capacités d'accès à distance transparentes, à minimiser les temps d'arrêt et à favoriser un environnement de travail productif, quel que soit l'emplacement physique.