)
)
Introduksjon
Fjernkontroll av datamaskiner har blitt essensielt i 2025. Med den fortsatte økningen av fjernarbeid, globale team og digital tjenestelevering, er det å kunne få tilgang til PC-en din fra hvor som helst mer enn bare en bekvemmelighet. Faktisk, enten du er en IT-tekniker som hjelper kunder, en bedriftseier som får tilgang til filer mens du reiser, eller bare jobber hjemmefra, er det å mestre denne evnen en kraftig ressurs.
Hvorfor betyr fjernkontroll av datamaskiner noe i 2025?
Dagens arbeidskultur formes av fleksibilitet, mobilitet og responsivitet. Fjernkontroll av datamaskiner gir enkeltpersoner og team muligheten til å opprettholde produktivitet, sikre forretningskontinuitet og støtte systemer, uten å være bundet til et spesifikt sted.
Her er grunnen til at fjernskjermkontroll gjør en så stor forskjell:
- Gi umiddelbar teknisk støtte uten behov for fysisk inngripen, noe som reduserer nedetid og forbedrer responstider.
- Få tilgang til filer og applikasjoner fra din hovedarbeidsstasjon eller kontordesk mens du reiser eller jobber hjemmefra, uten å måtte bære fysisk maskinvare.
- Samarbeid på tvers av steder i sanntid ved å dele kontrollen over en maskin for feilsøking, demonstrasjoner eller teamøkter.
- Administrer systemer og servere eksternt med full tilgang til innstillinger, programvare og kommandolinjeverktøy, som alle er kritiske for IT-team og administratorer.
Ved å bruke sterk kryptering og autentisering samt ytelsesoptimalisering, en godt konfigurert fjerntilkobling kan levere en opplevelse som er nesten identisk med å jobbe direkte på den lokale maskinen.
Hva er de beste metodene for å kontrollere datamaskinen din fra en annen datamaskin?
I denne seksjonen får du en omfattende oversikt over de beste måtene å kontrollere en PC eksternt. Hver metode har spesifikke styrker avhengig av dine behov og tekniske nivå.
- Windows Remote Desktop
- Chrome Fjernskrivebord
- TSplus Remote Support
- Nettbaserte verktøy
- Tredjeparts fjernskrivebordsapper
- VPN-tilgang + VNC
- Kommandolinjeverktøy
Windows Fjernskrivebord (Innebygd alternativ)
Best for:
Windows Pro/Enterprise-brukere i kontormiljøer
Windows Fjernskrivbord ( RDP ) er Microsofts native løsning for å kontrollere en datamaskin eksternt. Den tilbyr en full skrivebordsopplevelse og fungerer godt over LAN og VPN.
Nøkkeloppdatering 2025:
Microsoft erstattet den eldre RDP-klienten med den nye Windows-appen, som tilbyr:
- Dynamisk oppløsning skalering
- Forbedret multimonitorstøtte
- Sky-PC-integrasjon
Notater:
Du må aktivere ekstern skrivebordsadgang på vert-PC-en og koble til ved å bruke en annen Windows-maskin med riktige legitimasjoner. Ideelt for fagfolk som allerede er i Microsoft-økosystemet.
Chrome Remote Desktop (Gratis, enkelt)
Best for:
Uformelle brukere, rask tilgang, grunnleggende handlinger
Hvis du ønsker et gratis og raskt alternativ med minimal oppsett, fungerer Googles Chrome Remote Desktop på tvers av plattformer ved å bruke bare en nettleser.
Trinn:
- Installer Chrome Remote Desktop-utvidelsen
- Sett opp en PIN-kode på vertsmaskinen
- Koble til via en annen enhet logget inn på den samme Google-kontoen
Notater:
Begrensninger inkluderer mangel på overføring eller støtte for flere brukere. Likevel, for engangsbruk eller lett bruk, er det en praktisk løsning.
TSplus Remote Support (Funksjonsrik og sikker)
Best for:
IT-supportteam, SMB-er og bedrifter
TSplus Remote Support er et kraftig verktøy designet for profesjonell fjernhjelp. Det muliggjør rask og sikker tilgang til eksterne PC-er, noe som gjør det ideelt for bedrifter.
Viktige funksjoner inkluderer:
- Flere agenttilkoblinger
- Kommandolinje fjernøkter
- Øktopptak
- To-faktor autentisering (MFA)
- Selvhostede servere på 5 kontinenter
- Filoverføring via dra-og-slipp
- Tverrplattformkompatibilitet
Notater:
I motsetning til mange andre verktøy som er avhengige av komplekse abonnementer, tilbyr TSplus enkle, kostnadseffektive lisenser uten å ofre kraft.
Nettbaserte verktøy (Null installasjon)
Best for:
Brukere på farten eller når du ikke har frihet til å installere apper
Moderne fjernverktøy som Zoho Assist, TSplus Web Portal eller AnyDesk Web Client tilbyr tilgang via en nettleser uten installasjon.
Fordeler:
- Ingen programvareinstallasjon
- Mobilvennlig grensesnitt
- Sikker nettverksadgang via HTTPS
Notater:
Ideell for mobile teknikere eller raske støttesituasjoner. Imidlertid kan noen avanserte funksjoner (som fildeling eller multimonitorvisninger) kreve installerte versjoner.
Tredjeparts fjernskrivebordsapper (Velg etter behov)
Best for:
Team som trenger avanserte samarbeidsverktøy
Ledende kommersielle apper som TeamViewer, RemotePC og AnyDesk tilbyr polerte grensesnitt, krypterte forbindelser og robust støtte for flere plattformer.
Typiske funksjoner inkluderer:
For eksempel, den nyeste versjonen av Devolutions’ Fjernskrivbordbehandler støtter tilpassede PowerShell VPN-oppføringer, som muliggjør tilpassede VPN-tilkoblinger for sømløse integrasjoner.
- AI-drevne diagnoser
- Scriptbare VPN-konfigurasjoner
- Lette assistenter for systemoppgaver
Notater:
Disse er kraftige, men kan være kostbare for små team eller sporadiske brukere. Lisensiering følger ofte en modell per agent eller per enhet.
VPN-tilgang + VNC (Avansert oppsett)
Best for:
Nettverksadministratorer, kraftbrukere
Å bruke en VPN for å tunnelere inn i et lokalt nettverk og deretter bruke VNC (Virtual Network Computing) er en annen løsning.
Fordeler:
- Svært konfigurerbar
- Plattformuavhengig
- Åpen kildekode (VNC-varianter som TightVNC eller TigerVNC)
Notater:
Imidlertid krever det mer oppsett og sikkerhetsadministrasjon. Dette er best for IT-administratorer som administrerer interne servere eller lukkede nettverk.
Kommandolinjeverktøy (SSH, PowerShell)
Best for:
Utviklere og systemadministratorer
Fordeler:
For tekstbasert kontroll og automatisering, kommandolinjeverktøy som:
- SSH (for Linux, Unix, Mac)
- PowerShell Fjernstyring (for Windows)
Notater:
Disse verktøyene lar deg utføre kommandoer, oppdatere systemer og overføre filer, alt via terminal. Disse er utrolig effektive og sikre når de er riktig konfigurert, selv om de krever teknisk kunnskap.
Kan du liste opp viktige tips for sikre og smidige fjernkontrolløkter?
For å sikre en trygg, pålitelig og sømløs fjernkontrollopplevelse, er det viktig å følge følgende beste praksis, ikke bare for å beskytte sensitive data, men også for å opprettholde ytelse og samsvar:
- Bruk sterke passord eller MFA for alle eksterne verktøy
- Oppdater programvaren jevnlig for å tette sårbarheter
- Logg ut av økter når du er ferdig for å forhindre uautorisert tilgang
- Opplæring av brukere i sikkerhetshygiene for fjernarbeid
- Unngå å bruke offentlig Wi-Fi uten en VPN
Bruk sterke passord eller MFA for alle eksterne verktøy
Svake legitimasjoner er det vanligste feilstedet. Aktiver multifaktorautentisering (MFA) der det er mulig for å legge til et viktig beskyttelseslag.
Oppdater programvaren jevnlig for å tette sårbarheter
Enten det er ditt fjernkontrollverktøy, operativsystem eller antivirusprogram, lukker regelmessige oppdateringer sikkerhetshull og forbedrer ytelsen.
Logg ut av økter når du er ferdig for å forhindre uautorisert tilgang
Avslutt alltid fjernøkten din på riktig måte for å unngå å etterlate tilkoblingen eksponert, spesielt på delte eller offentlige enheter.
Opplæring av brukere i sikkerhetshygiene for fjernarbeid
Selv de beste verktøyene kan ikke kompensere for menneskelig feil. Sørg for at teamet ditt forstår phishingrisikoer , tilgangskontroller og enhetsikkerhet.
Unngå å bruke offentlig Wi-Fi uten en VPN
Åpne nettverk kan eksponere data fra eksterne økter. Bruk et pålitelig virtuelt privat nettverk (VPN) for å kryptere tilkoblingen din og forbli beskyttet.
Fjernarbeid vil bare fortsette å ekspandere, og sikker fjernkontroll er nå en hjørnestein i moderne drift. Enten du har ansvar for en global IT-infrastruktur eller bare får tilgang til PC-en din fra hjemmet, gjør det en stor forskjell å følge disse praksisene og velge et verktøy designet med sikkerhet i tankene.
Hvordan bruke TSplus Remote Support (trinn-for-trinn)?
Å sette opp TSplus Remote Support er raskt og intuitivt. Du kan faktisk starte en økt uten installasjon for en engangsintervensjon der du ikke trenger å lagre noen innstillinger. For regelmessig bruk og for å administrere enheter, uten tilsyn og mer, vennligst merk at en lisens er nødvendig. Du kan kjøpe direkte eller laste ned og installere for en 15-dagers gratis prøveperiode før du bestemmer deg.
Les videre for å sjekke forutsetninger og installasjon; Følg våre oppsetttrinn og avslutt med vår korte vurdering av TSplus Remote Support-installasjonen:
Sjekk forutsetninger og installasjon
- Sørg for at du har Internett-tilgang på begge sider.
- Er enhetene dine Windows, macOS eller Android? Last ned den valgte programvaren eller appen.
- Installer TSplus på begge enheter.
- Sørg for en aktiv TSplus-lisens eller bruk den gratis 15-dagers prøveversjonen.
Følg våre oppsetttrinn
-
Start TSplus Remote Support på både datamaskinen din og den eksterne. På datamaskinen som skal kontrolleres -
fjernstyrt
eller
vert
- åpne Remote Support og finn den
Del skjermen din
panel. Dette viser en unik
Fjern-ID
et 9-sifret nummer og en 4-sifret passkode. Ha denne informasjonen klar til å gi den til supportagenten.
)
-
Bytt Remote ID og passord sikkert mellom de to enhetene.
Skriv inn Remote ID på den kontrollerende datamaskinen.
På
agent
side, finn den
Fjernkontroll av datamaskin
seksjon i konsollen. Sett modusen til
Fjernkontroll
og skriv inn vertens Remote ID i inntastingsboksen. Klikk deretter
Koble til
. Alternativt, hvis du foretrekker det, kan du også starte en økt via kommandolinjen ved å kjøre
RemoteSupport.exe /id./password )
-
På kontroller-PC-en, skriv inn Remote ID og passord.
Oppgi passkoden.
TSplus vil be om agenten å skrive inn passordet. På vertens skjerm, merk deg den 4-sifrede koden som vises i "
Del skjermen din
panel. Skriv inn den koden på agentens side og klikk
Koble til
igjen.
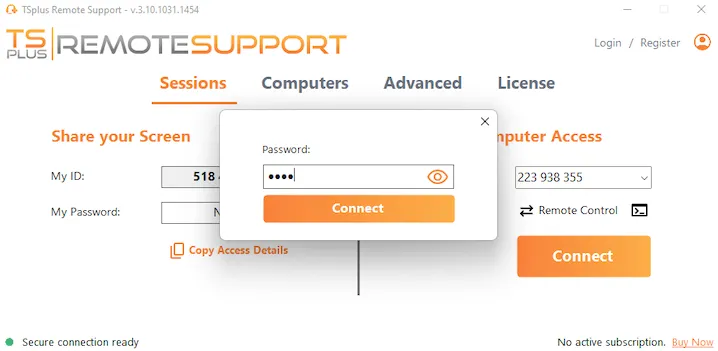
-
Klikk “Koble til” for å begynne økten din.
Ta kontroll.
Etter at den korrekte passkoden er skrevet inn, vil agentens TSplus-vindu vise skrivebordet (vertskjermen) eksternt. Her er et eksempel på hvordan det vil se ut med vår enkle TSplus Remote Support-konsoll som rammer inn sluttbrukerens skjerm.
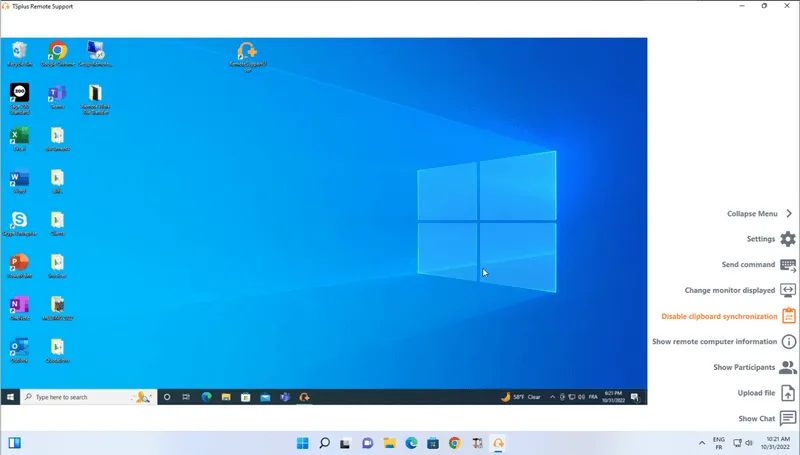
Som dette skjermbildet viser, ser kontrolleren vertens skjerm i sanntid når den er tilkoblet, rammet inn av TSplus-konsollen, og kan betjene mus, tastatur og mer. Dermed kan agenten nå se og kontrollere vertens skjerm som om han satt ved den datamaskinen, utveksle filer, bruke innebygde verktøy eller sende kommandoer, og begge parter kan kommunisere via chat. Les videre for mer detaljert informasjon om hvilke funksjoner som nå er tilgjengelige for deg.
Vurdering av TSplus Remote Support-installasjon
Å installere TSplus Remote Support er en enkel prosess. Ved å følge de klare og konsise installasjonsinstruksjonene som er gitt i våre Quick-Start guider, kan du raskt sette opp programvaren på datamaskinen din. Remote Support-pakken er lettvekts, og minimerer ressursbruk samtidig som den sikrer optimal ytelse.
Når det er installert, integreres TSplus Remote Support sømløst med din eksisterende IT-infrastruktur. Det krever ingen komplisert konfigurasjon eller ekstra maskinvare, noe som gjør det til et ideelt valg for både små bedrifter og store foretak. Til slutt lar den intuitive administrasjonskonsollen deg enkelt konfigurere og tilpasse innstillingene for fjernadgang, og gir deg full kontroll over tilkoblinger.
Hvilke TSplus-funksjoner forbedrer Remote Support mest i 2025?
TSplus Remote Support leverer en kraftig, sikker og brukervennlig opplevelse bygget spesifikt for IT-profesjonelle, supportteam og moderne bedrifter. Dens robust funksjonssett er designet for å maksimere effektiviteten, forbedre sluttbrukertilfredsheten og møte de utviklende kravene til fjernarbeid i 2025.
Viktige funksjoner inkluderer:
- Multi-Faktor Autentisering (MFA)
- Global serverinfrastruktur
- Flere skjermstøtte
- Kommandolinje-tilgang
- Flere agentkontroller
- Øktopptak
- Sikker filoverføring
- Flersystemfunksjoner
Multi-Faktor Autentisering (MFA)
Legger til et essensielt beskyttelseslag for alle eksterne økter, og sikrer at kun autoriserte brukere kan få tilgang til kritiske systemer og data.
Global serverinfrastruktur
Med strategisk plasserte servere på alle kontinenter, sikrer TSplus raske og pålitelige forbindelser ved å redusere latens og forbedre sesjonsstabilitet, uansett hvor brukerne dine befinner seg.
Multi-skjermstøtte
T supportagenten kan se og bytte mellom alle skjermer som er koblet til den eksterne PC-en.
Kommandolinje-tilgang
Gjør det mulig for avanserte brukere og IT-administratorer å kjøre skript, utføre kommandoer eller utføre systemvedlikeholdsoppgaver effektivt uten grafisk forstyrrelse.
Flere agentkontroller
Supportteam kan enkelt håndtere flere samtidige økter, noe som gjør det til en ideell løsning for IT-servicebord, administrerte tjenesteleverandører (MSP-er) og kundestøttesentre.
Øktopptak
Registrer liveøkter for revisjon, kvalitetssikring eller opplæringsformål. Dette er spesielt nyttig for overholdelse i regulerte bransjer.
Sikker filoverføring
Flytt filer mellom enheter med et enkelt dra-og-slipp-grensesnitt, som akselererer diagnostikk og samarbeid samtidig som sterke krypteringsprotokoller opprettholdes.
Flersystemfunksjoner
Fjernstyr PC-en din fra Android- og Mac-enheter og omvendt for enda mer allsidighet og effektivitet. NB: De inkluderte macOS- og Android-mulighetene som tilbys av TSplus Remote Support har vært lenge ventet og mye etterspurt. Faktisk har TSplus MSP-er, forhandlere og partnere bidratt med beta-testing og setter nå stor pris på dem.
Altogether, these features empower businesses to maintain high levels of service and control while ensuring every remote connection is secure, responsive and aligned with organizational policies. With TSplus, IT teams gain not only convenience but true peace of mind.
Raskt og sikkert skjermkontrollere datamaskinen din fra hvilken som helst datamaskin
I tillegg til de ovennevnte funksjonene, oppdag hvordan TSplus Remote Support muliggjør effektiv og sikker datamaskinkontroll fra hvilken som helst plassering. Vår programvare for fjernkontroll har en rekke kraftige aspekter som bidrar til å forenkle fjernkontroll av datamaskiner.
Sikker kommunikasjon
TSplus Remote Support prioriterer sikkerhet. Av denne grunn, og for å sikre hastighet, har vi selvhostede dedikerte servere plassert strategisk på 5 kontinenter. Ved å utnytte HTTPS-kryptering og TLS 1.2 Teknologi, vi sørger for at dine eksterne økter er beskyttet mot uautorisert tilgang og datainnbrudd. Alt dette garanterer at dine sensitive opplysninger forblir konfidensielle under ekstern kontrolløkter. Her er det å ha fred i sinnet mens du får tilgang til datamaskinen eksternt.
Med økende trusler mot cybersikkerhet må fjernverktøy gå utover grunnleggende kryptering. TSplus Remote Support ligger i forkant ved å holde seg oppdatert på sikkerhetsoppdateringer samt ved å fremme bruken av to-faktorautentisering (MFA) for å sikre hver tilkobling. Disse sikkerhetstiltakene sikrer at kun autoriserte brukere kan få tilgang til systemene dine - uansett hvor de befinner seg.
Hvordan sammenligner TSplus i 2025?
Nye og oppdaterte fjernkontrollverktøy konkurrerer om å tilby den beste brukeropplevelsen. TSplus Remote Support forblir en toppkandidat ved å balansere brukervennlighet, rike funksjoner og rimelige priser. Sammenlignet med mange verktøy som krever abonnementer eller komplekse lisensieringsmodeller, tilbyr TSplus et enkelt og kostnadseffektivt alternativ uten å gå på kompromiss med kraft eller sikkerhet. En funksjon-for-funksjon sammenligning plasserer TSplus blant de beste alternativene for små bedrifter, IT-team og supportsentre i 2025. Konklusjon
Å kontrollere datamaskinen din fra en annen enhet er enklere og mer sikkert enn noen gang før. Enten du bruker innebygde alternativer som Windows RDP, nettleserbaserte verktøy som Chrome Remote Desktop eller en avansert plattform som TSplus Remote Support, er nøkkelen å velge det riktige verktøyet for dine krav TSplus tilbyr en pålitelig, funksjonsrik og kostnadseffektiv løsning for både bedrifter og tekniske fagfolk. Med sitt intuitive design, globale rekkevidde og førsteklasses sikkerhet, er det din pålitelige partner for remote access i 2025.
Når det gjelder å kontrollere datamaskinen din fra en annen datamaskin, tilbyr Remote Support en omfattende og brukervennlig løsning. Designet for både bedrifter og enkeltpersoner, gir det brukerne sømløse muligheter for ekstern tilgang. Så si farvel til geografiske begrensninger og omfavn friheten til å få tilgang til og kontrollere datamaskinen din fra hvor som helst. Hvorfor ikke prøve det i dag?

TSplus Fjernstøtte Gratis prøveperiode
Kostnadseffektiv betjent og ubetjent fjernstøtte til/fra macOS og Windows PC-er.














)
)
)