)
)
Johdanto
Etätyöskentely on tullut välttämättömäksi vuonna 2025. Etätyön, globaalien tiimien ja digitaalisten palveluiden jatkuvan kasvun myötä kyky käyttää tietokonettasi mistä tahansa on enemmän kuin vain mukavuus. Itse asiassa, olitpa IT-teknikko, joka auttaa asiakkaita, yrityksen omistaja, joka käyttää tiedostoja matkustaessaan, tai yksinkertaisesti työskentelet kotoa, tämän kyvyn hallitseminen on voimakas etu.
Miksi etäkäyttö tietokoneen hallinta on tärkeää vuonna 2025?
Nykyinen työskentelykulttuuri muotoutuu joustavuuden, liikkuvuuden ja reagointikyvyn mukaan. Etäohjaus mahdollistaa yksilöiden ja tiimien ylläpitää tuottavuutta, varmistaa liiketoiminnan jatkuvuuden ja tukea järjestelmiä ilman, että on sidottu tiettyyn sijaintiin.
Tässä on syy, miksi etäruudun hallinta tekee niin suuren eron:
- Tarjoa välitöntä teknistä tukea ilman tarvetta paikan päällä tapahtuvaan interventioon, mikä vähentää seisokkiaikoja ja parantaa vasteaikoja.
- Pääsy tiedostoihin ja sovelluksiin päätyöasemaltasi tai toimiston työpöydältäsi matkustaessasi tai työskennellessäsi kotoa ilman fyysisen laitteiston kantamista.
- Yhteistyö eri sijainneissa reaaliajassa jakamalla koneen hallinta vianetsintää, esittelyjä tai ti sessioita varten.
- Hallitse järjestelmiä ja palvelimia etänä täydellä pääsyllä asetuksiin, ohjelmistoihin ja komentorivityökaluihin, jotka kaikki ovat kriittisiä IT-tiimeille ja ylläpitäjille.
Käyttämällä vahvaa salausta ja todennusta sekä suorituskyvyn optimointia, hyvin konfiguroitu etäyhteys voi tarjota kokemuksen, joka on lähes identtinen paikallisella koneella työskentelyn kanssa.
Mitkä ovat parhaat menetelmät hallita tietokonettasi toiselta tietokoneelta?
Tässä osiossa tarkastellaan kattavasti parhaat tavat hallita tietokonetta etänä. Jokaisella menetelmällä on erityiset vahvuudet tarpeidesi ja teknisen tason mukaan.
- Windows etätyöpöytä
- Chrome Etätyöpöytä
- TSplus Etä Tuki
- Verkkopohjaiset työkalut
- Kolmannen osapuolen etätyöpöytäsovellukset
- VPN-yhteys + VNC
- Komentorivityökalut
Windowsin etätyöpöytä (sisäänrakennettu vaihtoehto)
Parhaat:
Windows Pro/Enterprise -käyttäjät toimistoympäristöissä
Windows Etätyöpöytä ( RDP ) on Microsoftin natiiviratkaisu tietokoneen etäohjaukseen. Se tarjoaa täydellisen työpöytäkokemuksen ja toimii hyvin LAN- ja VPN-verkkojen yli.
Avain 2025 päivitys:
Microsoft korvasi vanhan RDP-asiakkaan uudella Windows-sovelluksella, joka tarjoaa:
- Dynaaminen resoluution skaalaus
- Parannettu moninäyttötuki
- Pilvipc-integraatio
Muistiinpanot:
Sinun on otettava etätyöpöytäkäyttöoikeus käyttöön isäntätietokoneessa ja yhdistettävä toiseen Windows-koneeseen oikeilla tunnistetiedoilla. Ihanteellinen ammattilaisille, jotka ovat jo Microsoftin ekosysteemissä.
Chrome Remote Desktop (Ilmainen, helppo)
Parhaat:
Satunnaiset käyttäjät, nopea pääsy, perustoiminnot
Jos haluat ilmaisen ja nopean vaihtoehdon, jossa on minimaalinen asennus, Googlen Chrome Remote Desktop toimii eri alustoilla pelkästään selaimen avulla.
Vaiheet:
- Asenna Chrome Remote Desktop -laajennus
- Aseta PIN-isäntätietokoneeseen
- Yhdistä toisen laitteen kautta, joka on kirjautunut samaan Google-tiliin.
Muistiinpanot:
Rajoituksiin kuuluu siirron tai monikäyttäjätuen puute. Siitä huolimatta kertakäyttöiseen tai kevyeseen käyttöön se on käytännöllinen ratkaisu.
TSplus Remote Support (Ominaisuusrikas ja turvallinen)
Parhaat:
IT-tukitiimit, pk-yritykset ja suuret yritykset
TSplus Etä Tuki on tehokas työkalu, joka on suunniteltu ammattitason etäavustamiseen. Se mahdollistaa nopean ja turvallisen pääsyn etä-PC:ihin, mikä tekee siitä ihanteellisen yrityksille.
Tärkeimmät ominaisuudet sisältävät:
- Useita agenttiyhteyksiä
- Komentorivipohjaiset etäistunnot
- Istunnon tallennus
- Kaksivaiheinen todennus (MFA)
- Itse isännöidyt palvelimet 5 mantereella
- Tiedostojen siirto vetämällä ja pudottamalla
- Ristiin alusta yhteensopivuus
Muistiinpanot:
Toisin kuin monet muut työkalut, jotka perustuvat monimutkaisiin tilauksiin, TSplus tarjoaa yksinkertaisia, kustannustehokkaita lisenssejä tinkimättä tehosta.
Verkkopohjaiset työkalut (nollainstallointi)
Parhaat:
Liikkuvat käyttäjät tai kun sinulla ei ole vapautta asentaa sovelluksia
Modernit etätyökalut, kuten Zoho Assist, TSplus Web Portal tai AnyDesk Web Client, tarjoavat pääsyn selaimen kautta ilman asennusta.
Edut:
- Ei ohjelmiston asennusta
- Mobiiliystävällinen käyttöliittymä
- Turvallinen verkkoyhteys HTTPS:n kautta
Muistiinpanot:
Ihanteellinen mobiilitekniikoille tai nopeille tukitilanteille. Kuitenkin jotkin edistyneet ominaisuudet (kuten tiedostojen jakaminen tai moninäyttönäkymät) saattavat vaatia asennettuja versioita.
Kolmannen osapuolen etätyöpöytäsovellukset (Valitse tarpeen mukaan)
Parhaat:
Edistyksellisiä yhteistyötyökaluja tarvitsevat tiimit
Johtavat kaupalliset sovellukset, kuten TeamViewer, RemotePC ja AnyDesk, tarjoavat hiottuja käyttöliittymiä, salattuja yhteyksiä ja vahvaa monialustatukea.
Tyypilliset ominaisuudet sisältävät:
Esimerkiksi uusin versio Devolutionsin Etätyöpöytämanageri tukee mukautettuja PowerShell VPN -merkintöjä, mahdollistaen mukautetut VPN-yhteydet saumattomille integraatioille.
- AI-pohjaiset diagnostiikat
- Skriptiyhteensopivat VPN-asetukset
- Kevyet avustajat järjestelmätehtäville
Muistiinpanot:
Nämä ovat tehokkaita, mutta voivat olla kalliita pienille tiimeille tai satunnaisille käyttäjille. Lisensointi seuraa usein agentti- tai laitemallia.
VPN-yhteys + VNC (Edistynyt asennus)
Parhaat:
Verkkohallitsijat, tehop käyttäjät
VPN:n käyttö paikalliseen verkkoon tunnelointiin ja sitten VNC:n (Virtual Network Computing) käyttäminen on toinen ratkaisu.
Edut:
- Erittäin konfiguroitavissa
- Alustariippumaton
- Avoin lähdekoodi (VNC-muunnelmat kuten TightVNC tai TigerVNC)
Muistiinpanot:
Kuitenkin se vaatii enemmän asetuksia ja turvallisuuden hallintaa. Tämä on parasta IT-johdolle, joka hallitsee sisäisiä palvelimia tai suljettuja verkkoja.
Komentorivityökalut (SSH, PowerShell)
Parhaat:
Kehittäjät ja järjestelmänvalvojat
Edut:
Tekstipohjaiseen hallintaan ja automaatioon, komentorivityökalut kuten:
- SSH (Linuxille, Unixille, Macille)
- PowerShell Etäkäyttö (Windowsille)
Muistiinpanot:
Nämä työkalut mahdollistavat komentojen suorittamisen, järjestelmien päivittämisen ja tiedostojen siirtämisen, kaikki terminaalin kautta. Nämä ovat uskomattoman tehokkaita ja turvallisia, kun ne on oikein konfiguroitu, vaikka ne vaativatkin teknistä osaamista.
Voitko luetella keskeisiä vinkkejä turvallisiin ja sujuviin etäohjaussessioihin?
Varmistaaksesi turvallisen, luotettavan ja saumattoman etäohjauskokemuksen, on tärkeää noudattaa seuraavia parhaita käytäntöjä, ei vain suojellaksesi arkaluontoisia tietoja, vaan myös ylläpitääksesi suorituskykyä ja vaatimustenmukaisuutta:
- Käytä vahvoja salasanoja tai MFA:ta kaikille etätyökaluille
- Päivitä ohjelmisto säännöllisesti haavoittuvuuksien korjaamiseksi.
- Kirjaudu ulos istunnoista, kun olet valmis estääksesi luvattoman pääsyn.
- Kouluta käyttäjiä etäisyyden turvallisuushygieniasta
- Vältä julkisen Wi-Fi:n käyttöä ilman VPN:ää
Käytä vahvoja salasanoja tai MFA:ta kaikille etätyökaluille
Heikot tunnistetiedot ovat yleisin epäonnistumispiste. Ota käyttöön monivaiheinen todennus (MFA) aina kun mahdollista, jotta voit lisätä olennaisen suojakerroksen.
Päivitä ohjelmisto säännöllisesti haavoittuvuuksien korjaamiseksi.
Olipa kyseessä etäohjaustyökalusi, käyttöjärjestelmäsi tai virustorjuntaohjelmasi, säännölliset päivitykset sulkevat turvallisuusaukkoja ja parantavat suorituskykyä.
Kirjaudu ulos istunnoista, kun olet valmis estääksesi luvattoman pääsyn.
Päätä aina etäistuntosi oikein, jotta vältät yhteyden jäämisen auki, erityisesti jaetuilla tai julkisilla laitteilla.
Kouluta käyttäjiä etäisyyden turvallisuushygieniasta
Jopa parhaat työkalut eivät voi korvata inhimillistä virhettä. Varmista, että tiimisi ymmärtää kalasteluriskit , pääsynhallinta ja laitteiden turvallisuus.
Vältä julkisen Wi-Fi:n käyttöä ilman VPN:ää
Avoimet verkot voivat altistaa etäistunnon tiedot. Käytä luotettavaa virtuaalista yksityisverkkoa (VPN) salataksesi yhteytesi ja pysyäksesi suojattuna.
Etätyö tulee vain laajentumaan, ja turvallinen etäohjaus on nyt modernin toiminnan kulmakivi. Olitpa sitten vastuussa globaalista IT-infrastruktuurista tai vain käytät toimistotietokonettasi kotoa, näiden käytäntöjen noudattaminen ja turvallisuutta silmällä pitäen suunnitellun työkalun valitseminen tekee kaiken eron.
Kuinka käyttää TSplus Remote Supportia (askel askeleelta)?
TSplus Remote Supportin asettaminen on nopeaa ja intuitiivista. Voit itse asiassa aloittaa istunnon ilman asennusta kertaluonteista väliintuloa varten, jolloin sinun ei tarvitse tallentaa asetuksia. Säännölliseen käyttöön ja laitteiden hallintaan, valvomattomana ja muuna, huomaa, että lisenssi on vaadittu. Voit ostaa suoraan tai ladata ja asentaa 15 päivän ilmaisen kokeilujakson ennen päätöksentekoa.
Lue lisää tarkistaaksesi vaatimukset ja asennuksen; Seuraa asennusvaiheita ja lopeta lyhyellä arvioinnilla TSplus Remote Support -asennuksesta:
Tarkista vaatimukset ja asennus
- Varmista, että sinulla on Internet-yhteys molemmissa päissä.
- Ovatko laitteesi Windows, macOS tai Android? Lataa valittu ohjelmisto tai sovellus.
- Asenna TSplus molemmilla laitteilla.
- Varmista, että sinulla on voimassa oleva TSplus-lisenssi tai käytä ilmaista 15 päivän kokeilua.
Seuraa asennusvaiheita
-
Käynnistä TSplus Remote Support sekä omalla tietokoneellasi että etätietokoneella. Hallittavalla tietokoneella -
etäinen
tai
isäntä
- avaa Remote Support ja etsi
Jaa näyttösi
paneeli. Tämä näyttää ainutlaatuisen
Etä-ID
(9-numeroinen luku) ja 4-numeroinen salasana. Pidä tämä tieto valmiina annettavaksi tukihenkilölle.
)
-
Vaihda etä-ID ja salasana turvallisesti laitteiden välillä.
Syötä etä-ID ohjaavalle tietokoneelle.
Päällä
agentti
sivu, löydä
Etätyöskentelytietokoneen pääsy
osiossa konsolissa. Aseta tila
Etäohjaus
ja kirjoita isännän Remote ID syöttökenttään. Napsauta sitten
Yhdistä
. Vaihtoehtoisesti, jos haluat, voit myös käynnistää istunnon komentoriviltä suorittamalla
RemoteSupport.exe /id./password )
-
Syöttäkää ohjaustietokoneeseen Remote ID ja salasana.
Anna salasanasi.
TSplus kehottaa agenttia syöttämään salasanan. Isäntäruudulla huomaa 4-numeroinen koodi, joka näkyy "]
Jaa näyttösi
paneeli. Syötä tämä salakoodi agentin puolelle ja napsauta
Yhdistä
uudelleen.
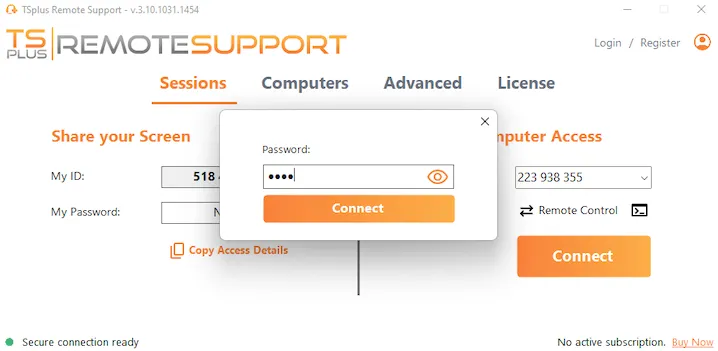
-
Napsauta "Yhdistä" aloittaaksesi istunnon.
Ota hallinta.
Oikean salasanan syöttämisen jälkeen agentin TSplus-ikkuna näyttää etätyöpöydän (isäntäruutu). Tässä on esimerkki siitä, miltä se näyttää yksinkertaisen TSplus Remote Support -konsolin kehystämänä loppukäyttäjän näytölle.
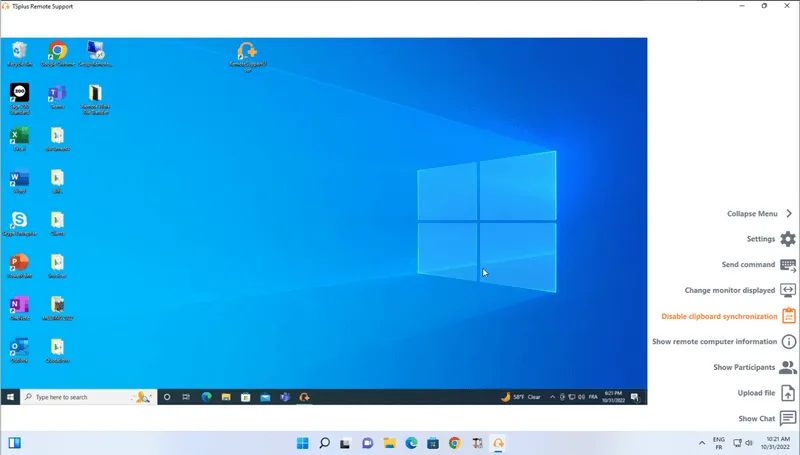
Kuten tämä kuvakaappaus osoittaa, kun yhteys on muodostettu, ohjaaja näkee isäntäruudun reaaliajassa, TSplus-konsolin kehystämänä, ja voi käyttää hiirtä, näppäimistöä ja muuta. Näin ollen agentti voi nyt nähdä ja hallita isännän näyttöä ikään kuin istuisi kyseisellä tietokoneella, vaihtaa tiedostoja, käyttää sisäänrakennettuja työkaluja tai lähettää komentoja, ja molemmat osapuolet voivat kommunikoida chatin kautta. Lue lisää siitä, mitä ominaisuuksia on nyt käytettävissäsi.
TSplus Remote Support -asennuksen arviointi
Asentaminen TSplus Remote Support on suoraviivaista prosessia. Noudattamalla selkeitä ja tiiviitä asennusohjeita, jotka on annettu Quick-Start-oppaissamme, voit nopeasti asentaa ohjelmistomme tietokoneellesi. Remote Support -paketti on kevyt, minimoiden resurssien käytön ja varmistaen optimaalisen suorituskyvyn.
Asennuksen jälkeen TSplus Remote Support integroituu saumattomasti olemassa olevaan IT-infrastruktuuriisi. Se ei vaadi monimutkaista konfigurointia tai lisälaitteita, mikä tekee siitä ihanteellisen valinnan sekä pienille yrityksille että suurille yrityksille. Lopuksi intuitiivinen hallintakonsoli mahdollistaa etäyhteysasetusten helpon konfiguroinnin ja mukauttamisen, antaen sinulle täyden hallinnan yhteyksistä.
Mitkä TSplus-ominaisuudet parantavat eniten Remote Supportia vuonna 2025?
TSplus Remote Support tarjoaa tehokkaan, turvallisen ja käyttäjäystävällisen kokemuksen, joka on rakennettu erityisesti IT-ammattilaisille, tukitiimeille ja moderneille yrityksille. Sen vankka ominaisuusjoukko on suunniteltu maksimoimaan tehokkuus, parantamaan loppukäyttäjien tyytyväisyyttä ja vastaamaan etätyön kehittyviin vaatimuksiin vuonna 2025.
Tärkeimmät ominaisuudet sisältävät:
- Monivaiheinen todennus (MFA)
- Globaali palvelininfrastruktuuri
- Moninäyttötuki
- Komentorivipääsy
- Monen agentin hallinta
- Istunnon tallennus
- Turvallinen tiedostonsiirto
- Monialustaiset ominaisuudet
Monivaiheinen todennus (MFA)
Lisää olennaisen suojakerroksen kaikkiin etäistuntoihin varmistaen, että vain valtuutetut käyttäjät voivat käyttää kriittisiä järjestelmiä ja tietoja.
Globaali palvelininfrastruktuuri
Strategisesti sijoitetuilla palvelimilla kaikilla mantereilla TSplus varmistaa nopeat ja luotettavat yhteydet vähentämällä viivettä ja parantamalla istunnon vakautta, riippumatta siitä, missä käyttäjäsi sijaitsevat.
Moninäyttötuki
T tukihenkilö voi tarkastella ja vaihtaa kaikkien etä-PC:hen liitettyjen näyttöjen välillä.
Komentorivipääsy
Mahdollistaa edistyneille käyttäjille ja IT-johdolle skriptien suorittamisen, komentojen toteuttamisen tai järjestelmän ylläpitotehtävien tehokkaan suorittamisen ilman graafista häiriötä.
Monen agentin hallinta
Tukitiimit voivat hallita useita samanaikaisia istuntoja vaivattomasti, mikä tekee siitä ihanteellisen ratkaisun IT-palvelupisteille, hallinnoiduille palveluntarjoajille (MSP) ja asiakastukikeskuksille.
Istunnon tallennus
Tallenna live-istunnot auditointia, laadunvarmistusta tai koulutustarkoituksia varten. Tämä on erityisen hyödyllistä säädellyillä aloilla vaatimustenmukaisuuden varmistamiseksi.
Turvallinen tiedostonsiirto
Siirrä tiedostoja laitteiden välillä yksinkertaisella raahaa ja pudota -käyttöliittymällä, mikä nopeuttaa diagnostiikkaa ja yhteistyötä samalla kun säilytetään vahvat salausprotokollat.
Monialustaiset ominaisuudet
Ohjaa tietokonettasi etänä Android- ja Mac-laitteista ja päinvastoin entistä suuremman monipuolisuuden ja tehokkuuden saavuttamiseksi. NB: TSplus Remote Supportin tarjoamat macOS- ja Android-mahdollisuudet olivat pitkään odotettuja ja paljon toivottuja ominaisuuksia. Itse asiassa TSplusin MSP:t, jälleenmyyjät ja kumppanit auttoivat beta-testauksessa ja arvostavat niitä nyt suuresti.
Kaiken kaikkiaan nämä ominaisuudet antavat yrityksille mahdollisuuden ylläpitää korkeita palvelu- ja hallintatasoja samalla kun varmistetaan, että jokainen etäyhteys on turvallinen, nopea ja organisaation käytäntöjen mukainen. TSplusin avulla IT-tiimit saavat paitsi mukavuutta myös todellista mielenrauhaa.
Nopeasti ja turvallisesti ohjaa tietokonettasi mistä tahansa tietokoneesta.
Muiden kuin edellä mainittujen ominaisuuksien lisäksi, tutustu siihen, miten TSplus Etä Tuki mahdollistaa tehokkaan ja turvallisen tietokoneen hallinnan mistä tahansa sijainnista. Etäohjausohjelmistomme tarjoaa joukon tehokkaita ominaisuuksia, jotka auttavat yksinkertaistamaan etäkäyttöä.
Turvallinen viestintä
TSplus Remote Support priorisoi turvallisuutta. Tämän vuoksi ja nopeuden takaamiseksi meillä on itse isännöityjä omistettuja palvelimia sijoitettuna strategisesti viidelle mantereelle. Hyödyntämällä HTTPS-salaus ja TLS 1.2 Teknologiamme avulla varmistamme, että etäistunnot ovat suojattuja luvattomalta pääsyltä ja tietomurroilta. Kaikki tämä takaa, että arkaluonteiset tietosi pysyvät luottamuksellisina etäohjaustilanteiden aikana. Tässä on mielenrauhaa, kun käytät tietokonettasi etänä.
Kyberuhkien lisääntyessä etätyökalujen on mentävä perussalauksen yli. TSplus Remote Support pysyy askeleen edellä pitämällä huolta turvallisuuspäivityksistä sekä edistämällä monivaiheisen todennuksen (MFA) käyttöä jokaisen yhteyden turvaamiseksi. Nämä turvatoimet varmistavat, että vain valtuutetut käyttäjät voivat käyttää järjestelmiäsi - riippumatta siitä, missä he ovat.
Miten TSplus vertautuu vuonna 2025?
Uudet ja päivitetyt etäohjaustyökalut kilpailevat tarjotakseen parhaan käyttäjäkokemuksen. TSplus Etä Tuki säilyy huippukilpailijana tasapainottamalla käytön helppoutta, rikkaita ominaisuuksia ja kohtuuhintaista hinnoittelua. Verrattuna moniin työkaluihin, jotka vaativat tilauksia tai monimutkaisia lisensointimalleja, TSplus tarjoaa suoraviivaisen ja kustannustehokkaan vaihtoehdon tinkimättä tehosta tai turvallisuudesta. Ominaisuus ominaisuudeltaan tehty vertailu sijoittaa TSplus parhaiden vaihtoehtojen joukkoon pienille yrityksille, IT-tiimeille ja tukikeskuksille vuonna 2025. Päätelmä
Tietokoneesi hallinta toiselta laitteelta on helpompaa ja turvallisempaa kuin koskaan ennen. Olitpa sitten käyttämässä sisäänrakennettuja vaihtoehtoja, kuten Windows RDP, selainpohjaisia työkaluja, kuten Chrome Remote Desktop, tai edistynyttä alustaa, kuten TSplus Remote Support, avain on oikean työkalun valinnassa. vaatimuksesi TSplus tarjoaa luotettavan, ominaisuuksiltaan rikkaan ja kustannustehokkaan ratkaisun sekä yrityksille että teknologian ammattilaisille. Sen intuitiivisen suunnittelun, globaalin ulottuvuuden ja huipputason turvallisuuden ansiosta se on luotettava kumppanisi etäyhteyksissä vuonna 2025.
Kun on kyse tietokoneesi hallinnasta toiselta tietokoneelta, Remote Support tarjoaa kattavan ja käyttäjäystävällisen ratkaisun. Suunniteltu sekä yrityksille että yksityishenkilöille, se antaa käyttäjille saumattomat etäyhteysmahdollisuudet. Joten hyvästit maantieteellisille rajoituksille ja ota vastaan vapaus käyttää ja hallita tietokonettasi mistä tahansa. Miksi et kokeilisi sitä tänään?

TSplus Etäavustus Ilmainen Kokeilu
Kustannustehokas osallistuva ja osallistumaton etäavustus macOS- ja Windows-tietokoneille.














)
)
)