)
)
Introduction
Remote computer control has become essential in 2025. With the continued rise of remote work, global teams and digital service delivery, being able to access your PC from anywhere is more than a convenience. Indeed, whether you are an IT technician assisting clients, a business owner accessing files while travelling or simply working from home, mastering this capability is a powerful asset.
Why Does Remote Computer Control Matter in 2025?
Today’s work culture is shaped by flexibility, mobility and responsiveness. Remote computer control empowers individuals and teams to maintain productivity, ensure business continuity and support systems, without being tied to a specific location.
Here is why remote screen control makes such a difference:
- Provide immediate tech support without the need for on-site intervention, reducing downtime and improving response times.
- Access files and applications from your main workstation or office desktop while travelling or working from home, without carrying physical hardware.
- Collaborate across locations in real time by sharing control of a machine for troubleshooting, demonstrations or team sessions.
- Manage systems and servers remotely with full access to settings, software and command-line tools, all of which are critical for IT teams and administrators.
Using strong encryption and authentication as well as performance optimisation, a well-configured remote connection can deliver an experience nearly identical to working directly on the local machine.
What are the Best Methods to Control Your Computer from Another Computer?
In this section, take a comprehensive look at the best ways to control a PC remotely. Each method has specific strengths depending on your needs and technical level:
- Windows Remote Desktop
- Chrome Remote Desktop
- TSplus Remote Support
- Web-Based Tools
- Third-Party Remote Desktop Apps
- VPN Access + VNC
- Command-Line Tools
Windows Remote Desktop (Built-in option)
Best for:
Windows Pro/Enterprise users in office environments
Windows Remote Desktop ( RDP ) is Microsoft’s native solution for controlling a computer remotely. It offers a full desktop experience and works well across LAN and VPN.
Key 2025 Update:
Microsoft replaced the legacy RDP client with the new Windows App, offering:
- Dynamic resolution scaling
- Enhanced multimonitor support
- Cloud PC integration
Notes:
You must enable remote desktop access on the host PC and connect using another Windows machine with proper credentials. Ideal for professionals already in the Microsoft ecosystem.
Chrome Remote Desktop (Free, easy)
Best for:
Casual users, quick access, basic actions
If you want a free and fast option with minimal setup, Google’s Chrome Remote Desktop works across platforms using just a browser.
Steps:
- Install the Chrome Remote Desktop extension
- Set up a PIN on the host computer
- Connect via another device logged into the same Google account
Notes:
Limitations include the lack of transfer or multi-user support. Nevertheless, for one-time or light usage, it is a practical solution.
TSplus Remote Support (Feature-rich & secure)
Best for:
IT support teams, SMBs, and enterprises
TSplus Remote Support is a powerful tool designed for professional-grade remote assistance. It enables fast and secure access to remote PCs, making it ideal for businesses.
Key features include:
- Multiple agent connections
- Command-line remote sessions
- Session recording
- Two-factor authentication (MFA)
- Self-hosted servers on 5 continents
- File transfer via drag-and-drop
- Cross-platform compatibility
Notes:
Unlike many other tools that rely on complex subscriptions, TSplus offers simple, cost-effective licensing without sacrificing power.
Web-Based Tools (Zero install)
Best for:
On-the-go users or when you have no freedom to install apps
Modern remote tools like Zoho Assist, TSplus Web Portal or AnyDesk Web Client offer access via a browser without installation.
Advantages:
- No software install
- Mobile-friendly interface
- Secure web access via HTTPS
Notes:
Ideal for mobile technicians or quick support scenarios. However, some advanced features (like file sharing or multimonitor views) may require installed versions.
Third-Party Remote Desktop Apps (Choose according to need)
Best for:
Teams needing advanced collaboration tools
Leading commercial apps such as TeamViewer, RemotePC and AnyDesk offer polished interfaces, encrypted connections, and robust multi-platform support.
Typical features include:
For example, the latest version of Devolutions’ Remote Desktop Manager supports custom PowerShell VPN entries, enabling custom VPN connections for seamless integrations.
- AI-powered diagnostics
- Scriptable VPN configurations
- Lightweight assistants for system tasks
Notes:
These are powerful but can be pricey for small teams or occasional users. Licensing often follows a per-agent or per-device model.
VPN Access + VNC (Advanced setup)
Best for:
Network administrators, power users
Using a VPN to tunnel into a local network and then using VNC (Virtual Network Computing) is another solution.
Advantages:
- Highly configurable
- Platform-agnostic
- Open source (VNC variants such as TightVNC or TigerVNC)
Notes:
However, it requires more setup and security management. This is best for IT admins managing internal servers or closed networks.
Command-Line Tools (SSH, PowerShell)
Best for:
Developers and system administrators
Advantages:
For text-based control and automation, command-line tools like:
- SSH (for Linux, Unix, Mac)
- PowerShell Remoting (for Windows)
Notes:
These tools allow you to execute commands, update systems and transfer files, all via terminal. These are incredibly efficient and secure when properly configured, though they require technical knowledge.
Can you list key tips for secure and smooth remote control sessions?
To ensure a safe, reliable and seamless remote control experience, it is important to meet the following best practice, not only to protect sensitive data but also to maintain performance and compliance:
- Use strong passwords or MFA for all remote tools
- Update software regularly to patch vulnerabilities
- Log out of sessions when done to prevent unauthorised access
- Train users on remote security hygiene
- Avoid using public Wi-Fi without a VPN
Use strong passwords or MFA for all remote tools
Weak credentials are the most common point of failure. Enable multi-factor authentication (MFA) wherever possible to add an essential layer of protection.
Update software regularly to patch vulnerabilities
Whether it is your remote control tool, operating system or antivirus program, regular updates close security gaps and improve performance.
Log out of sessions when done to prevent unauthorised access
Always end your remote session properly to avoid leaving the connection exposed, especially on shared or public devices.
Train users on remote security hygiene
Even the best tools can’t compensate for human error. Ensure your team understands phishing risks access controls and device security.
Avoid using public Wi-Fi without a VPN
Open networks can expose remote session data. Use a trusted Virtual Private Network (VPN) to encrypt your connection and stay protected.
Remote work will only continue to expand, and secure remote control is now a cornerstone of modern operations. Whether you oversee a global IT infrastructure or just access your office PC from home, following these practices and choosing a tool designed with security in mind makes all the difference.
How to Use TSplus Remote Support (Step-by-Step)?
Setting up TSplus Remote Support is fast and intuitive. You can actually initiate a session without installation for a one-off intervention in which you need not save any settings. For regular use and to manage devices, unattended and more, please note that a licence is required. You can buy directly or download and install for a 15-day free trial before deciding.
Read on to check prerequisites and installation; follow our setup steps and finish with our brief assessment of TSplus Remote Support installation:
Check Prerequisites and Installation
- Ensure you have Internet access on both ends.
- Are your devices Windows, macOS or Android? Download the chosen software or app.
- Install TSplus on both devices.
- Ensure an active TSplus license or use the free 15-day trial.
Follow our Setup Steps
-
Launch TSplus Remote Support on both your computer and the remote one. On the computer to be controlled - the
remote
or
host
- open Remote Support and locate the
Share your Screen
panel. This displays a unique
Remote ID
a 9-digit number and a 4-digit passcode. Keep this information ready to give it to the support agent.
)
-
Exchange Remote ID & Password securely between the two devices.
Enter the Remote ID on the controlling computer.
On
agent
side, find the
Remote Computer Access
section in the console. Set the mode to
Remote Control
and type the host’s Remote ID into the input box. Then click
Connect
Alternatively, if you prefer, you can also launch a session via command-line by running
RemoteSupport.exe /id./password )
-
On the controller PC, enter the Remote ID and password.
Provide the passcode.
TSplus will prompt the agent to enter the passcode. On the host’s screen, note the 4-digit code shown in the
Share your Screen
panel. Enter that passcode on the agent’s side and click
Connect
again.
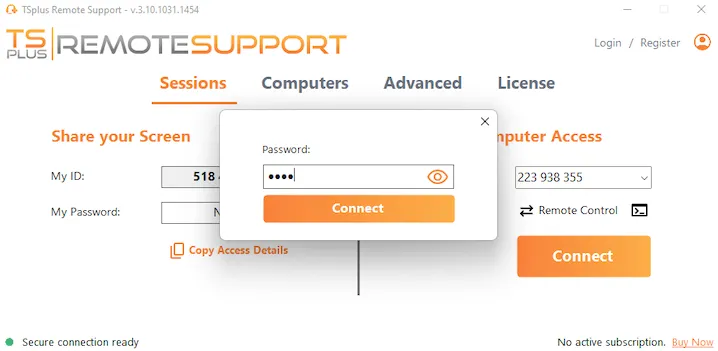
-
Click “Connect” to begin your session.
Take control.
After the correct passcode is entered, the agent’s TSplus window will display the remote desktop (host screen). Here is an example of what it will look like with our simple TSplus Remote Support console framing the end-user's screen.
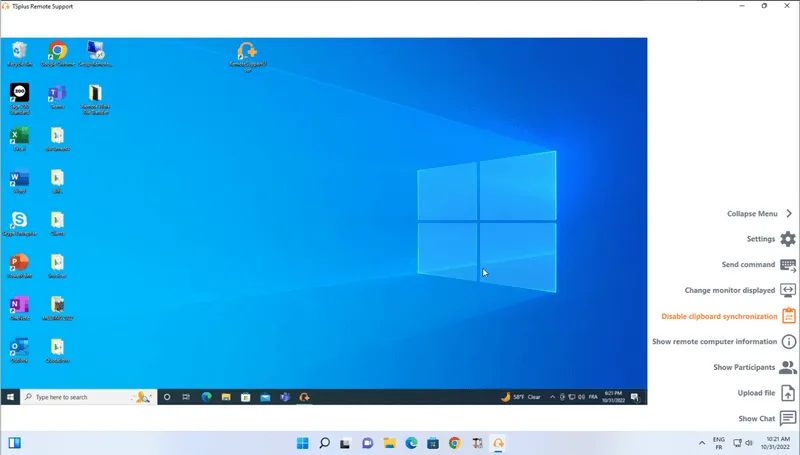
As this screenshot shows, once connected, the controller sees the host screen in real-time, framed by the TSplus console, and can operate the mouse, keyboard and more. Thus, the agent can now see and control the host’s screen as if sitting at that computer, exchange files, use built-in tools or send commands, and both sides can communicate via the chat. Read on for more detail of what features are at your fingertips now.
Assessment of TSplus Remote Support Installation
Installing TSplus Remote Support is a straightforward process. By following the clear and concise installation instructions provided in our Quick-Start guides, you can quickly set up our software on your computer. The Remote Support package is lightweight, minimizing resource usage and ensuring optimal performance.
Once installed, TSplus Remote Support integrates seamlessly with your existing IT infrastructure. It requires no complex configuration or additional hardware, making it an ideal choice for both small businesses and large enterprises. Lastly, the intuitive management console allows you to easily configure and customise your remote access settings, granting you full control over connections.
Which TSplus Features Most Enhance Remote Support in 2025?
TSplus Remote Support delivers a powerful, secure, and user-friendly experience built specifically for IT professionals, support teams and modern businesses. Its robust feature set is designed to maximize efficiency, improve end-user satisfaction, and meet the evolving demands of remote work in 2025.
Key features include:
- Multi-Factor Authentication (MFA)
- Global server infrastructure
- Multi-monitor support
- Command-line access
- Multiple agent control
- Session recording
- Secure file transfer
- Multi-platform capabilities
Multi-Factor Authentication (MFA)
Adds an essential layer of protection to all remote sessions, ensuring that only authorised users can access critical systems and data.
Global server infrastructure
With strategically placed servers on all continents, TSplus ensures fast and reliable connections by reducing latency and improving session stability, no matter where your users are located.
Multi-Monitor assistance
T The support agent can view and switch between all displays connected to the remote PC.
Command-line access
Enables advanced users and IT admins to run scripts, execute commands or perform system maintenance tasks efficiently without graphical interference.
Multiple agent control
Support teams can manage several simultaneous sessions with ease, making it an ideal solution for IT service desks, managed service providers (MSPs) and customer support centres.
Session recording
Record live sessions for auditing, quality assurance or training purposes. This is especially useful for compliance in regulated industries.
Secure file transfer
Move files between devices with a simple drag-and-drop interface, speeding up diagnostics and collaboration while maintaining strong encryption protocols.
Multi-platform capabilities
Remotely control your PC from Android and Mac devices and vice versa for even more versatility and efficiency. NB: The included macOS and Android possibilities offered by TSplus Remote Support were long awaited and much requested features. In fact, TSplus MSPs, resellers and partners helped with beta-testing and now greatly appreciate them.
Altogether, these features empower businesses to maintain high levels of service and control while ensuring every remote connection is secure, responsive and aligned with organisational policies. With TSplus, IT teams gain not only convenience but true peace of mind.
Swiftly and securely control your computer from any computer
Other than the above features, discover how TSplus Remote Support enables efficient and secure computer control from any location. Our remote control software boasts an array of powerful aspects which contribute to simplifying remote computer control.
Secure communication
TSplus Remote Support prioritises security. For this reason and for the sake of speed, we have self-hosted dedicated servers placed strategically on 5 continents. By leveraging HTTPS encryption and TLS 1.2 technology, we ensure that your remote sessions are protected from unauthorized access and data breaches. All this guarantees your sensitive information remains confidential during remote control sessions. Here is to peace of mind while accessing your computer remotely.
With rising cybersecurity threats, remote tools must go beyond basic encryption. TSplus Remote Support stays ahead by keeping on top of security updates as well as by promoting the use of Multi-Factor Authentication (MFA) to secure every connection. These safeguards ensure that only authorised users can access your systems - no matter where they are.
How Does TSplus Compare in 2025?
New and updated remote control tools are competing to offer the best user experience. TSplus Remote Support remains a top contender by balancing ease of use, rich features, and affordable pricing. Compared to many tools which require subscriptions or complex licensing models, TSplus provides a straightforward and cost-effective alternative without compromising on power or security. A feature-by-feature comparison places TSplus among the best options for small businesses, IT teams, and support centres in 2025. Conclusion
Controlling your computer from another device is easier and more secure than ever before. Whether you are using built-in options like Windows RDP, browser-based tools like Chrome Remote Desktop or an advanced platform like TSplus Remote Support, the key is choosing the right tool for your requirements TSplus offers a reliable, feature-rich and cost-effective solution for both businesses and tech professionals. With its intuitive design, global reach and top-tier security, it is your trusted partner for remote access in 2025.
When it comes to controlling your computer from another computer, Remote Support offers a comprehensive and user-friendly solution. Designed for businesses and individuals alike, it empowers users with seamless remote access capabilities. So, say goodbye to geographical limitations and embrace the freedom of accessing and controlling your computer from anywhere. Why not try it today?

TSplus Remote Support Free Trial
Cost-effective Attended and Unattended Remote Assistance from/to macOS and Windows PCs.














)
)
)