)
)
Giriş
Uzaktan bilgisayar kontrolü 2025'te vazgeçilmez hale geldi. Uzaktan çalışmanın, küresel ekiplerin ve dijital hizmet sunumunun devam eden artışıyla, PC'nize her yerden erişebilmek bir kolaylıktan daha fazlasıdır. Gerçekten de, ister müşterilere yardımcı olan bir BT teknisyeni, seyahat ederken dosyalara erişen bir iş sahibi olun, ister evden çalışan biri olun, bu yeteneği ustaca kullanmak güçlü bir varlıktır.
2025'te Uzaktan Bilgisayar Kontrolü Neden Önemlidir?
Bugünün çalışma kültürü esneklik, hareketlilik ve duyarlılık tarafından şekillendirilmektedir. Uzaktan bilgisayar kontrolü, bireylerin ve ekiplerin belirli bir yere bağlı kalmadan verimliliği sürdürmelerini, iş sürekliliğini sağlamalarını ve sistemleri desteklemelerini sağlar.
Uzaktan ekran kontrolünün bu kadar fark yarattığına dair nedenler:
- Yerinde müdahale gerektirmeden anında teknik destek sağlayarak, kesinti süresini azaltır ve yanıt sürelerini iyileştirir.
- Ana iş istasyonunuzdan veya ofis masaüstünüzden dosyalara ve uygulamalara seyahat ederken veya evden çalışırken fiziksel donanım taşımadan erişin.
- Farklı konumlar arasında gerçek zamanlı olarak bir makinenin kontrolünü paylaşarak sorun giderme, gösterimler veya ekip oturumları için işbirliği yapın.
- Sistemleri ve sunucuları uzaktan, ayarlara, yazılımlara ve komut satırı araçlarına tam erişim ile yönetin; bunların hepsi BT ekipleri ve yöneticiler için kritik öneme sahiptir.
Güçlü şifreleme ve kimlik doğrulama ile birlikte performans optimizasyonu kullanarak, iyi yapılandırılmış uzaktan bağlantı yerel makinede doğrudan çalışmaya neredeyse aynı bir deneyim sunabilir.
Başka Bir Bilgisayardan Bilgisayarınızı Kontrol Etmenin En İyi Yöntemleri Nelerdir?
Bu bölümde, bir PC'yi uzaktan kontrol etmenin en iyi yollarına kapsamlı bir bakış atın. Her yöntemin, ihtiyaçlarınıza ve teknik seviyenize bağlı olarak belirli güçlü yönleri vardır.
- Windows Uzaktan Masaüstü
- Chrome Uzak Masaüstü
- TSplus Uzaktan Destek
- Web Tabanlı Araçlar
- Üçüncü Taraf Uzak Masaüstü Uygulamaları
- VPN Erişimi + VNC
- Komut Satırı Araçları
Windows Uzaktan Masaüstü (Yerleşik seçenek)
En iyi için:
Ofis ortamlarındaki Windows Pro/Enterprise kullanıcıları
Windows Uzaktan Masaüstü ( RDP Microsoft'un yerel çözümü, bir bilgisayarı uzaktan kontrol etmek için tasarlanmıştır. Tam bir masaüstü deneyimi sunar ve LAN ile VPN üzerinden iyi çalışır.
2025 Anahtar Güncellemesi:
Microsoft, eski RDP istemcisini yeni Windows Uygulaması ile değiştirdi ve şunları sunuyor:
- Dinamik çözünürlük ölçeklendirme
- Gelişmiş çoklu monitör desteği
- Bulut PC entegrasyonu
Notlar:
Uzak masaüstü erişimini ana bilgisayardaki PC'de etkinleştirmeniz ve uygun kimlik bilgileriyle başka bir Windows makinesi kullanarak bağlanmanız gerekir. Microsoft ekosisteminde zaten bulunan profesyoneller için idealdir.
Chrome Uzaktan Masaüstü (Ücretsiz, kolay)
En iyi için:
Gündelik kullanıcılar, hızlı erişim, temel işlemler
Eğer minimal kurulum ile ücretsiz ve hızlı bir seçenek istiyorsanız, Google'ın Chrome Uzak Masaüstü sadece bir tarayıcı kullanarak platformlar arası çalışır.
Adımlar:
- Chrome Uzak Masaüstü uzantısını yükleyin
- Ana bilgisayarda bir PIN ayarlayın
- Aynı Google hesabına giriş yapmış başka bir cihazla bağlanın
Notlar:
Sınırlamalar, transfer veya çoklu kullanıcı desteğinin olmamasını içerir. Yine de, tek seferlik veya hafif kullanım için pratik bir çözümdür.
TSplus Uzaktan Destek (Özellik zengini ve güvenli)
En iyi için:
IT destek ekipleri, KOBİ'ler ve işletmeler
TSplus Uzaktan Destek profesyonel düzeyde uzaktan yardım için tasarlanmış güçlü bir araçtır. Uzaktan PC'lere hızlı ve güvenli erişim sağlar, bu da onu işletmeler için ideal hale getirir.
Önemli özellikler şunları içerir:
- Birden fazla ajan bağlantısı
- Komut satırı uzaktan oturumlar
- Oturum kaydı
- İki faktörlü kimlik doğrulama (MFA)
- 5 kıtada kendi barındırılan sunucular
- Sürükle-bırak ile dosya transferi
- Çapraz platform uyumluluğu
Notlar:
Diğer birçok karmaşık abonelik sistemine dayanan araçların aksine, TSplus basit, maliyet etkin lisanslama sunar ve güçten ödün vermez.
Web Tabanlı Araçlar (Sıfır kurulum)
En iyi için:
Hareket halindeki kullanıcılar veya uygulamaları yüklemek için özgürlüğünüz olmadığında
Modern uzaktan araçlar, Zoho Assist, TSplus Web Portal veya AnyDesk Web Client gibi, kurulum olmadan bir tarayıcı aracılığıyla erişim sunar.
Avantajlar:
- Yazılım kurulumu yok
- Mobil uyumlu arayüz
- Güvenli web erişimi HTTPS üzerinden
Notlar:
Mobil teknisyenler veya hızlı destek senaryoları için idealdir. Ancak, bazı gelişmiş özellikler (dosya paylaşımı veya çoklu monitör görüntüleri gibi) yüklü sürümler gerektirebilir.
Üçüncü Taraf Uzak Masaüstü Uygulamaları (İhtiyaca göre seçin)
En iyi için:
Gelişmiş işbirliği araçlarına ihtiyaç duyan ekipler
Önde gelen ticari uygulamalar olan TeamViewer, RemotePC ve AnyDesk, şık arayüzler, şifreli bağlantılar ve sağlam çoklu platform desteği sunmaktadır.
Tipik özellikler şunlardır:
Örneğin, en son sürüm Devolutions'un Uzak Masaüstü Yöneticisi özel PowerShell VPN girişlerini destekler, sorunsuz entegrasyonlar için özel VPN bağlantılarına olanak tanır.
- Yapay zeka destekli tanı koyma
- Scriptable VPN yapılandırmaları
- Sistem görevleri için hafif yardımcılar
Notlar:
Bunlar güçlüdür ancak küçük ekipler veya ara sıra kullanıcılar için pahalı olabilir. Lisanslama genellikle ajan başına veya cihaz başına bir model izler.
VPN Erişimi + VNC (Gelişmiş ayar)
En iyi için:
Ağ yöneticileri, güç kullanıcıları
Bir VPN kullanarak yerel bir ağa tünel açmak ve ardından VNC (Sanal Ağ Bilgisayarı) kullanmak başka bir çözümdür.
Avantajlar:
- Yüksek derecede yapılandırılabilir
- Platform bağımsız
- Açık kaynak (TightVNC veya TigerVNC gibi VNC varyantları)
Notlar:
Ancak, daha fazla kurulum ve güvenlik yönetimi gerektirir. Bu, dahili sunucuları veya kapalı ağları yöneten BT yöneticileri için en iyisidir.
Komut Satırı Araçları (SSH, PowerShell)
En iyi için:
Geliştiriciler ve sistem yöneticileri
Avantajlar:
Metin tabanlı kontrol ve otomasyon için, komut satırı araçları gibi:
- SSH (Linux, Unix, Mac)
- PowerShell Uzak Bağlantı (Windows için)
Notlar:
Bu araçlar, komutları yürütmenizi, sistemleri güncellemenizi ve dosyaları aktarmanızı sağlar, hepsi terminal aracılığıyla. Doğru bir şekilde yapılandırıldıklarında son derece verimli ve güvenlidirler, ancak teknik bilgi gerektirirler.
Güvenli ve Sorunsuz Uzaktan Kontrol Oturumları için Anahtar İpuçlarını Listeleyebilir misiniz?
Güvenli, güvenilir ve kesintisiz bir uzaktan kontrol deneyimi sağlamak için, yalnızca hassas verileri korumakla kalmayıp aynı zamanda performansı ve uyumu sürdürmek için aşağıdaki en iyi uygulamaların karşılanması önemlidir:
- Tüm uzaktan araçlar için güçlü şifreler veya MFA kullanın
- Yazılımı düzenli olarak güncelleyerek güvenlik açıklarını kapatın.
- Oturumları tamamladıktan sonra yetkisiz erişimi önlemek için çıkış yapın
- Kullanıcıları uzaktan güvenlik hijyeni konusunda eğitin
- VPN olmadan halka açık Wi-Fi kullanmaktan kaçının
Tüm uzaktan araçlar için güçlü şifreler veya MFA kullanın
Zayıf kimlik bilgileri en yaygın başarısızlık noktasıdır. Mümkün olduğunda çok faktörlü kimlik doğrulamayı (MFA) etkinleştirerek koruma için temel bir katman ekleyin.
Yazılımı düzenli olarak güncelleyerek güvenlik açıklarını kapatın.
Uzaktan kontrol aracınız, işletim sisteminiz veya antivirüs programınız olsun, düzenli güncellemeler güvenlik açıklarını kapatır ve performansı artırır.
Oturumları tamamladıktan sonra yetkisiz erişimi önlemek için çıkış yapın
Her zaman uzaktan oturumunuzu düzgün bir şekilde sonlandırın, özellikle paylaşılan veya halka açık cihazlarda bağlantının açık kalmasını önlemek için.
Kullanıcıları uzaktan güvenlik hijyeni konusunda eğitin
En iyi araçlar bile insan hatasını telafi edemez. Ekibinizin anladığından emin olun. oltalama riskleri erişim kontrolleri ve cihaz güvenliği.
VPN olmadan halka açık Wi-Fi kullanmaktan kaçının
Açık ağlar uzaktan oturum verilerini açığa çıkarabilir. Bağlantınızı şifrelemek ve korunmak için güvenilir bir Sanal Özel Ağ (VPN) kullanın.
Uzaktan çalışma sadece genişlemeye devam edecek ve güvenli uzaktan kontrol artık modern operasyonların temel taşlarından biri haline geldi. İster küresel bir BT altyapısını yönetin, ister evden ofis PC'nize erişin, bu uygulamalara uymak ve güvenlik düşünülerek tasarlanmış bir araç seçmek tüm farkı yaratır.
TSplus Uzaktan Destek Nasıl Kullanılır (Adım Adım)?
TSplus Remote Support'ı kurmak hızlı ve sezgisel. Aslında, herhangi bir ayar kaydetmenize gerek kalmadan tek seferlik bir müdahale için bir oturum başlatabilirsiniz. Düzenli kullanım ve cihazları yönetmek, denetimsiz ve daha fazlası için lütfen bir lisans gerektiğini unutmayın. Doğrudan satın alabilir veya karar vermeden önce 15 günlük ücretsiz deneme için indirebilir ve kurabilirsiniz.
Gereksinimleri ve kurulumu kontrol etmek için okumaya devam edin; Kurulum adımlarımızı takip edin ve TSplus Remote Support kurulumunun kısa Değerlendirmesi ile tamamlayın:
Gereksinimleri ve Kurulumu Kontrol Et
- Her iki uçta da İnternet erişiminizin olduğundan emin olun.
- Cihazlarınız Windows, macOS veya Android mi? Seçilen yazılımı veya uygulamayı indirin.
- TSplus'ı Kurun her iki cihazda.
- Aktif bir TSplus lisansına sahip olduğunuzdan emin olun veya ücretsiz 15 günlük denemeyi kullanın.
Kurulum Adımlarımızı Takip Edin
-
TSplus Remote Support'ı hem bilgisayarınızda hem de uzaktaki bilgisayarda başlatın. Kontrol edilecek bilgisayarda -
uzaktan
veya
sunucu
- uzaktan destek açın ve bulun
Ekranınızı Paylaşın
panel. Bu, benzersiz bir görüntüler.
Uzak ID
(9 haneli bir numara) ve 4 haneli bir şifre. Bu bilgiyi destek temsilcisine vermek için hazır bulundurun.
)
-
İki cihaz arasında Uzaktan Kimlik ve Şifreyi güvenli bir şekilde değiştirin.
Kontrol bilgisayarındaki Uzaktan ID'yi girin.
Açık
ajan
yan, bulmak için
“Uzak Bilgisayar Erişimi”
konsoldaki bölüm. Modu ayarlayın
Uzaktan Kontrol
ve ana bilgisayarın Uzaktan Kimliğini giriş kutusuna yazın. Ardından tıklayın
Bağlan
Alternatif olarak, isterseniz bir oturumu komut satırı aracılığıyla başlatarak da başlatabilirsiniz.
RemoteSupport.exe /id./password )
-
Kontrol PC'sinde, Uzaktan ID ve şifreyi girin.
Şifreyi sağlayın.
TSplus, ajanın şifreyi girmesini isteyecektir. Ana bilgisayarın ekranında, gösterilen 4 haneli kodu not edin.
Ekranınızı Paylaşın
panel. O şifreyi ajanın tarafına girin ve tıklayın
Bağlan
yine.
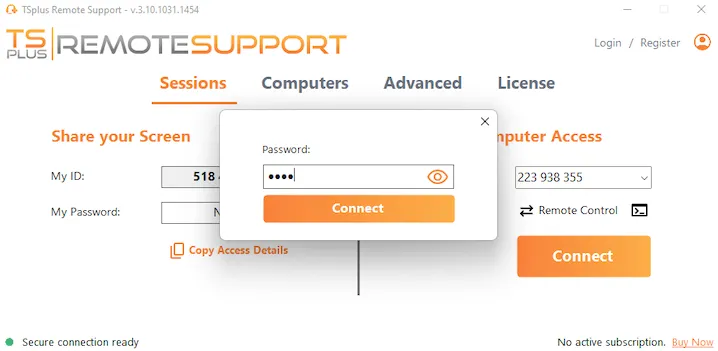
-
“Bağlan” butonuna tıklayarak oturumunuza başlayın.
Kontrolü ele al.
Doğru şifre girildikten sonra, ajanın TSplus penceresi uzak masaüstünü (ana bilgisayar ekranını) gösterecektir. İşte son kullanıcının ekranını çerçeveleyen basit TSplus Remote Support konsolumuzla nasıl görüneceğine dair bir örnek.
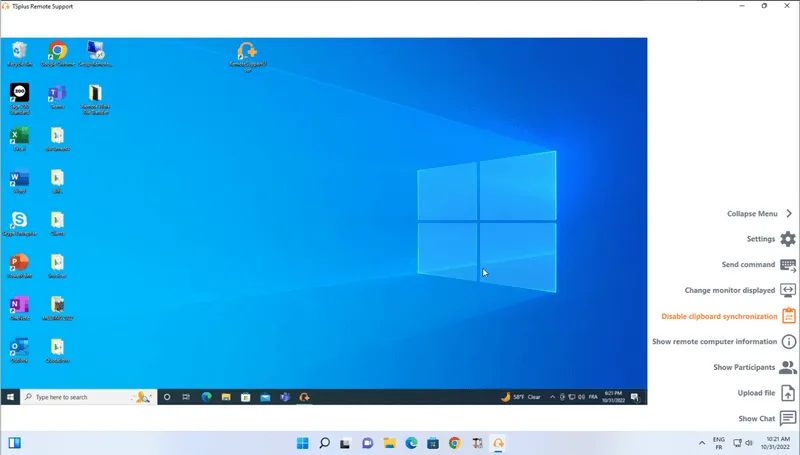
Bu ekran görüntüsünün gösterdiği gibi, bağlandıktan sonra, kontrolör ana bilgisayar ekranını gerçek zamanlı olarak TSplus konsolu ile çerçevelenmiş olarak görür ve fare, klavye ve daha fazlasını kullanabilir. Böylece, ajan artık o bilgisayarda oturuyormuş gibi ana bilgisayarın ekranını görebilir ve kontrol edebilir, dosya alışverişi yapabilir, yerleşik araçları kullanabilir veya komutlar gönderebilir ve her iki taraf da sohbet aracılığıyla iletişim kurabilir. Şu anda parmaklarınızın ucunda bulunan özelliklerin daha fazla ayrıntısı için okumaya devam edin.
TSplus Remote Support Kurulumu Değerlendirmesi
TSplus Uzak Destek kurulumu basit bir süreçtir. Hızlı Başlangıç kılavuzlarımızda sağlanan net ve öz kurulum talimatlarını takip ederek, yazılımımızı hızlı bir şekilde bilgisayarınıza kurabilirsiniz. Uzak Destek paketi hafiftir, kaynak kullanımını en aza indirir ve optimal performansı sağlar.
Kurulduktan sonra, TSplus Remote Support mevcut BT altyapınızla sorunsuz bir şekilde entegre olur. Karmaşık bir yapılandırma veya ek donanım gerektirmez, bu da onu hem küçük işletmeler hem de büyük şirketler için ideal bir seçim haline getirir. Son olarak, sezgisel yönetim konsolu, uzaktan erişim ayarlarınızı kolayca yapılandırmanıza ve özelleştirmenize olanak tanır, bağlantılar üzerinde tam kontrol sağlar.
2025'te Hangi TSplus Özellikleri Uzaktan Desteği En Çok Geliştirir?
TSplus Remote Support, özellikle BT profesyonelleri, destek ekipleri ve modern işletmeler için tasarlanmış güçlü, güvenli ve kullanıcı dostu bir deneyim sunar. Bunun güçlü özellik seti verimliliği en üst düzeye çıkarmak, son kullanıcı memnuniyetini artırmak ve 2025'te uzaktan çalışma taleplerinin gelişen gereksinimlerini karşılamak için tasarlanmıştır.
Önemli özellikler şunları içerir:
- Çoklu Faktör Kimlik Doğrulama (MFA)
- Küresel sunucu altyapısı
- Çoklu monitör desteği
- Komut satırı erişimi
- Birden fazla ajan kontrolü
- Oturum kaydı
- Güvenli dosya transferi
- Çoklu platform yetenekleri
Çoklu Faktör Kimlik Doğrulama (MFA)
Tüm uzaktan oturumlara temel bir koruma katmanı ekler, yalnızca yetkilendirilmiş kullanıcıların kritik sistemlere ve verilere erişebilmesini sağlar.
Küresel sunucu altyapısı
Tüm kıtalarda stratejik olarak yerleştirilmiş sunucularla, TSplus, kullanıcılarınızın nerede bulunduğuna bakılmaksızın gecikmeyi azaltarak ve oturum kararlılığını artırarak hızlı ve güvenilir bağlantılar sağlar.
Çoklu Monitör desteği
T destek temsilcisi, uzaktaki PC'ye bağlı tüm ekranlar arasında geçiş yapabilir ve bunları görüntüleyebilir.
Komut satırı erişimi
Gelişmiş kullanıcıların ve BT yöneticilerinin grafiksel müdahale olmadan verimli bir şekilde betikler çalıştırmasına, komutlar yürütmesine veya sistem bakım görevlerini yerine getirmesine olanak tanır.
Birden fazla ajan kontrolü
Destek ekipleri, birkaç eşzamanlı oturumu kolayca yönetebilir, bu da onu BT hizmet masaları, yönetilen hizmet sağlayıcıları (MSP'ler) ve müşteri destek merkezleri için ideal bir çözüm haline getirir.
Oturum kaydı
Canlı oturumları denetim, kalite güvencesi veya eğitim amaçları için kaydedin. Bu, düzenlenmiş sektörlerde uyum sağlamak için özellikle faydalıdır.
Güvenli dosya transferi
Cihazlar arasında dosyaları basit bir sürükle-bırak arayüzü ile taşıyın, tanılamaları ve işbirliğini hızlandırırken güçlü şifreleme protokollerini koruyun.
Çoklu platform yetenekleri
Android ve Mac cihazlarınızdan PC'nizi uzaktan kontrol edin ve tam tersini yaparak daha fazla çok yönlülük ve verimlilik elde edin. NB: TSplus Remote Support tarafından sunulan dahil olan macOS ve Android olanakları uzun zamandır beklenen ve çok talep edilen özelliklerdi. Aslında, TSplus MSP'leri, bayileri ve ortakları beta testine yardımcı oldular ve şimdi bunları büyük ölçüde takdir ediyorlar.
Bunlar bir araya geldiğinde, bu özellikler işletmelere yüksek hizmet ve kontrol seviyelerini koruma yetkisi verirken, her uzaktan bağlantının güvenli, duyarlı ve organizasyonel politikalarla uyumlu olmasını sağlar. TSplus ile BT ekipleri sadece kolaylık değil, gerçek bir huzur da kazanır.
Herhangi bir bilgisayardan bilgisayarınızı hızlı ve güvenli bir şekilde kontrol edin.
Yukarıdaki özelliklerin yanı sıra, nasıl keşfedeceğinizi öğrenin TSplus Uzaktan Destek herhangi bir yerden verimli ve güvenli bilgisayar kontrolünü sağlar. Uzaktan kontrol yazılımımız, uzaktan bilgisayar kontrolünü basitleştirmeye katkıda bulunan güçlü özellikler dizisine sahiptir.
Güvenli iletişim
TSplus Remote Support güvenliği önceliklendirir. Bu nedenle ve hız açısından, 5 kıtada stratejik olarak yerleştirilmiş kendi barındırdığımız özel sunuculara sahibiz. Kullanarak HTTPS şifreleme ve TLS 1.2 Teknoloji sayesinde, uzaktan oturumlarınızın yetkisiz erişim ve veri ihlallerinden korunduğundan emin oluyoruz. Tüm bunlar, hassas bilgilerinizin uzaktan kontrol oturumları sırasında gizli kalmasını garanti eder. İşte bilgisayarınıza uzaktan erişirken huzurunuz için.
Artan siber güvenlik tehditleriyle birlikte, uzaktan araçların temel şifrelemenin ötesine geçmesi gerekmektedir. TSplus Remote Support, güvenlik güncellemelerini takip ederek ve her bağlantıyı güvence altına almak için Çok Faktörlü Kimlik Doğrulama (MFA) kullanımını teşvik ederek önde kalmaktadır. Bu önlemler, yetkilendirilmiş kullanıcıların sistemlerinize erişimini sağlamakta - nerede olurlarsa olsunlar.
TSplus 2025'te Nasıl Karşılaştırılıyor?
Yeni ve güncellenmiş uzaktan kontrol araçları, en iyi kullanıcı deneyimini sunmak için rekabet ediyor. TSplus Uzaktan Destek kolay kullanım, zengin özellikler ve uygun fiyatları dengeleyerek en iyi aday olmaya devam ediyor. Abonelikler veya karmaşık lisanslama modelleri gerektiren birçok araçla karşılaştırıldığında, TSplus güç veya güvenlikten ödün vermeden basit ve maliyet etkin bir alternatif sunuyor. Özellik bazında bir karşılaştırma, TSplus'ı 2025'te küçük işletmeler, BT ekipleri ve destek merkezleri için en iyi seçenekler arasında yer alıyor. Sonuç
Başka bir cihazdan bilgisayarınızı kontrol etmek her zamankinden daha kolay ve güvenlidir. İster Windows RDP gibi yerleşik seçenekleri, Chrome Remote Desktop gibi tarayıcı tabanlı araçları veya TSplus Remote Support gibi gelişmiş bir platformu kullanıyor olun, önemli olan doğru aracı seçmektir. gereksinimleriniz TSplus, hem işletmeler hem de teknoloji profesyonelleri için güvenilir, zengin özelliklere sahip ve maliyet etkin bir çözüm sunmaktadır. Kullanıcı dostu tasarımı, küresel erişimi ve üst düzey güvenliği ile 2025 yılında uzaktan erişim için güvenilir ortağınızdır.
Başka bir bilgisayardan bilgisayarınızı kontrol etme söz konusu olduğunda, Remote Support kapsamlı ve kullanıcı dostu bir çözüm sunar. Hem işletmeler hem de bireyler için tasarlanmış olan bu hizmet, kullanıcılara kesintisiz uzaktan erişim yetenekleri sağlar. Böylece coğrafi sınırlamalara veda edin ve bilgisayarınıza her yerden erişim ve kontrol etme özgürlüğünü kucaklayın. Neden bugün denemiyorsunuz?

TSplus Uzaktan Destek Ücretsiz Deneme
Maliyet-etkin macOS ve Windows PC'ler arasında Devam Eden ve Devam Etmeyen Uzaktan Yardım.














)
)
)